Coleção de Perguntas Frequentes do ApowerMirror
1. Perguntas Gerais
1.1. Perguntas Gerais

1.1.1 Novidades de Versão
The latest version on Windows(V 1.7.23)
Baixar a versão mais recente do PC
- Corrigido o problema do software que não responde após a inicialização no Windows 10 e Windows 11.
TV:
A versão mais recente na TV (V 1.1.7)
- Nova interface
- Adiciona a função para detectar o dispositivo do telefone enquanto espelha o telefone na TV
- Suporta transmissão de áudio do Android para a TV
1.1.2 Como Ajustar a Qualidade de Exibição
No Android:
Abra o ApowerMirror no Android, deslize para o lado direito e toque em “Configurações”. Lá você pode alterar a “Resolução de espelhamento” e as “Definições de espelhamento”.
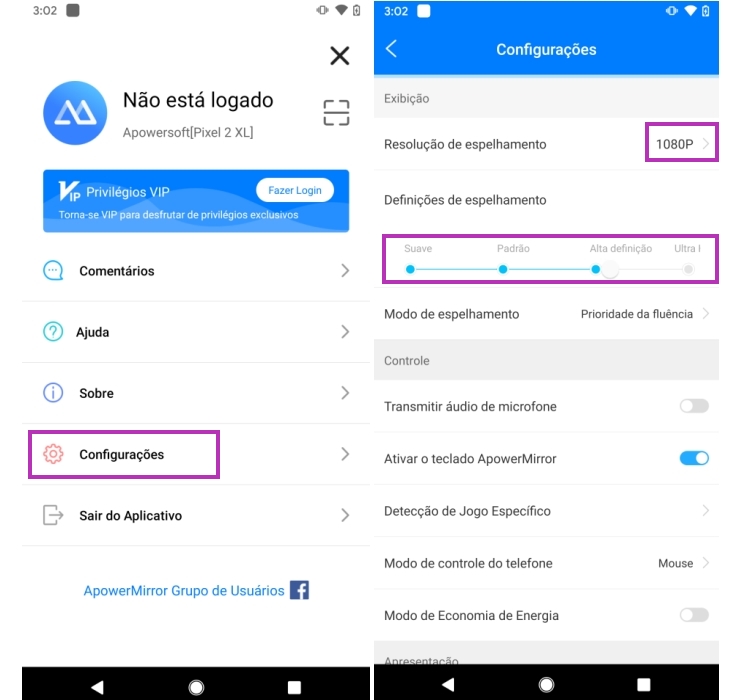
No iOS:
Abra o programa para desktop ApowerMirror, vá em “Configurações de exibição”> “Resolução do Airplay” e altere a qualidade de exibição como desejar.
Ao fazer o espelhamento via Wi-Fi, a qualidade da tela depende da sua rede, de modo geral. Se possível, recomenda-se conectar à rede 5G, em vez de 2.4G. Ou é possível que a tela espelhada fique borrada ou lenta ao assistir vídeos ou jogar seus jogos mais potentes.

1.1.3 Soluções para OBS não podem capturar o ApowerMirror
Abra o OBS, clique em “+” em “Fontes”. Escolha “Captura de janela”.
Você pode criar um nome para ele e clicar em “OK”.

Clique duas vezes em “captura de janela”, escolha “ApowerMirror Livestream” e decida se deseja capturar o cursor ou não. Após isso, clique em “OK”.

Agora você pode ver a tela do ApowerMirror no OBS sem nenhum problema.
1.2. Instalação
1.2.1 Falha na instalação
Muitos usuários disseram que ao instalar o ApowerMirror, sempre aparece um erro e a instalação falhou, como o erro de caminho e o erro do .Net framework 4.0. Aqui estão algumas soluções às quais você pode consultar:
1. Caminho incorreto
Pode ser porque o caminho de instalação selecionado contém símbolos especiais. Você pode mudar para outro caminho e tentar novamente.
2. Net Framework 4.0 erro de instalação
Você pode precisar fazer o download do New framework 4.0.
https://www.microsoft.com/en-us/download/details.aspx?id=17718
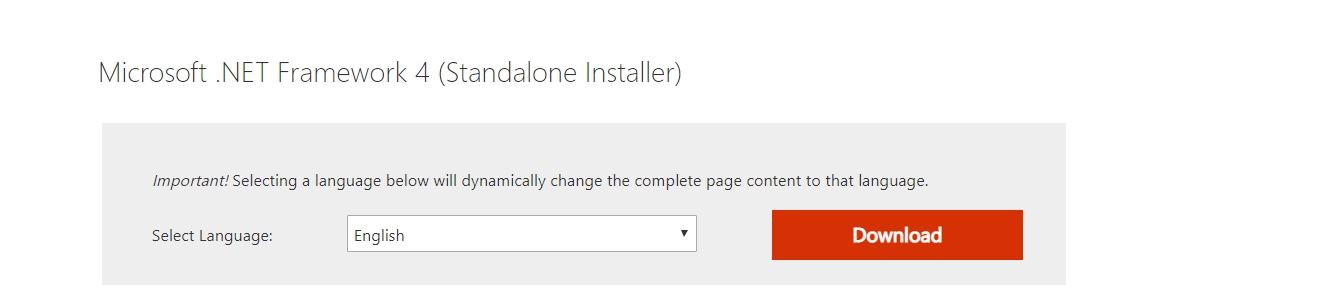
Nota: Se ainda não funcionar depois de instalar o Net Framework 4.0, instale também as duas versões abaixo e tente novamente:
.netframework4.7.2:
https://dotnet.microsoft.com/download/dotnet-framework/net472
.netframework4.8:
https://dotnet.microsoft.com/download/dotnet-framework/net48
1.2.2 Como consertar o travamento do ApowerMirror no PC
Aqui estão as soluções para o programa de travamento e fechar sozinho quando abrir o ApowerMirror no PC.
1. Abra “Este PC” ou “Meu computador”.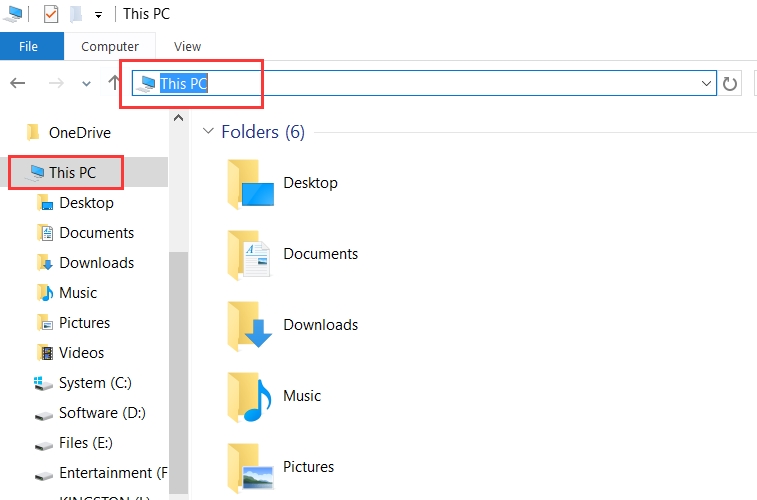
2. Insira %appdata%\Apowersoft\ApowerMirror\Config.ini na posição Este PC e pressione Enter.
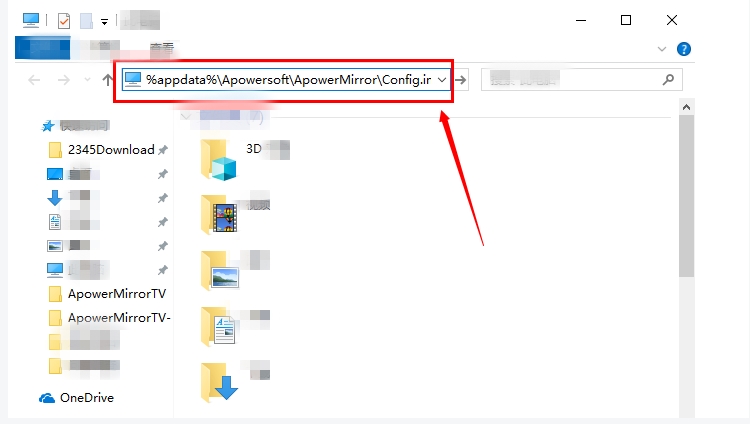
3. O bloco de notas aparecerá. Adicionar ShowNewerToutrial=False em [Main].
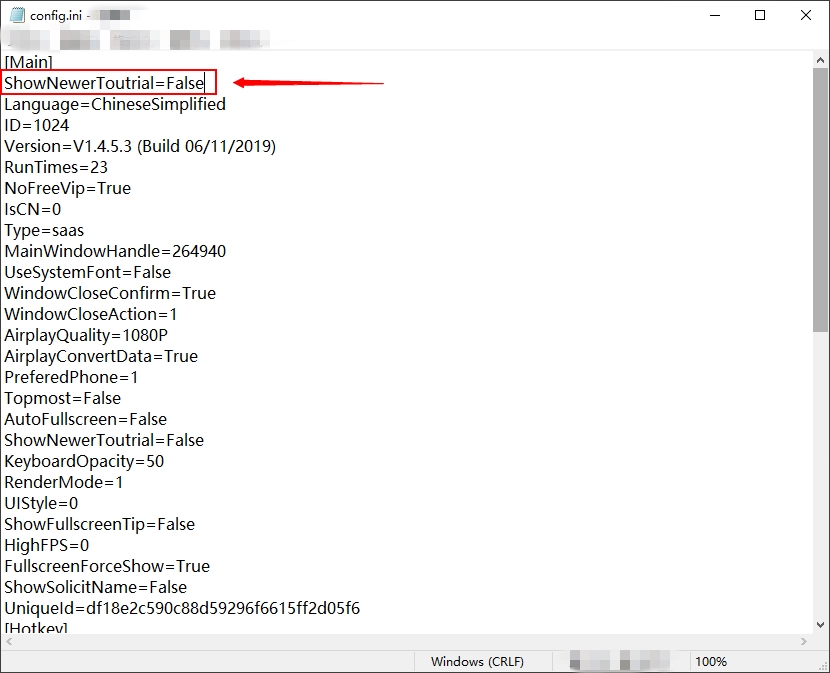
4. Salve e feche o Bloco de notas. Execute o ApowerMirror novamente.
Se ainda não funcionar, envie-nos o feedback junto com o arquivo de registro. Aqui está o guia:
Clique duas vezes em “Este PC” e abra o drive C. Insira %appdata%/apowersoft/apowermirror/log
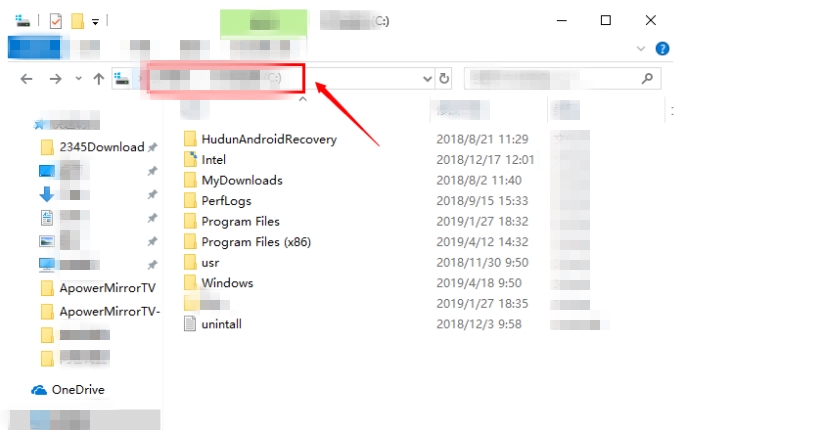
Envie todos os arquivos para nós. (support@apowersoft.com)
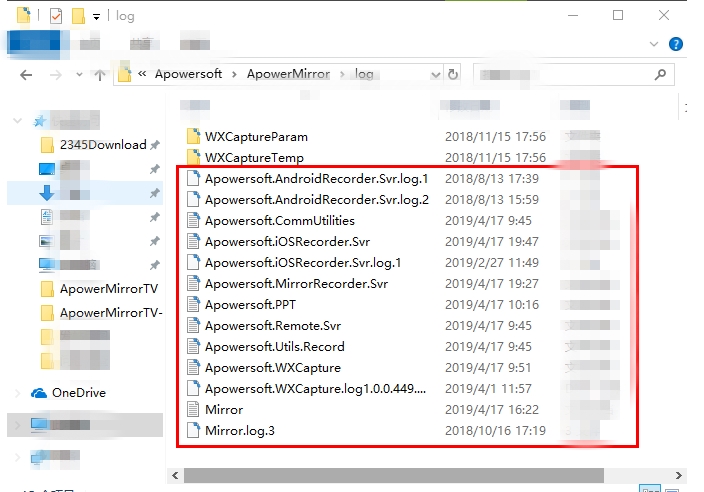
1.3. Conexão
1.3.1 Como verificar se o celular e o PC estejam conectados ao mesmo WiFi
Muitos usuários disseram que não têm certeza se o celular e o PC estão conectados à mesma rede Wi-Fi. Aqui está uma maneira de você verificar isso.
1. Vá para Configurações da WLAN para verificar o endereço IP do seu celular.
iPhone:

Android:

2. Pressione a tecla Windows e “R” no seu computador. Em seguida, digite “cmd” e pressione “OK”.

3. Uma janela se abrirá.

4. Após o cursor, digite ping e seu endereço IP..
Por example: ping 192.168.2.137
Se o seu PC aparecer como abaixo, significa que seus dispositivos estão conectados à mesma rede Wi-Fi.

5. Se aparecer “Solicitação expirada”, significa que seu telefone e computador não estão conectados à mesma rede.

1.3.2 Soluções para Android que não conecta ao ApowerMirror via USB
Muitos usuários Android estão perguuntando como resolver o problema: o telefone Android não conecta ao ApowerMirror via USB. Aqui está o guia detalhado.
Por favor, atualize seu programa para a versão mais recente antes de verificar o seguinte:
1. Certifique-se de ter ativado a depuração USB.
a: Usuários Xiaomi precisam estar cientes de que sistemas MIUI possuem uma restrição. Nas “Opções do desenvolvedor“, vá em “Configurações de segurança“. Você precisa ativar as três opções no print abaixo para prosseguir. Além disso, verifique se você habilitou o ApowerMirror em “Acessibilidade”.
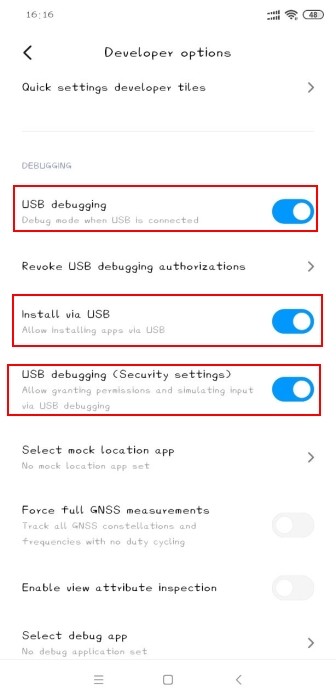
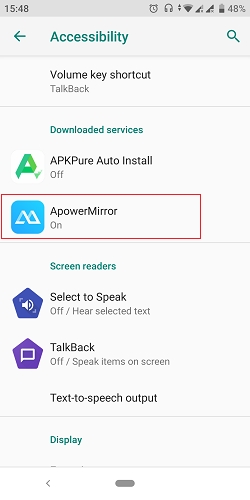
b: Para celuar Huawei, tem que ir a OPÇÕES DO DESENVOLVEDOR, ativar a DEPURAÇÃO USB e PERMITIR DEPURAR ADB SÓ NO MODO CARREGAMENTO , desativar MONITORAR APLICATIVO INSTALADOS POR ADB, veja o print abaixo. 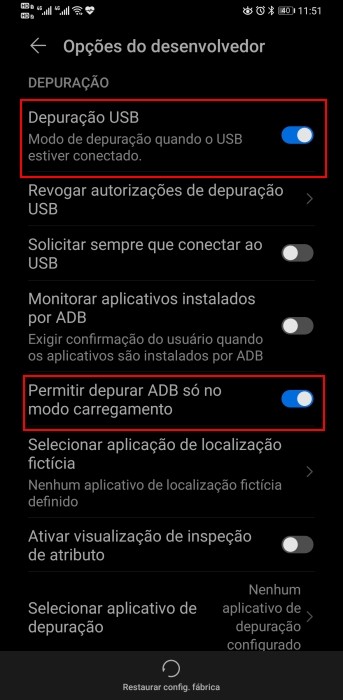
c: Habilite “Instalar via USB” se você não instalou o aplicativo ApowerMirror em seu Android. Para alguns telefones celulares, se houver algumas configurações semelhantes, você também pode marcá-lo e ativá-lo.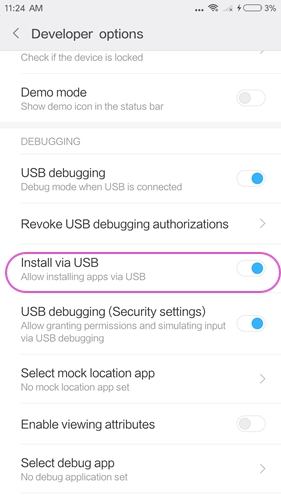
2. Deslize de cima para baixo na tela e escolha o modo MTP no seu telefone.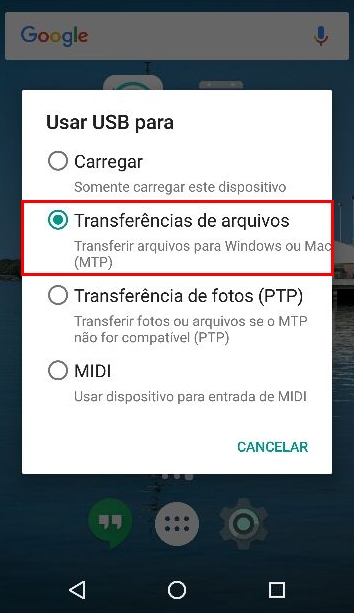
3. Depois, conecte o telefone ao PC via cabo USB. Se aparecerem janelas pedindo para permitir a depuração USB no seu telefone, escolha “Sempre permitir a partir deste computador” e toque em “OK”. Abra o aplicativo no telefone. Uma notificação será exibida. Toque em “INICIAR AGORA”.
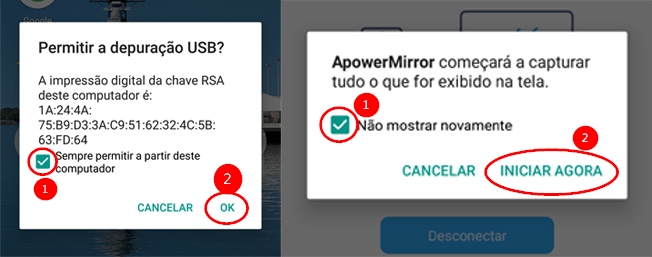
4.Tente outro cabo USB ou porta USB.
5.Verifique se você instalou o driver USB correto, que corresponde ao seu dispositivo. Recomendamos este detector de driver gratuito: https://www.drivethelife.com/. Você pode baixar e instalar no seu PC. Após o lançamento, clique em “Scan”. Conecte seu telefone ao PC via cabo USB durante a digitalização.
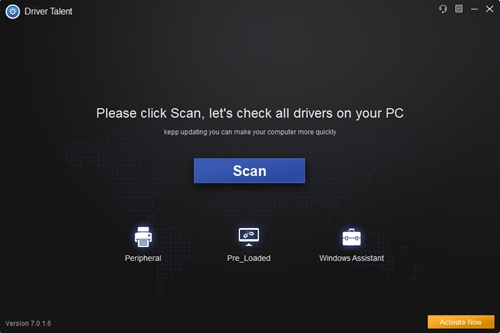
Em seguida, clique em “Drivers Periféricos”> “Drivers USB”, verifique se o driver do Android está normal. Se não estiver, clique em “Reparar”
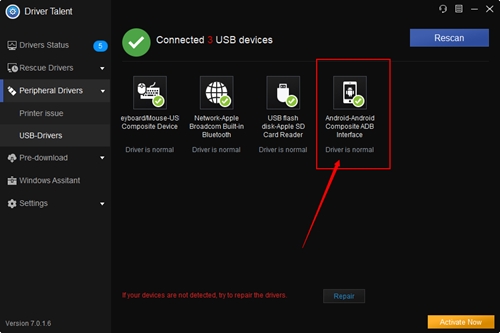
Após a instalação do driver adequado, conecte seu telefone ao ApowerMirror e tente novamente.
6. Reinicie o ApowerMirror e o aplicativo Android.
7. Verifique o conflito do driver do Android. Você precisa conectar o telefone ao PC via USB primeiro, em seguida, clique com o botão direito do mouse no menu Iniciar e escolha Gerenciador de Dispositivos> Dispositivo Universal Serial Bus. Clique com o botão direito no driver do seu dispositivo para desinstalar. Após a desinstalação, volte ao passo 5 e use o Driver Talent para instalar o driver USB.
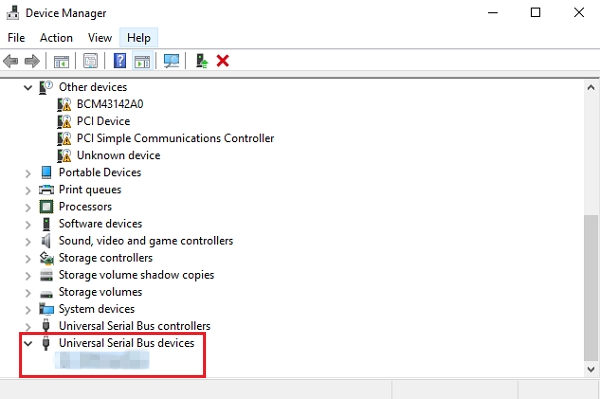
8. Se as soluções acima não ajudarem, envie uma captura de tela e seus comentários, junto com o arquivo de log do programa, e nós investigaremos o problema.
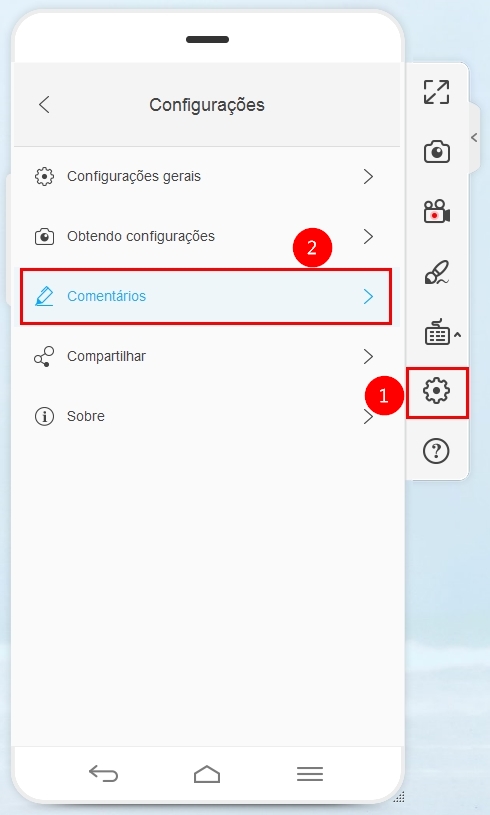
1.3.3 iPhone Cannot Connect to ApowerMirror
Conexão USB:
1. Se não conseguir ver o pop-up de “Confiar” ou a conexão expirou, reinicie o software, o telefone e o computador.
2. Desligue o software no computador que requer o serviço USB, como um gerenciador de telefone ou emulador do Android.
Conexão Wifi:
1. Certifique-se de que seu telefone e o PC estejam conectados à mesma rede WiFi.
2. Reinicie seu computador, celular, programa de desktop ApowerMirror e o roteador e tente novamente.
3. Verifique se você está usando a rede do campus. A rede do campus é complicada devido ao segmento de rede e ao endereço IP.
4. Abra o ApowerMirror no seu computador, vá para “Opções”> “Configurações gerais” e verifique se “AirPlay” está ativado.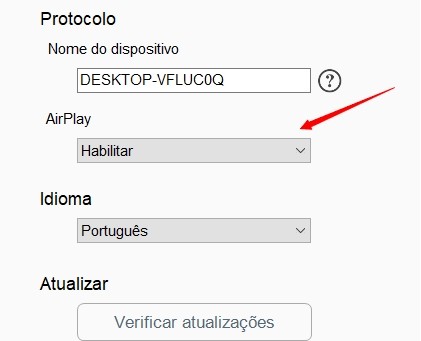
5. Se você estiver usando um WiFi público ou da empresa. O roteador da sua empresa pode ter ativado o “AP Isolation” ou o WiFi bloqueou as portas necessárias. Por favor, consulte os técnicos da sua empresa para resolver o problema.
6. Se você estiver executando o ApowerMirror em uma máquina virtual, altere o modo de compartilhamento de rede para “Bridged”.
Firewall, Software Antivírus e Serviço Bonjour
1. Verifique se o firewall do seu PC não bloqueou o ApowerMirror. Se for o caso, você precisa retirar o bloqueio manualmente. No PC, abra o “Painel de Controle”> “Sistema e Segurança”> “Firewall do Windows”> “Permitir um aplicativo ou recurso através do Firewall do Windows”, e encontre o ApowerMirror em “Aplicativos e recursos permitidos”. Marque as caixas “Privado” e “Público” para permitir que o aplicativo se comunique através do Firewall do Windows.
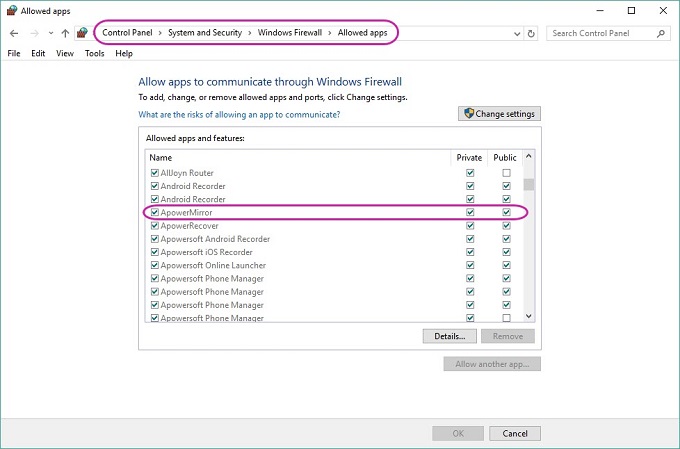
2. Verifique se o programa antivírus não bloqueou o ApowerMirror.
McAfee pode bloquear o ApowerMirror para que você não possa se conectar ou desconectar com frequência.
Tente sair ou desinstalar o software antivírus McAfee(especialmente desabilitando a função de firewall).
3. Verifique o Bonjour Service no seu PC. Certifique de que você instalou o iTunes no computador e vá até o Gerenciador de tarefas para ver se há algum serviço ou não. Segure “Ctrl + Alt + Delete” no teclado ou clique com o botão direito do mouse na barra de tarefas para abrir o Gerenciador de Tarefas. Verifique o Bonjour Service em “Serviços”. Se ele estiver em execução, clique com o botão direito do mouse e selecione “Reiniciar”. Se ele estiver parado, clique com o botão direito e inicie o serviço novamente. Se não houver Bonjour Service em “Serviços”, você precisará fazer o download manualmente no seu PC.
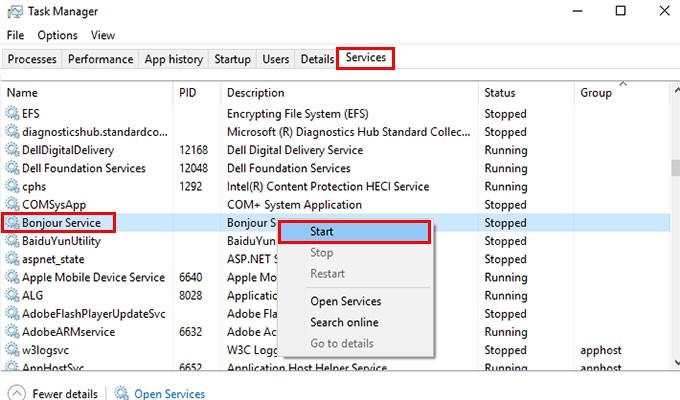
Verifique seu Roteador
O roteador Xiaomi Mi e o roteador Huawei não são recomendados porque provavelmente desabilitam a conexão de rede entre o dispositivo móvel e o PC. Se todas as tentativas, incluindo reiniciar o roteador, não funcionarem, você poderá recorrer ao Centro de Suporte de Huawei ou Xiaomi.
Verificar Perfil de Rede
1. Clique com o botão direito do mouse no ícone de rede e selecione “Abrir configurações de rede e Internet”.

2. Selecione “Propriedades”.

3. Clique em “Público”.

Se as soluções acima não resolveram o problema, envie uma captura de tela e seus comentários sobre o erro do programa. Nossos técnicos irão verificar em breve.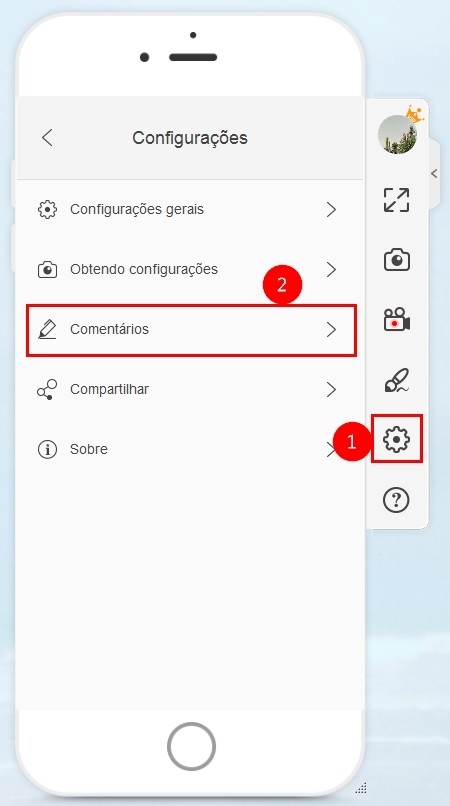

1.3.4 Soluções para Android que não conecta ao ApowerMirror via WiFi
Muitos usuários de Android precisam de uma solução: o Android não conecta ao ApowerMirror via Wi-Fi. Veja o guia detalhado para resolver o problema.
- Certifique-se de que o telefone e o PC estejam conectados à mesma rede Wi-Fi.
- Verifique se o firewall do PC não está bloqueando o ApowerMirror. Se for o caso, você precisa retirar o bloqueio manualmente.Nota: Usuários Xiaomi precisam estar cientes de que sistemas MIUI possuem uma restrição. Nas “Opções do desenvolvedor”, vá em “Configurações de segurança”. Você precisa ativar para prosseguir.
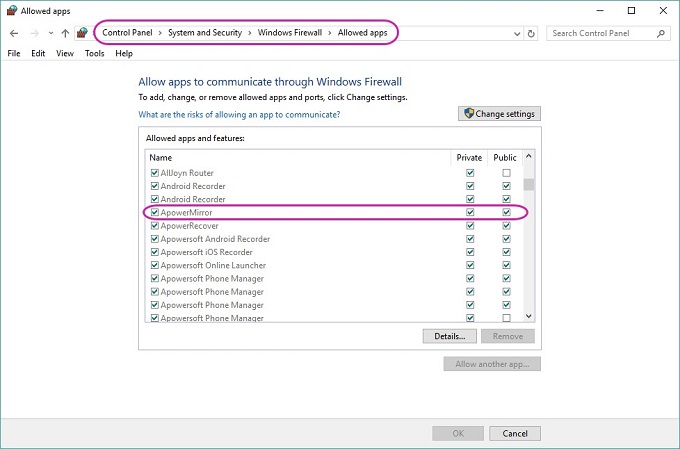
- Certifique-se que seu antivírus não esteja bloqueando o ApowerMirror. Basta desativar o programa antivírus e tentar novamente.
- Se você estiver usando um WiFi público ou de uma empresa. O roteador da empresa pode ter ativado o “Isolamento AP” ou o WiFi bloqueou as portas necessárias. Por favor, consulte os procedimentos da empresa para resolver o problema.
- Se as soluções acima não resolverem o problema, envie uma captura de tela e seus comentários sobre o programa do computador e do Android. Nossos técnicos irão ajudá-lo em breve.
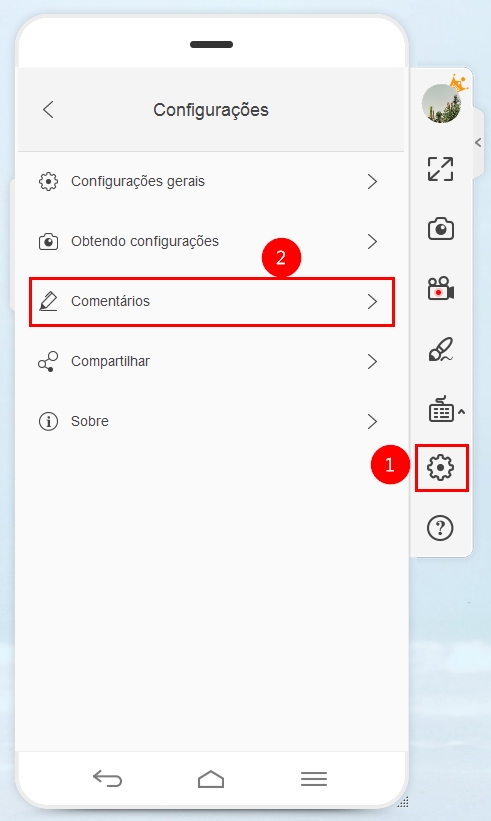
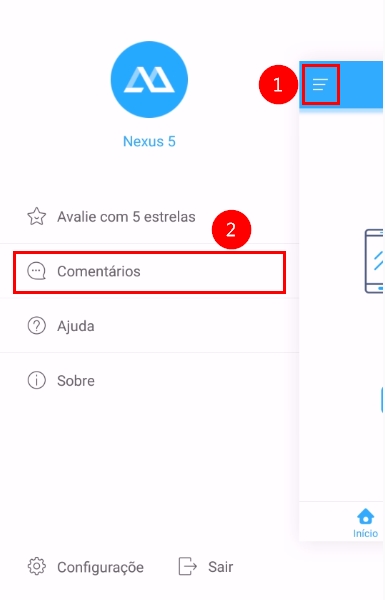
1.3.5 Soluções para “Um aplicativo está obscurecendo uma solicitação de permissão”
Algumas pessoas podem receber esta mensagem de erro ao conectar o telefone ao ApowerMirror via USB. Aqui estão algumas soluções para corrigir esse problema.

1. Desative o dock de navegação. Para celulares Huawei, você precisa ir para “Configurações”> “Sistema”> ”Navegação do sistema” e desligar o “Dock de navegação”.

Para celulares xiaomi, vá em “Configurações”> “Configurações adicionais”> “Bola rápida” e desative a “Bola rápida”.

2. Desativar o modo “comfort Eye”. Para celulares Huawei, vá para “Configurações”> “Display” e modo de desativar “conforto Eye”.

3. Desinstale ou pare de executar outros aplicativos de espelhamento de tela em seu celular.
4. Verifique se você habilitou a permissão de “Aplicativos Dropzone” para alguns aplicativos. Em caso afirmativo, desative-o ao conectar seu telefone ao ApowerMirror.

1.3.6 Soluções para Não Pode Conectar PC à TV
1. Certifique-se de que o PC e a TV estejam conectados à mesma rede WiFi.
2. Reinicie sua TV e tente novamente. (A porta está ocupada)
3. Certifique-se de que o programa antivírus não bloqueie o ApowerMirror em seu PC. Verifique o software antivírus e o firewall e tente novamente.
1.3.7 Como conectar dois telefones via Hotspot
Use o ponto de acesso do telefone Android:
1. Ligue o hotspot no telefone Android. Para o outro telefone, conecte-se ao ponto de acesso.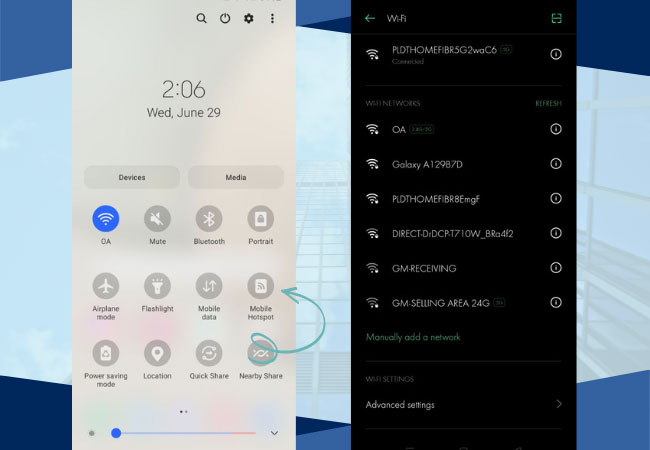
2. Execute o ApowerMirror nos dois telefones.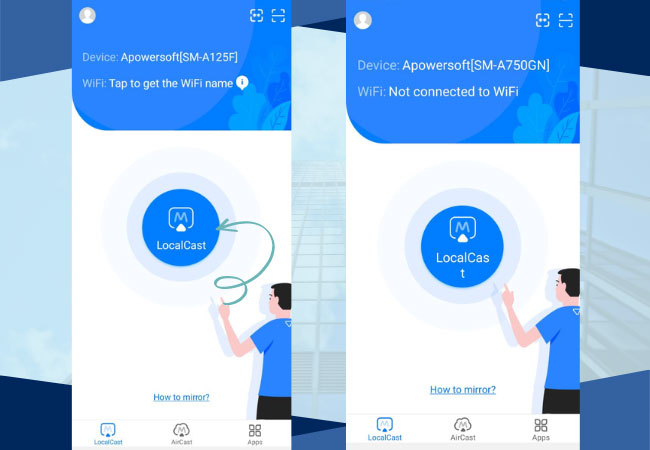
3. Toque no botão “LocalCast” e detecte o receptor.
Use o ponto de acesso do iPhone/iPad:
Espelhar Android para iPhone:
1. Ligue o ponto de acesso no iPhone. Para o outro telefone, conecte-se ao ponto de acesso.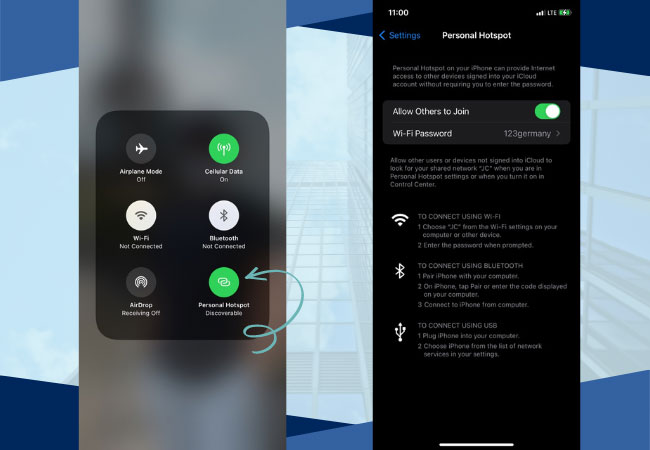
2. Execute o ApowerMirror nos dois telefones.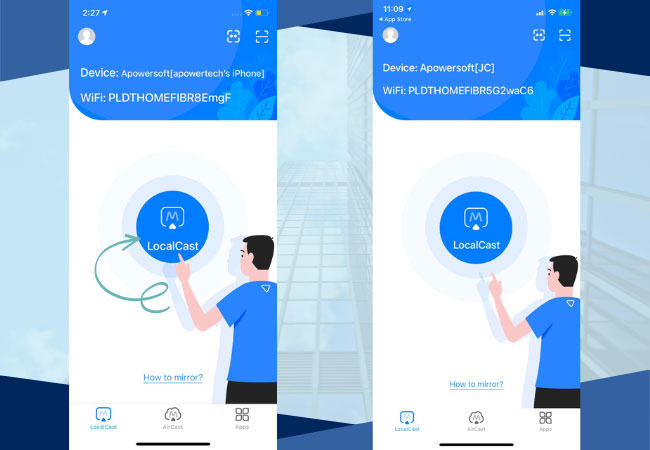
3. Toque no botão “LocalCast” e detecte o receptor.
Espelhar o iPhone no Android ou espelhar o iPhone no iPhone:
Você precisa de 3 telefones, dois telefones para espelhamento de tela e um telefone para fornecer o ponto de acesso.
1. Conecte dois telefones ao hotspot de outro telefone.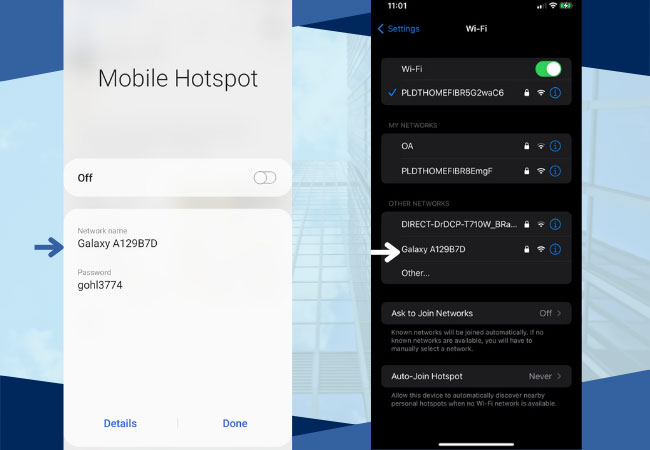
2. Execute o ApowerMirror nos dois telefones.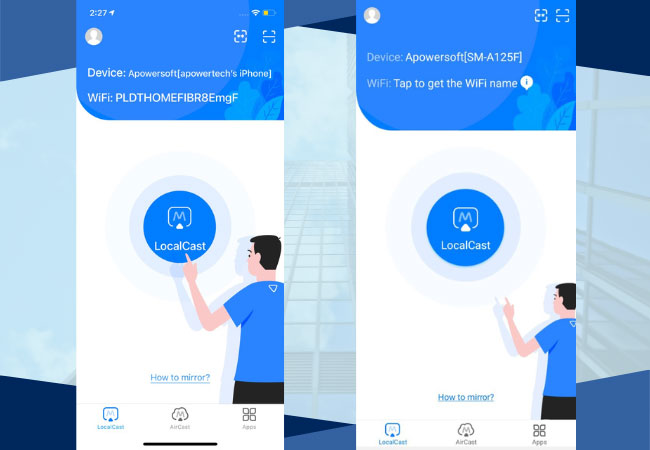
3. Toque no botão “LocalCast” e detecte o receptor.
2.Perguntas de Android
2.1. Perguntas Gerais
2.1.1 Links para Baixar Drivers USB de Android
Um driver USB apropriado é necessário se você deseja conectar com sucesso seu dispositivo Android ao computador Windows, transferir arquivos entre eles, fazer o root de seu Android ou atualizar o firmware em seu dispositivo. Para sua conveniência, coletamos os links de download dos drivers USB para os populares dispositivos móveis Android. Todos os links são de seus sites oficiais. Alguns fornecem download direto para drivers, enquanto outros não têm a opção. Mas você pode baixar seus programas de gerenciamento de telefones de mesa e os drivers também serão baixados.
Links para Baixar Drivers USB de Android
1. Baixar Samsung USB Driver
2. Baixar LG USB Driver
3. Baixar Sony USB Driver
4. Baixar Lenovo USB Driver
5. Baixar Motorola USB Driver
6. Baixar HTC USB Driver
7. Baixar Google USB Driver
8. Baixar Huawei USB Driver
9. Baixar Xiaomi USB Driver
10. Baixar Blackberry USB Driver
11. Baixar Dell USB Driver
12. Baixar Asus USB Driver
13. Baixar Acer USB Driver
14. Baixar Vivo USB Driver
Nota: Se você não conseguir encontrar a marca do telefone que está usando ou não quiser baixar os aplicativos de gerenciamento do telefone, pode encontrar os drivers no site.
Maneira alternativa: Você também pode baixar este programa chamado Driver Talent para ajudá-lo a instalar o driver correto em seu computador. Basta a versão gratuita, não é necessário pagar por ela. E aqui está um guia sobre como usar o programa.
2.1.2 Soluções para Problemas de Tela Branca ou Preta após a Conexão
Alterar Modo de Renderização
Vá para Configurações> Configurações de espelhamento de celular e altere o modo de Renderizar para D3D. Em seguida, aguarde 10 segundos para ver as alterações.
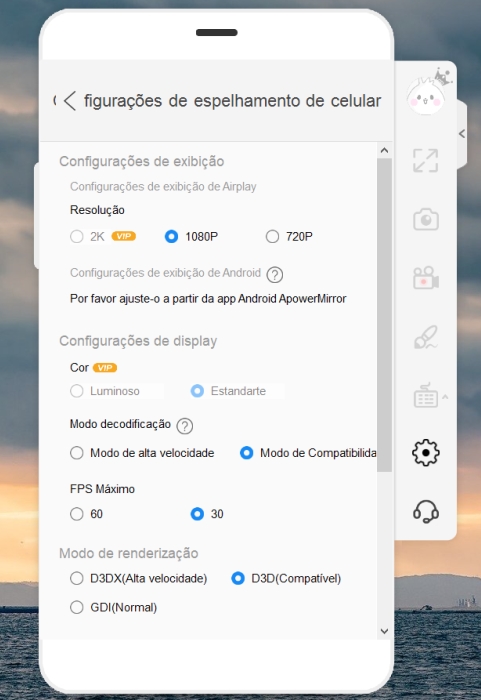
Atualize o Driver da Placa Gráfica
1. Clique com o botão direito em Este PC na área de trabalho e selecione Propriedades. Selecione Gerenciador de dispositivos na interface.
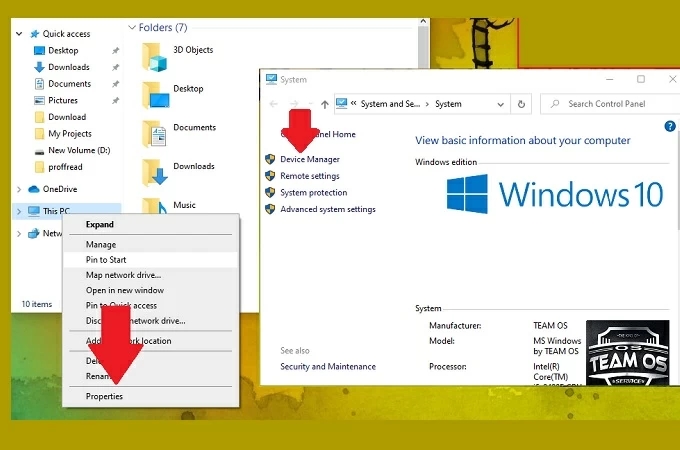
2. Clique em Adaptadores de Vídeo.
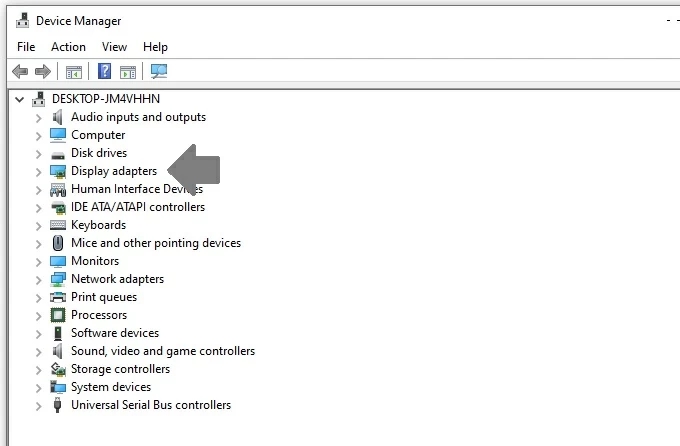
3. Clique com o botão direito no driver da placa gráfica e selecione Atualizar driver.
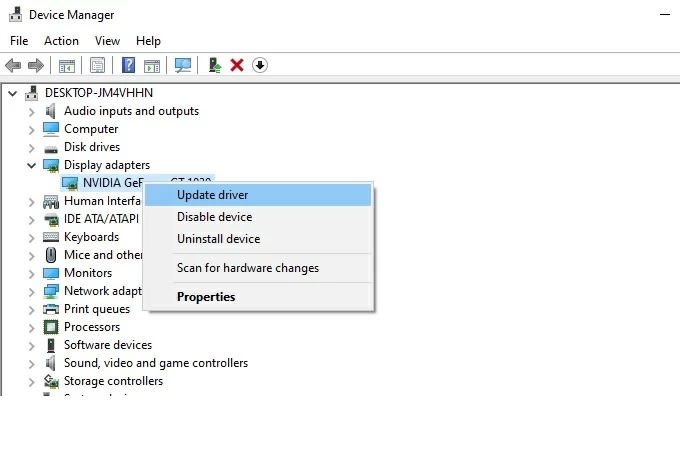
Alterar a Qualidade da Tela
Ajuste a qualidade da tela do seu telefone e tente novamente.
Habilitar Permissões de Notificação
Vá para “Configurações”> “Aplicativos” e encontre o ApowerMirror. Em seguida, ative as notificações do ApowerMirror.
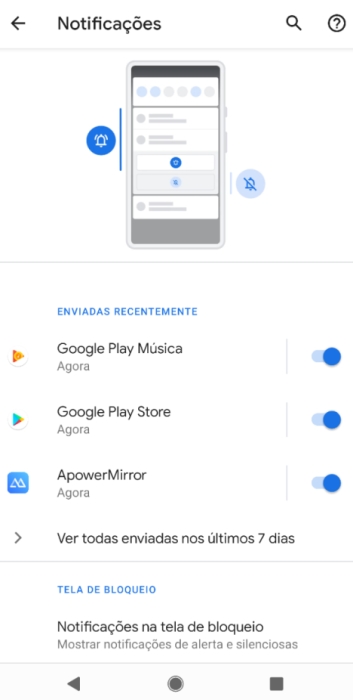
2.1.3 Soluções para não Pode Controlar o Android pelo PC via WiFi
Depois de espelhar o telefone Android para o PC via WiFi, pode haver ocasiões em que você não pode controlar seu Android. Aqui, fornecemos soluções práticas para resolver esse problema.
1. Reconecte os dois dispositivos via USB para habilitar o recurso do controle pelo PC novamente
Verifique se você reiniciou o telefone antes, pois o recurso de controle sem fio não funcionará depois que você reiniciar o dispositivo. Geralmente, para controlar o Android a partir do PC via WiFi, você precisa conectá-lo ao PC via cabo USB pela primeira vez para habilitar o recurso de controle do PC. Depois disso, você pode controlar seu Android via WiFi. Portanto, se você reiniciou o telefone, será necessário reconectar os dois dispostivos com cabo USB para habilitar o recurso de controle via WiFi novamente.
Nota: Sempre carrega seu telefone para que não deligue automaticamente. Além disso, verifique se você configura a tarefa de desligamento automático, se sim, desative-o.
2. Mantenha as opções de depuração e desenvolvedor de USB ativadas
Não desative a depuração USB ou as opções do desenvolvedor, senão o recurso de controle sem fio não funcionará. Se você descobrir que a depuração USB ou as opções do desenvolvedor estão desligadas automaticamente, isso pode ser causado por restrições do sistema Android.
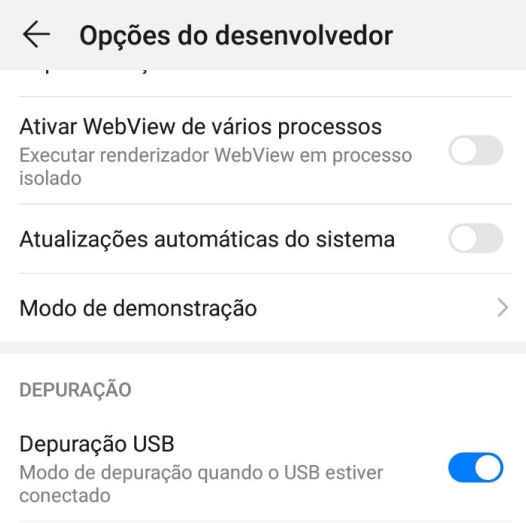
Para resolver o problema, compartilhe as informações do seu dispositivo conosco, incluindo o modelo do dispositivo, sistema operacional e em que situação a depuração de USB ou as opções do desenvolvedor seriam desabilitadas para que possamos verificar e descobrir as coisas.
3. Ativa transferência de arquivos (MTP) via USB e não altere
Ao conectar o Android ao PC através de um cabo USB, uma janela aparecerá e exigirá que você selecione a configuração USB, basta escolher Transferência de arquivo ou modo MTP, então você poderá controlar seu telefone do PC via WiFi também. Não altere a configuração USB, senão o controle via WiFi pode não funcionar.
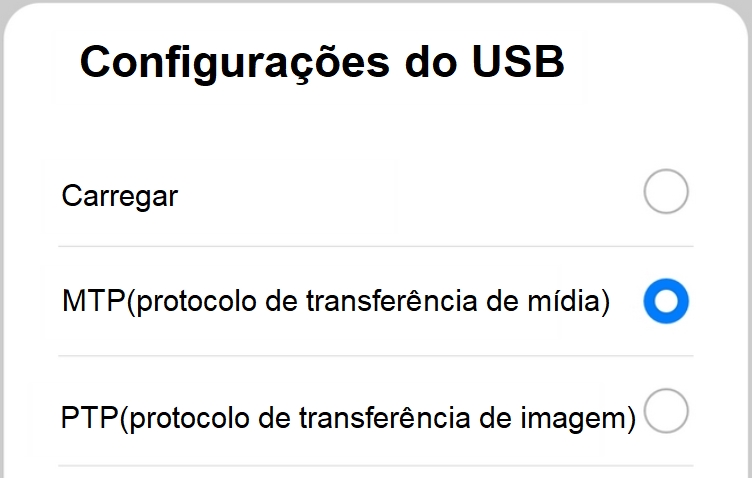
Nota: Alguns modelos podem não ser controlados via WiFi devido a problemas no sistema, você pode tentar controlar via USB
2.1.4 Soluções para usuários de Android não podem pressionar “COMEÇAR AGORA”
Alguns usuários do Android descobrem que não conseguem encontrar a opção “COMECE AGORA” na tela. Siga a etapa abaixo para habilitar a notificação:
Vá para “Configurações”> “Aplicativos” e encontre o ApowerMirror.


Em seguida, ative as notificações do ApowerMirror.


2.1.5 Como usar a tecla Enter para enviar mensagens enquanto controla o telefone Android
Como usar a tecla Enter no teclado para enviar mensagens enquanto controla um telefone Android? Aqui está o guia detalhado:
1. Atualize o ApowerMirror em seu computador para a versão mais recente. A versão mais recente pode ser baixada esta postagem.
2. Conecte o telefone Android ao PC via USB e certifique-se de ter controlado o telefone com sucesso.
3. Abra as configurações na barra de ferramentas do lado direito do ApowerMirror no PC e selecione “Configurações de espelhamento de telefone”.
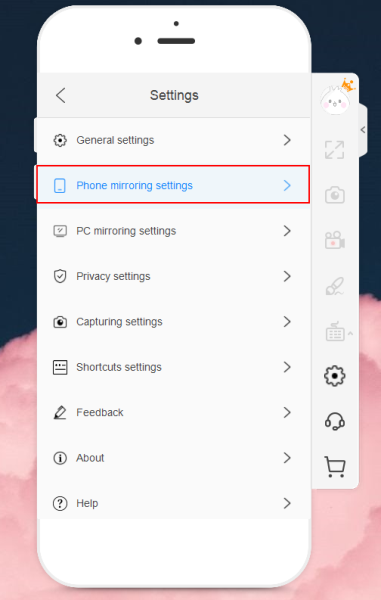
4. Ative a tecla Enter nas configurações.
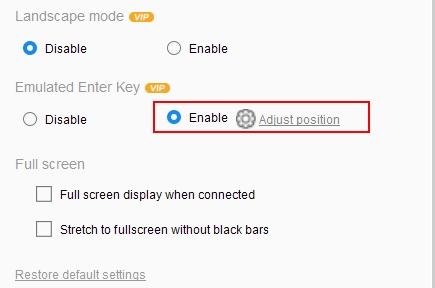
5. Em seguida, você pode ver que uma tecla Enter azul aparece no meio da tela. Neste momento, abra o aplicativo de bate-papo, arraste a tecla Enter virtual para o botão e, em seguida, você pode usar a tecla Enter no teclado para enviar uma mensagem do PC.
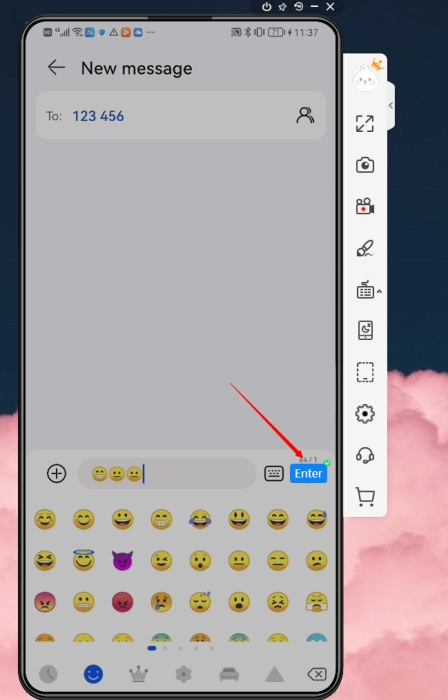
6. Você pode clicar duas vezes no botão para ajustar a posição.
2.1.6 Como ativar o modo “Tela Desligada” para Android
Ao espelhar o Android para o PC, muitos usuários esperam poder economizar bateria em seus telefones. Aqui está a maneira detalhada de ativar o modo “Tela Desligada”.
1. Atualiza o programa de desktop para a versão mais recente. Encontra a versão mais recente neste artigo.
2. Conecta seu Android ao PC via USB para que você possa controlar o telefone.
3. Clique no botão “Tela desligada” à direita. Em seguida, a tela do seu telefone irá desligar.
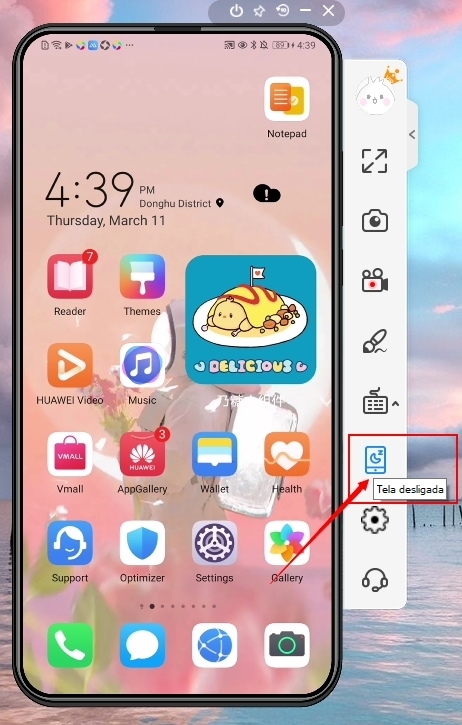
2.2. Áudio de Android
2.2.1 Problemas de Som enquanto Espelhar Android no PC
2.3. Conflito de ADB
Se houver conflito de adb, vai causará a falha de conexão. Para verificar e resolver o problema, siga as instruções abaixo. Antes disso, certifique-se de que o ApowerMirror esteja em execução.
- Pressione “Windows Logo Key” e “R” simultaneamente no teclado.
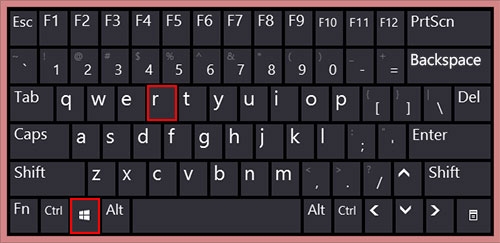
- A janela “Run” aparecerá, digite “cmd” e pressione “OK”.
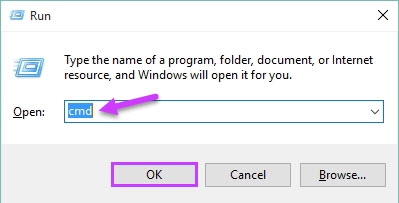
- Depois que uma nova janela for aberta, copie e cole o comando nela: netstat -ano | findstr 5037 e pressione Enter para operar.
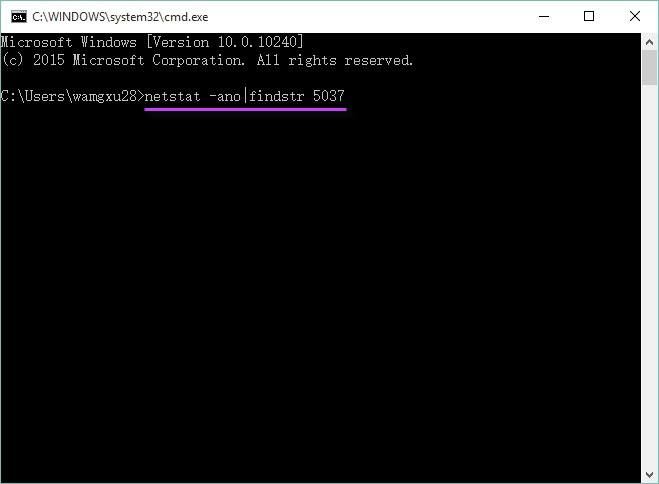
- Espere que o processo termine. Em seguida, vá para cima e encontrar todas as linhas com “LISTENING”. Lembre-se de todos os números no final deles.
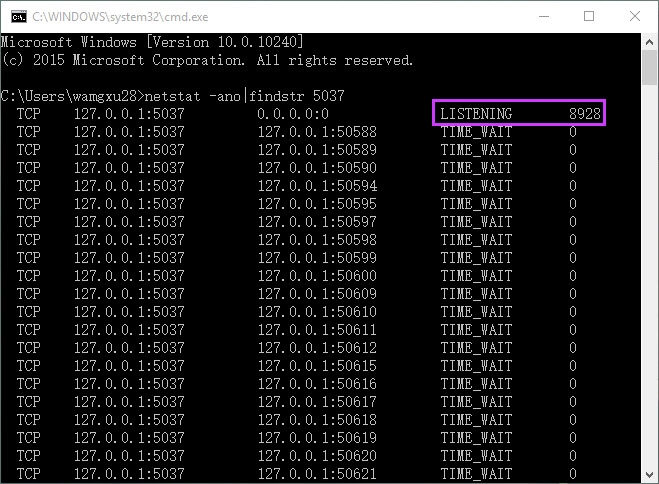
- Abra o Gerenciador de Tarefas, vá em “Details”. Na linha de “PID”, encontre os números exatos. Na frente dos números, você pode ver todos os procedimentos que estão usando o adb.
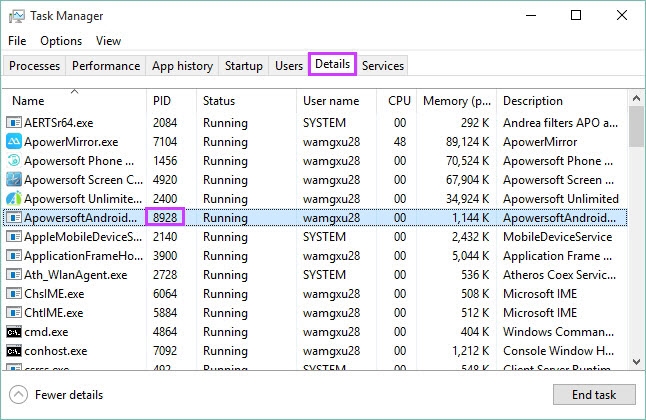
- Somente quando nosso procedimento “ApowersoftAndroidDaemon.exe” é o único que está usando o adb você pode conectar seu telefone com sucesso. Se houver outros procedimentos usando o adb ao mesmo tempo, isso resultará no conflito do adb. Portanto, você precisa fechar os demais procedimentos que ocupam o adb e manter apenas nosso procedimento “ApowersoftAndroidDaemon.exe”. Se nosso procedimento não estiver funcionando, reinicie nosso programa.
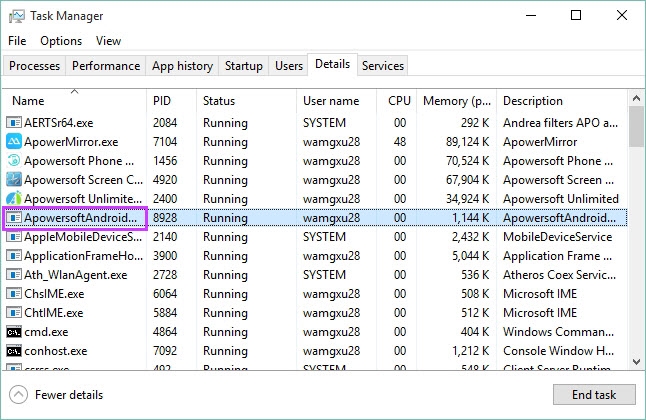
- Se outro procedimento reiniciar sozinho após fechá-lo, clique com o botão direito e escolha “Open file location”. Verifique a qual programa ele pertence e desinstale-o.
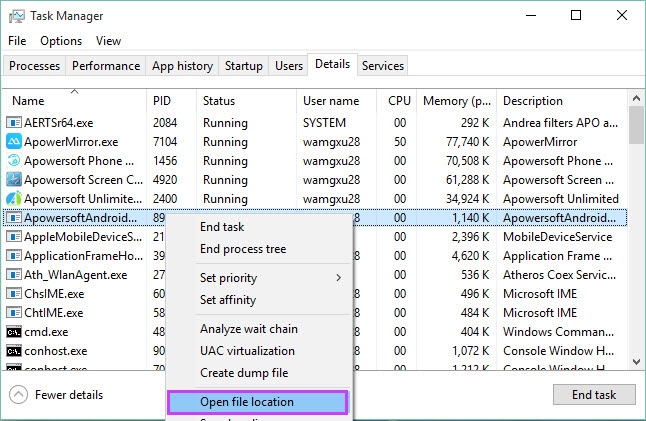
Assim que terminar, reinicie nosso programa e conecte-se novamente.
2.4. Huawei
2.4.1 Soluções para celulares Huawei desconectar automaticamente quando o espelhamento via WiFi
Às vezes, os celulares Huawei desconectam-se automaticamente ao espelhar via WiFi. Por favor, siga o guia abaixo para verificar o problema:
Método 1:
1. Vá para “Configurações”> “Aplicativos & notificações”> “Permissões” e encontre o ApowerMirror.
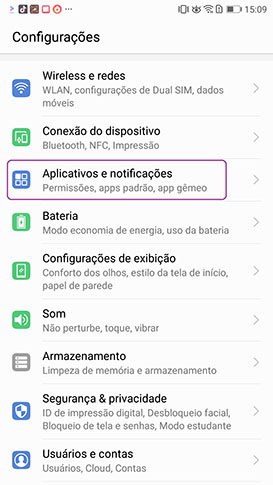
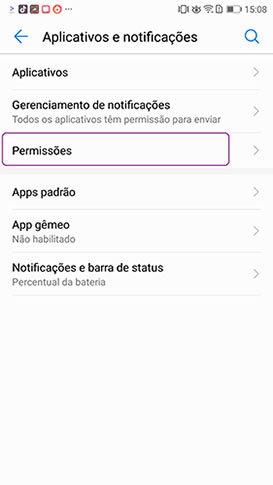
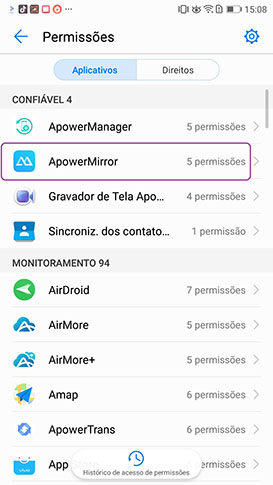
2. Toque em “Definir permissões individuais”> “Confiar neste aplicativo”.
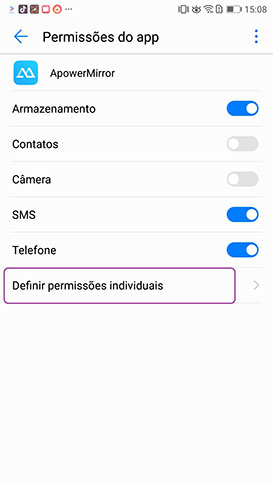
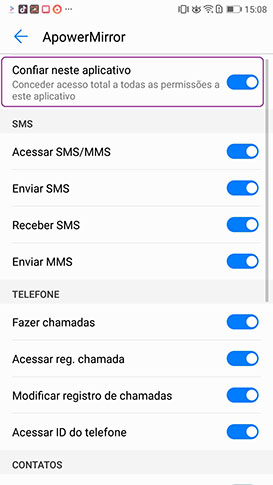
Método 2:
1. Vá para “Configurações”> “Bateria”> “Lançar”.
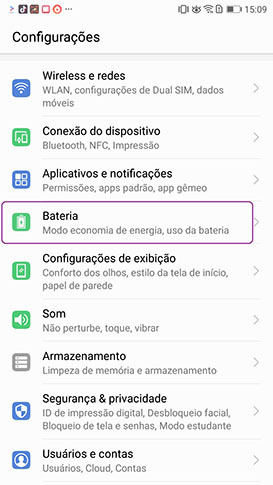
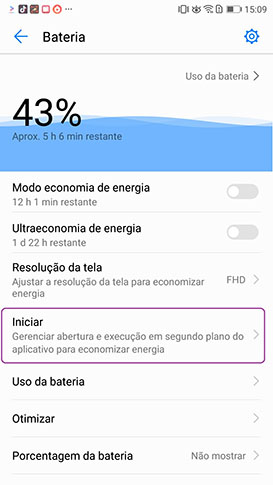
2. Encontre o ApowerMirror e desative-o. Ative as três configurações conforme abaixo e toque em “OK”.
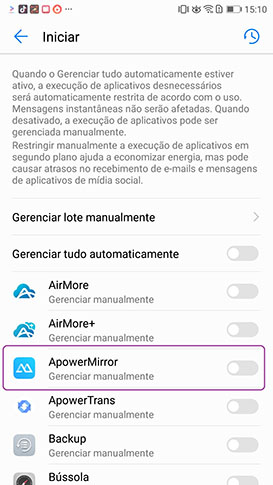
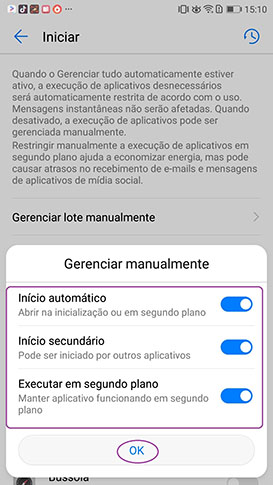
Dicas: Além disso, você também pode encontrar o ApowerMirror nos aplicativos em segundo plano. Toque no ícone “bloqueio” para bloquear o ApowerMirror em segundo plano.
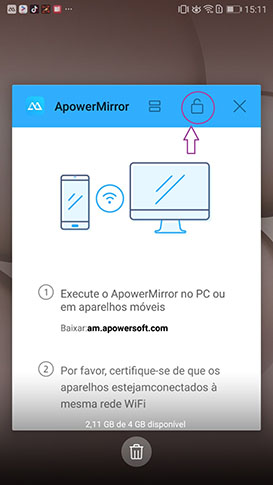
2.4.2 Soluções para o Travamento de Espelhamento via WiFi ao Jogar pelo Celular Huawei
O problema de atraso acontece quando usuários estão jogando pelo celular.
Na verdade, a Huawei ativa a proteção do jogo por padrão durante o jogo para impedir que aplicativos de terceiros usem a rede sem fio. Aqui estão algumas soluções:
1.Và para Configurações > Aplicativos
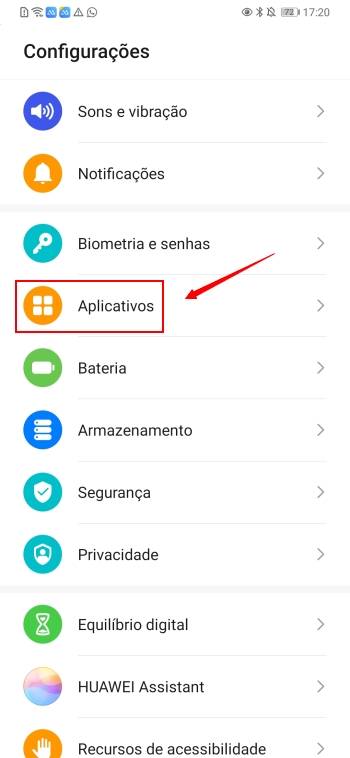
2.Tap AppAssistant > Espaço de jogo
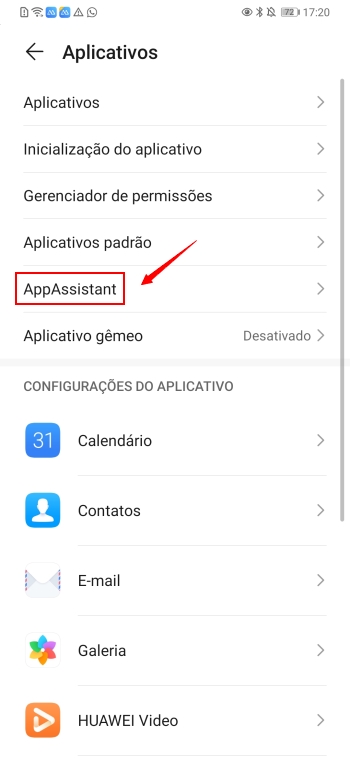
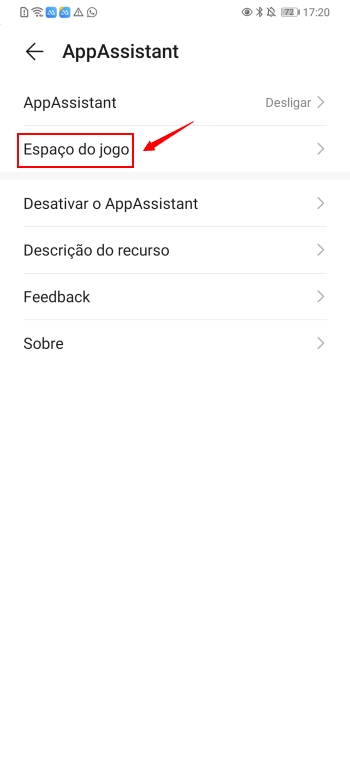
3.Toque em “+”
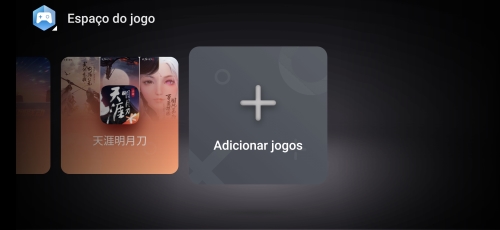
4.Habilite ApowerMirror na lista
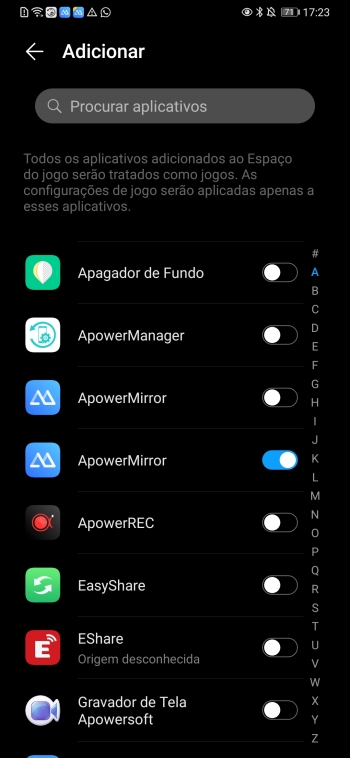
2.4.3 Soluções para Huawei não Podem ser Controladas via WiFi
Alguns usuários de Android não podem controlar seus celulares Huawei via WiFi. Aqui está a solução:
- Vá para “Opções do desenvolvedor“, habilite “Depuração USB” e “Permitir depuração ADB no modo somente de carga“.
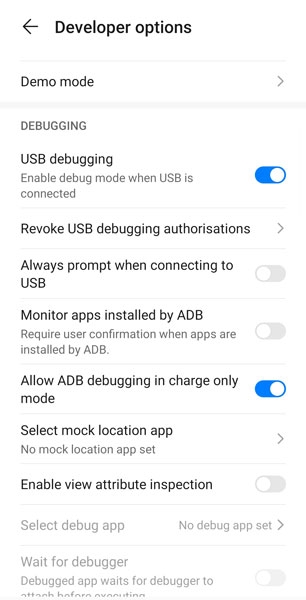
- Em seguida, conecte seu telefone ao PC via USB e altere a forma de conexão para “Carregar apenas“.
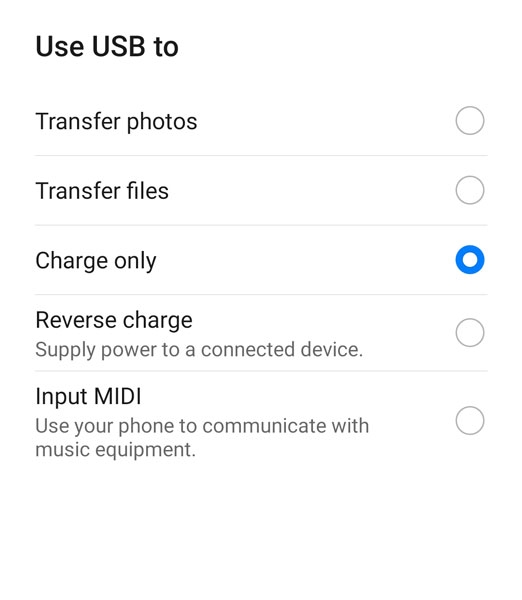
Seu telefone Huawei pode ser controlado via WiFi agora.
Alguns telefones Huawei podem não ser controlados via WiFi devido a problemas no sistema, você pode tentar controlar via USB
2.5. Xiaomi/Redmi
2.5.1 Soluções para Xiaomi e Redmi Desconectam Geralmente Enquanto Espelham
É porque as configurações do seu celular impedem a conexão entre o seu celular e o ApowerMirror.
Por favor, consulte o guia abaixo para verificar o possível problema:
MIUI 11.0 e posterior:
Vá para “Configurações”> “Bateria e desempenho” e toque no ícone no canto superior direito. Encontre “ApowerMirror” e selecione “Sem restrições”.
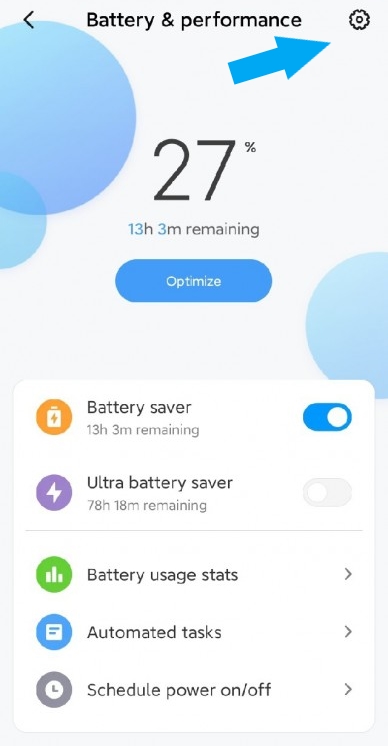
MIUI 9.0 – 10.0:
Vá para “configurações” >“Bateria & desempenho” > “Escolha apps” e procura o “ApowerMirror”.



Em seguida, escolha “Sem restrições”.

MIUI 8.0
Vá para “configurações” > “Bateria & desempenho” e desabilite o “Hide Mode”.

2.5.2 Xiaomi e Redmi não podem ser controlados
Permissões necessárias
Ative as três permissões a seguir:
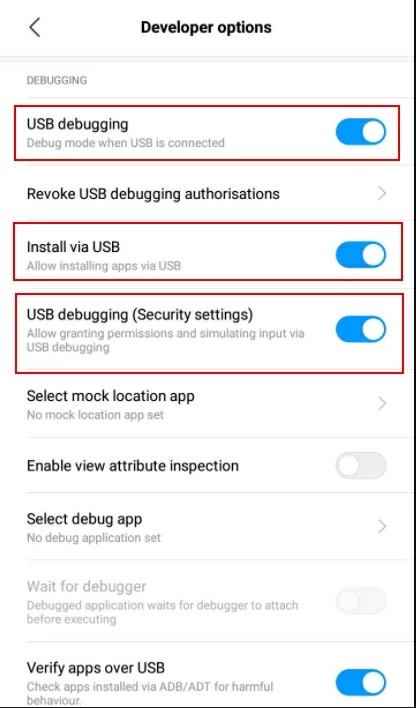
2.6. Vivo
2.6.1 Corrigir travamento e saída automática da Vivo
Via USB
Assim que o telefone celular estiver conectado ao PC via USB, um ícone de escolha do modo USB aparecerá e, em seguida, pressione o botão “Carregar apenas”.
Via WiFi
No seu telefone, abra as “Configurações”, vá em “Mais configurações”>“Gerenciamento de permissões”>“Gerenciamento de janela flutuante”>“ApowerMirror” e ative a janela flutuante do ApowerMirror.

Vá para “Configurações”>”Aplicativos e notificações”>”Gerenciamento de aplicativos”>”Permissão de acesso especial”> “Ignorar otimização de bateria”.
Nota:
Durante o processo de jogo, os usuários da Vivo podem achar que o sinal WiFi é limitado ou desativado, é por isso que o desempenho lento ou os gráficos da tela não muito legíveis podem atormentá-lo. Dado o motivo acima, a conexão USB é mais recomendada.
2.7. Samsung
- Revogue a depuração USB.
- Inicie o ApowerMirror no Windows PC
- Conecte-se primeiro via USB
- Desconecte usando o botão de desconexão no ApowerMirror no telefone.
- Reconecte via wifi (com controle)
3.Perguntas de iOS
3.1 Verifique o serviço Bonjour no PC
3.2 iOS FAQs
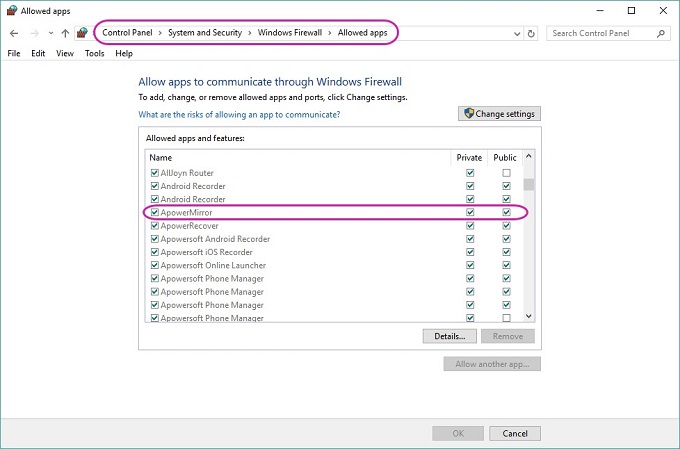
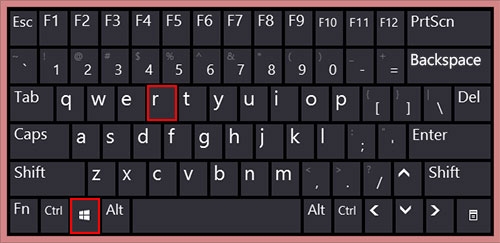
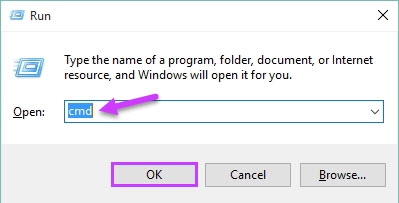
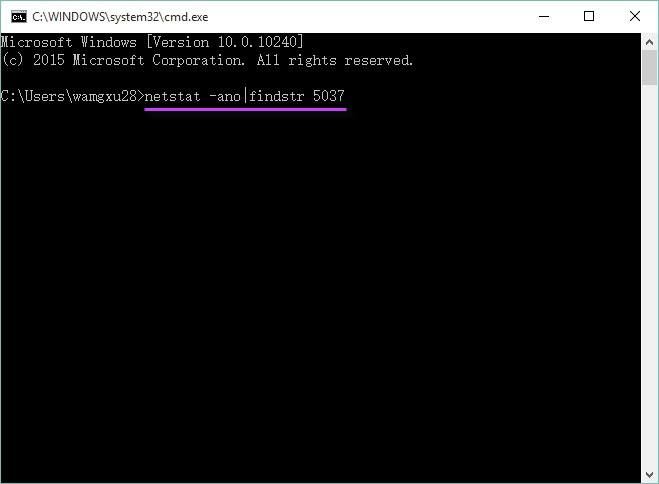
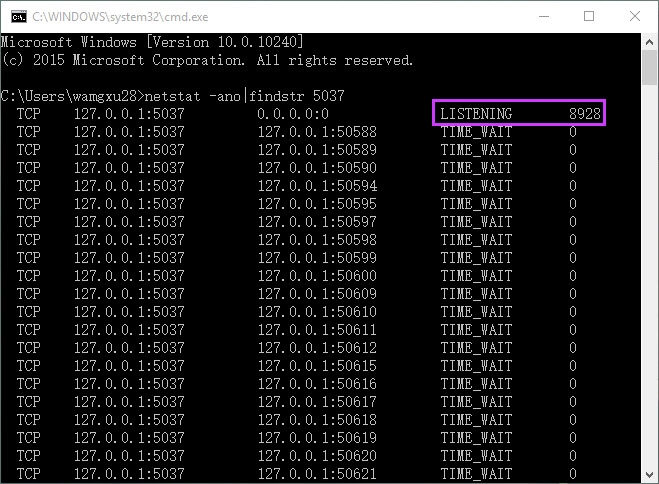
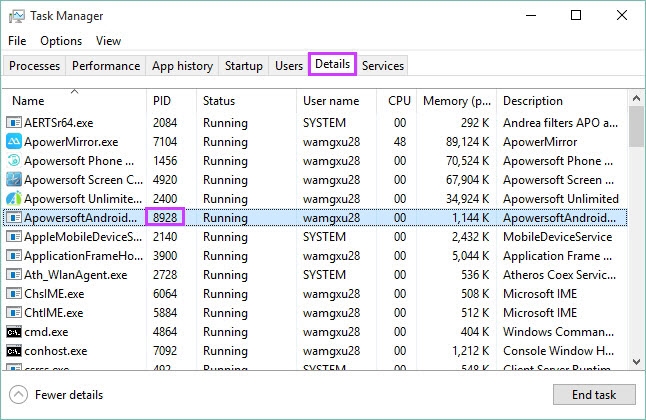
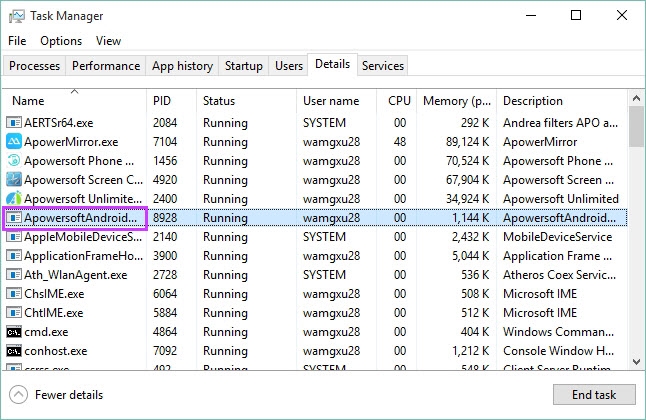
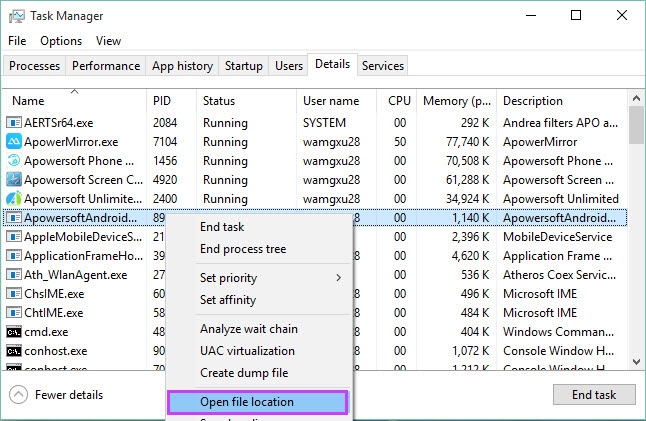
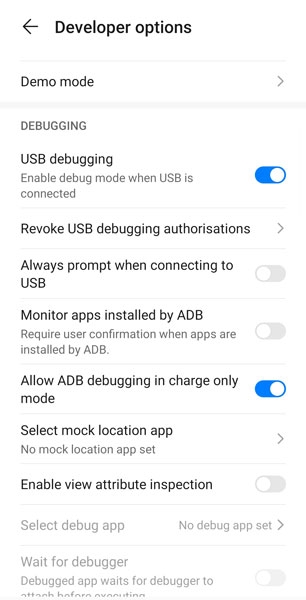
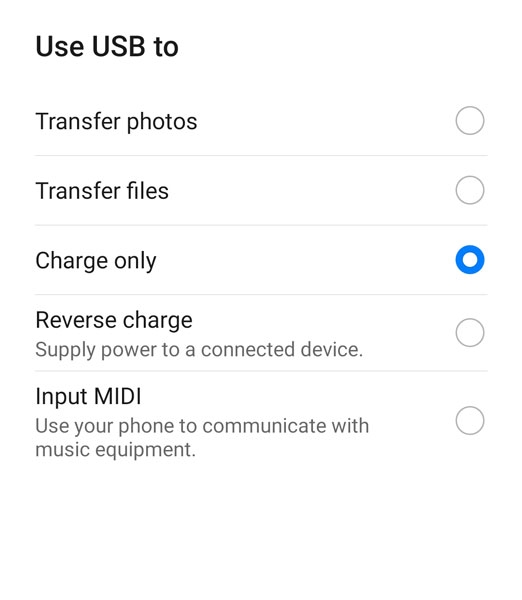
Deixe seu Comentário
Comente (0)