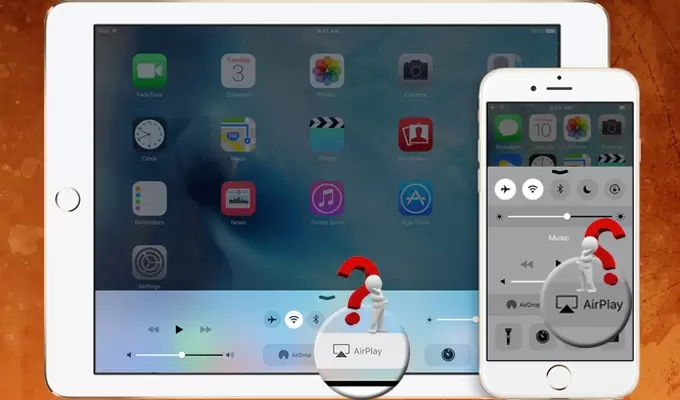
1. Verifique Previamente iDevice, AirPlay e iTunes
Certifique-se dos três pontos a seguir antes de ler este tutorial:
- Seus dispositivos iOS não estão quebrados.
- Seus dispositivos são equipados com sistema iOS E função AirPlay.
- Você instalou o iTunes no seu PC (Clique aqui para baixar o iTunes mais recente).
Ao usar o Apowersoft iOS Recorder, pode encontrar problemas que o AirPlay não pode ser mostrado ou não responde no Control Center do iPhone ou iPad. Agora, aqui estão vários métodos detalhados que podem ajudá-lo a corrigir o problema do AirPlay
Para obter a melhor experiência do usuário, atualize o iOS Recorder para a versão mais recente antes de examinar os métodos abaixo. A atualização será concluída em segundos automaticamente se houver uma atualização quando você clicar no ícone do gravador iOS.
2. Soluções para Problemas do AirPlay
Verifique o WiFi em seus dispositivos iOS e PC
Pode haver alguns problemas sobre a rede WiFi de seus dispositivos iOS ou PC se o AirPlay não aparecer no Centro de Controle quando o Gravador iOS for iniciado. Observe que os dispositivos iOS e o PC devem estar conectados à mesma rede WiFi sem problemas. Se não funcionar, você precisa reiniciar o seu WiFi para ter uma chance.
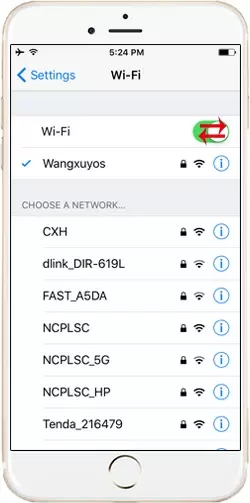
Observe que as redes corporativas muitas vezes podem bloquear a comunicação de muitos números de porta através das redes. Portanto, você deve permitir que seu técnico permita que as portas TCP 36666, 36667, 6000 e 6001 sejam abertas para conexão. Além disso, o Apowersoft iOS Recorder provavelmente não funcionará em sub-redes ou VLANs, a menos que etapas especiais tenham sido tomadas.
Verifique o Firewall no Computador
Os problemas do AirPlay também podem ser causados pelo Firewall do Windows bloqueando algumas funções do Apowersoft iOS Recorder. Nesse caso, você precisa aumentar o bloqueio manualmente. Proceda da seguinte forma:
No seu PC, abra “Painel de Controle” > “Sistema e Segurança” > “Firewall do Windows” > “Permitir um aplicativo ou recurso por meio do Firewall do Windows”, então você pode encontrar o Apowersoft iOS Recorder em “Aplicativos e recursos permitidos”. Marque as caixas “Privado” e “Público” para permitir que este aplicativo se comunique através do Firewall do Windows.
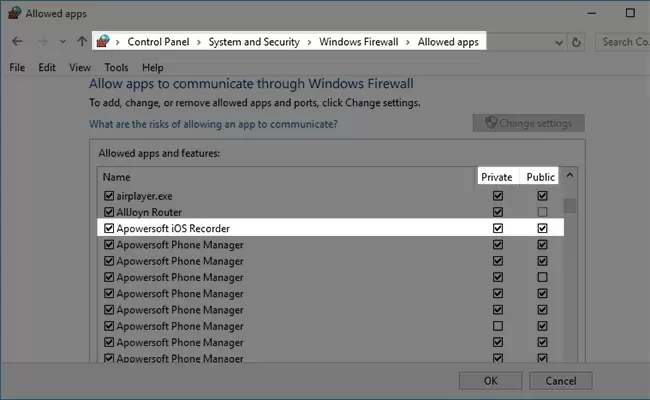
Para obter um guia mais detalhado sobre como permitir/editar a lista de Aplicativos permitidos no Firewall do Windows, você pode consultar este artigo.
E se você é um usuário Mac, você pode facilmente saber como configurar o Firewall do aplicativo aqui.
Verifique o Serviço Bonjour no PC
O Bonjour Service é um serviço de rede LAN desenvolvido pela Apple Inc. que é instalado quando você baixa e instala o iTunes no seu PC. Se não houver serviço Bonjour no PC ou se este serviço estiver danificado, podem surgir problemas de AirPlay em seus dispositivos iOS ao executar o gravador iOS. Aqui está a solução.
Certifique-se de que instalou o iTunes no seu computador e examine o Gerenciador de Tarefas para ver se existe o serviço ou não. Mantenha pressionado “Ctrl + Alt + Delete” no teclado ou apenas clique com o botão direito na barra de tarefas para abrir o Gerenciador de Tarefas. Verifique o serviço Bonjour em “Serviços”. Se estiver em execução, você pode clicar com o botão direito e selecionar “Reiniciar” para tentar. Se ele parou, você precisa clicar com o botão direito do mouse e iniciar este serviço. Se não houver um Serviço Bonjour em “Serviços”, você deverá fazer o download manualmente de um em seu PC.
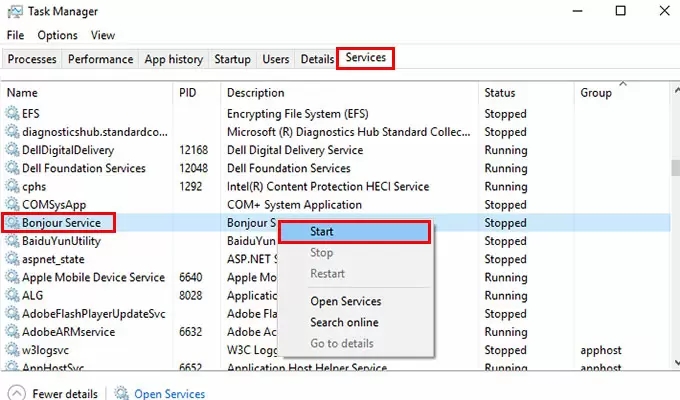
Em relação ao problema de espelhamento do AirPlay, a Apple também oferece algumas soluções, você pode verificar este guia para saber mais.
Anote o problema específico que você tem se todas as soluções acima não puderem resolver os problemas do AirPlay em seus dispositivos iOS. Ou você pode clicar diretamente no ícone mais na interface principal do gravador e selecionar “Suporte”/”Feedback” para anotar alguns detalhes e enviar seu feedback.


Deixe seu Comentário