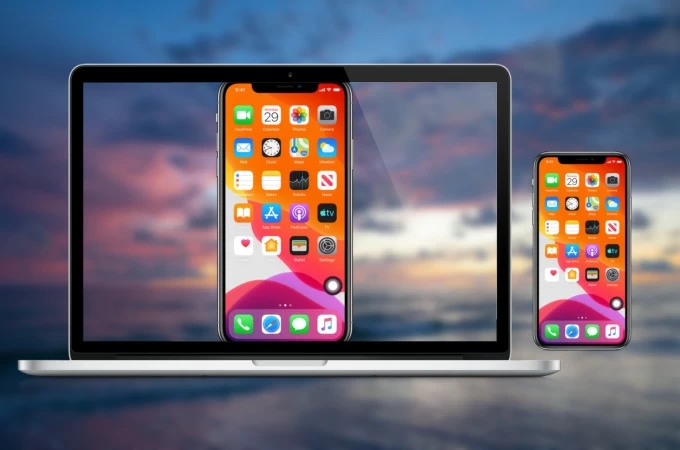
Devido às restrições do sistema iOS, os usuários de iPhone e iPad não têm permissão para controlar diretamente seus dispositivos a partir do PC. Uma boa notícia é que o ApowerMirror lançará um novo recurso para controlar o iPhone/iPad pelo PC com base em suas funções de espelhamento de tela. Abaixo está um guia detalhado sobre como controlar o iPhone/iPad pelo PC usando o ApowerMirror.
Como controlar o iPhone/iPad do PC usando ApowerMirror
Instalar ApowerMirror
Clique no botão abaixo para baixar e instalar o ApowerMirror em seu PC.
Entra na App Store, procure “ApowerMirror” e instale-o em seu iPhone/iPad. Você também pode clicar no botão abaixo para obtê-lo em seu dispositivo iOS.
Espelhar iPhone/iPad para PC
Antes de começar a controlar seu iPhone/iPad a partir do PC, você precisa espelhar seu iPhone ou iPad no computador. Leia o guia para realizar isso.
Uma vez espelhado, você encontrará o ícone de controle na barra de ferramentas direita. Clique no ícone de controle e ele ficará azul. Depois, você pode começar a emparelhar seus dispositivos e controlar seu iOS a partir de seu PC.
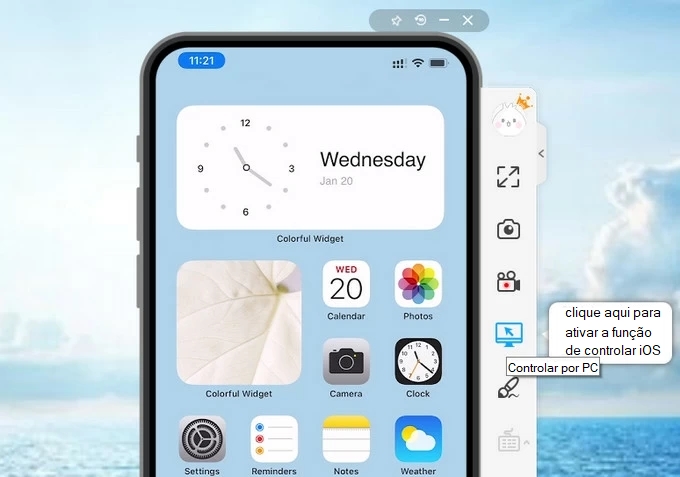
Requisitos de Controle Reverso
Requisitos para PC:
Para controlar o dispositivo iOS a partir do PC, você precisa se certificar de que o seu computador está executando o Windows 10 com a versão 1803 e superior. Para verificar a edição e a versão do sistema do seu computador, basta ir para Configurações > Sistema > Sobre, e você encontrará o Especificações do Windows. Se a edição do sistema não for Windows 10 ou a versão for inferior a 1803, você precisará atualizar o sistema do seu computador.
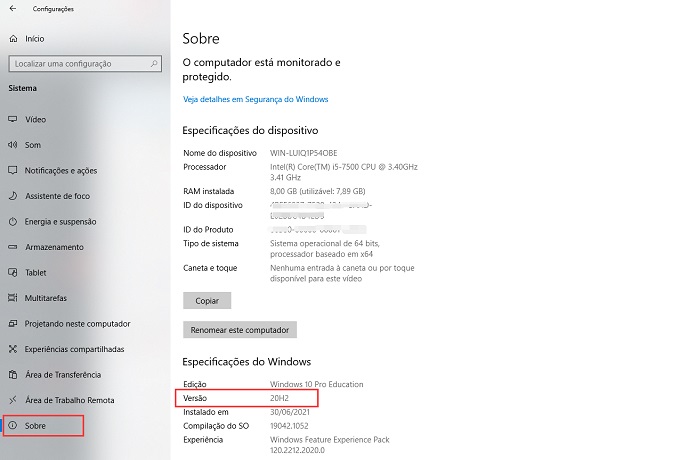
Requisitos para Dispositivo iOS:
Para realizar o controle do iPhone/iPad pelo computador, o sistema iOS precisa ser 12,5 e superior (impossível iOS 16). Você pode clicar em [Ajustes]> [Geral]> [Sobre] no dispositivo iOS para verificar o número da versão do sistema.
Requisitos para Conexão via Bluetooth:
Verifique se o seu computador possui a capacidade Bluetooth. Geralmente, os laptops possuem capacidades Bluetooth embutidas; mas para computadores de mesa, você pode precisar de um adaptador Bluetooth externo.
Requisitos do adaptador Bluetooth:
Bluetooth 5.0 ou superior e suporte ao protocolo BLE. Baseado no módulo RTL8761B.
Passos para Controlar iPhone/iPad via conexão de Bluetooth
- Abra o ApowerMirror em computador, e ligue o botão de controlar iPhone/iPad na barra de ferramentas direita. O estado azul do botão significa que ele foi ligado com sucesso.
- Abra Ajustes no seu dispositivo iPhone/iPad, toque em Acessibilidade > Toque > Toque Assistido e ative o Toque Assistido.
- Abra Configurações do computdor e depois clie em Dispositivos
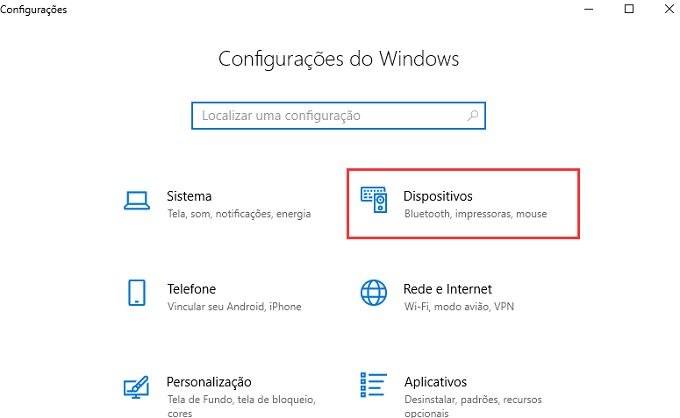
- Em seguida, ative Bluetooth na opção de Bluetooth e outro dispositivos.
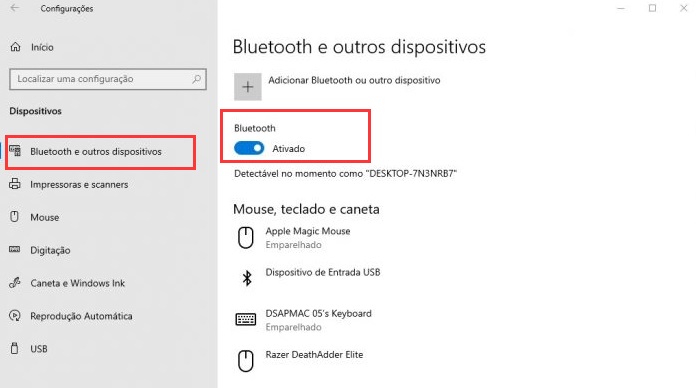
- No seu iPhone/iPad, vá para Configurações > Bluetooth, e ative o Bluetooth.
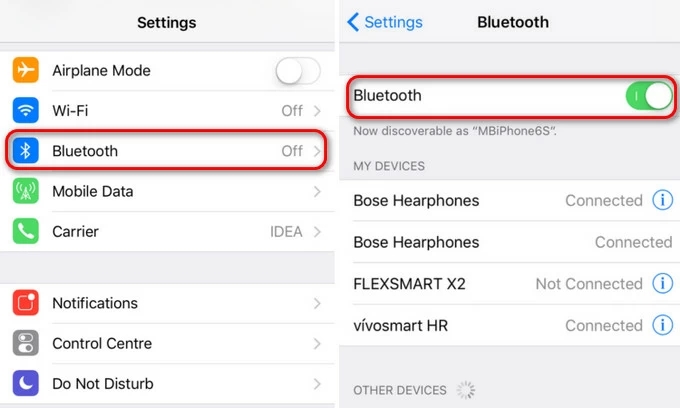
- Nos dispositivos Bluetooth que podem ser conectados ao iPhone/iPad, pode ver o computador como uma opção de acessório. Selecione o acessório a ser conectado.
- Em seguida, ative Bluetooth na opção de Bluetooth e outro dispositivos.
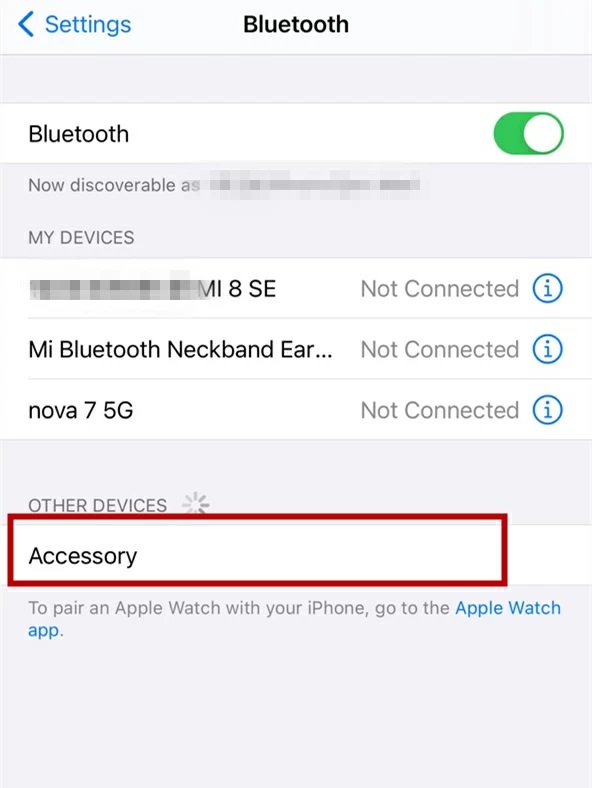
Nota: Se houver dois nomes de dispositivos de computador com o mesmo nome, você precisará emparelhar os dois dispositivos com o mesmo nome por meio do emparelhamento Bluetooth antes de controle reverso. Se o dispositivo acessório ou dois dispositivos com mesmo nome não for exibido, verifique se o Bluetooth do computador ou o adaptador de Bluetooth adquirido é 5.0 ou superior e oferece suporte ao protocolo BLE.
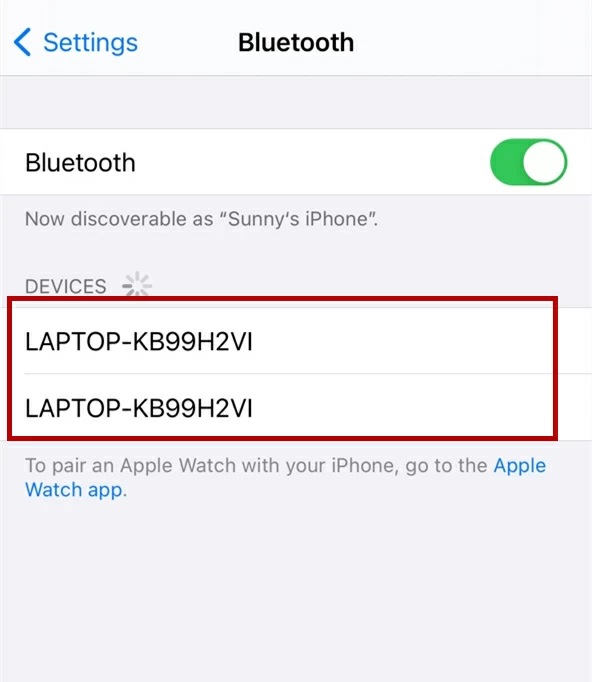
- No prompt de emparelhamento que aparece no celular, toque em Emparelhar.
- Haverá uma notificação “Adicionar um dispositivo” no seu computador. Clique nele e uma nova janela aparecerá. Então clique Permitir para emparelhar seu iPhone/iPad e Windows 10.
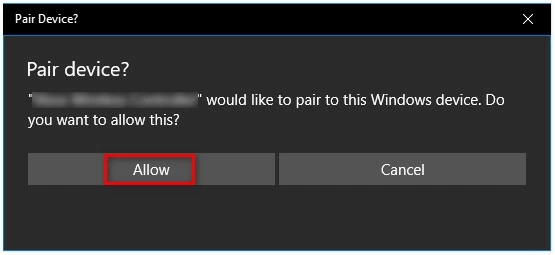
- Uma vez for emparelhado, você pode controlar seu iPhone/iPad a partir do seu computador Windows 10.
- Para parar de controlar, basta clicar no ícone de controle novamente e ele ficará cinza e o recurso de controle será desativado.
- Nota: Usando a versão 1.7.14.3 ou superior do ApowerMirror, depois que o controle reverso for bem-sucedido, você verá um pequeno ponto preto e o mouse. Neste momento, pressione Alt+C para ocultar o mouse e mover o ponto preto para controlar iOS mais precisamente. Se precisar mover o mouse livremente, pressione Alt+Q para restaurar a exibição do mouse. Se você deseja personalizar essas duas teclas de atalho, também pode entrar em Configurações na barra de ferramentas direita para definir teclas de atalho.
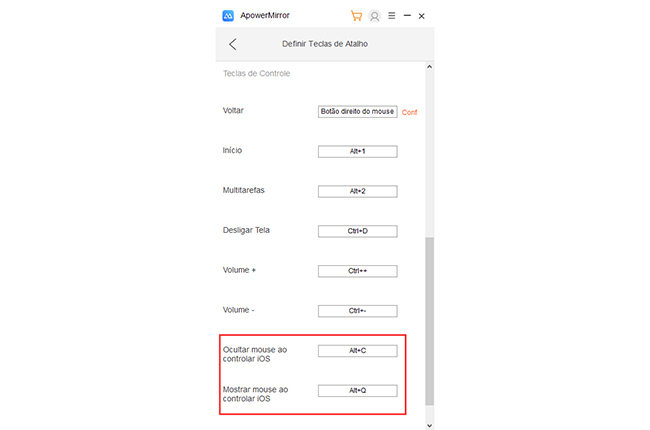
- Se você não precisar mais o controle de iOS pelo PC, basta clicar no botão de controle reverso na barra de ferramentas direita para fechá-lo. Quando o botão é preto, o modo de controle termina.
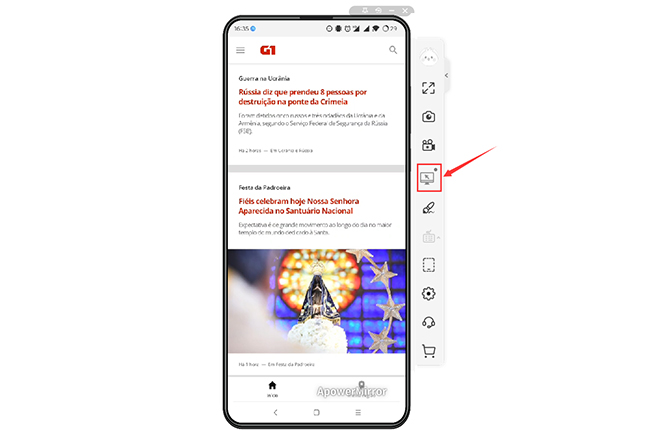
FAQs
- P: O que fazer se eu não conseguir emparelhar meu iPhone/iPad com meu computador?R: Você pode desemparelhar o dispositivo Bluetooth que é o seu computador Windows e emparelhar novamente. Toque em Configurações > Bluetooth , encontre o dispositivo que deseja desemparelhar, toque no botão de informações e em Esqueça este dispositivo . Depois disso, tente emparelhar novamente.
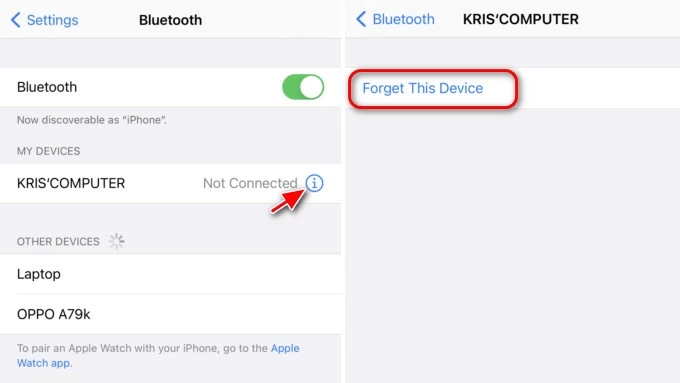
- P: O que fazer se meus cliques forem imprecisos ao controlar o iPhone?R: Ao controlar o iPhone, vá para as Configurações do iPhone > Trackpad e Mouse > altere a VELOCIDADE DE RASTREAMENTO para 6.
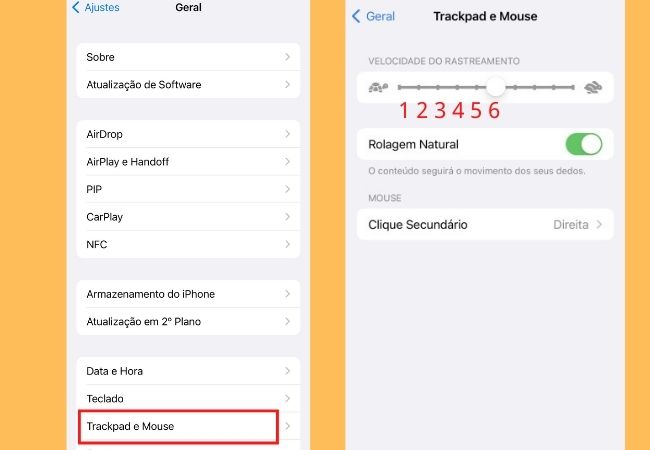 Note:Você não precisa ajustar a SENSIBILIDADE DE RASTREAMENTO, apenas mantenha o padrão.
Note:Você não precisa ajustar a SENSIBILIDADE DE RASTREAMENTO, apenas mantenha o padrão.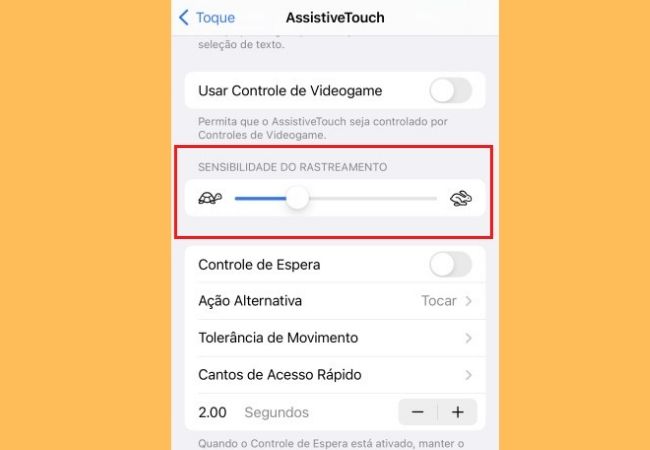
- P: O que fazer se meu computador aparecer como dois dispositivos com o mesmo nome na lista de dispositivos?R: Você precisa emparelhar os dois dispositivos com o mesmo nome, e então você pode começar a controlar seu iOS do PC.
Conclusão
Acima estão as etapas detalhadas sobre como controlar o iPhone/iPad a partir de um PC com Windows. Basta seguir as orientações para controlar os dispositivos iOS em seu computador. Se você tiver alguma dúvida, sinta-se à vontade para comentar abaixo.

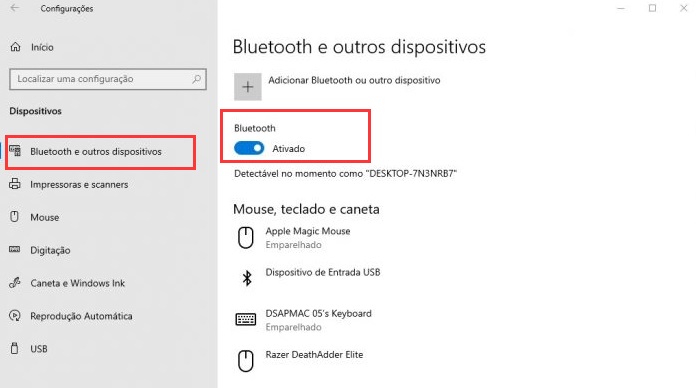
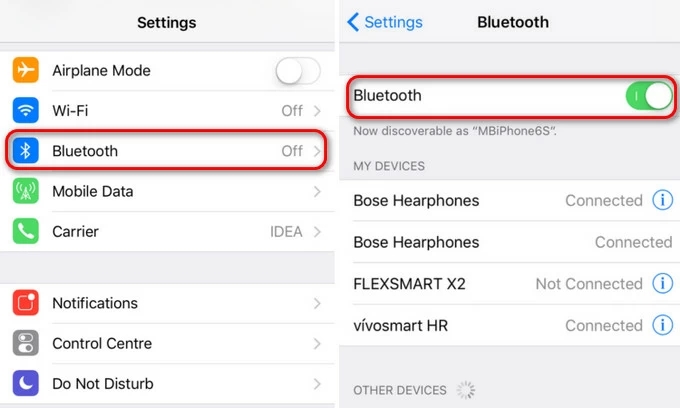
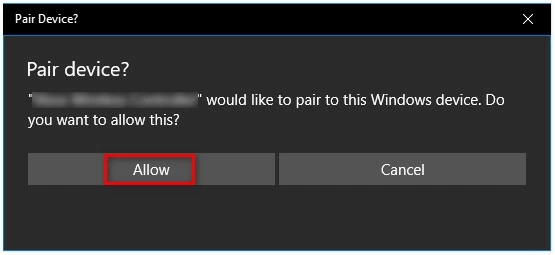
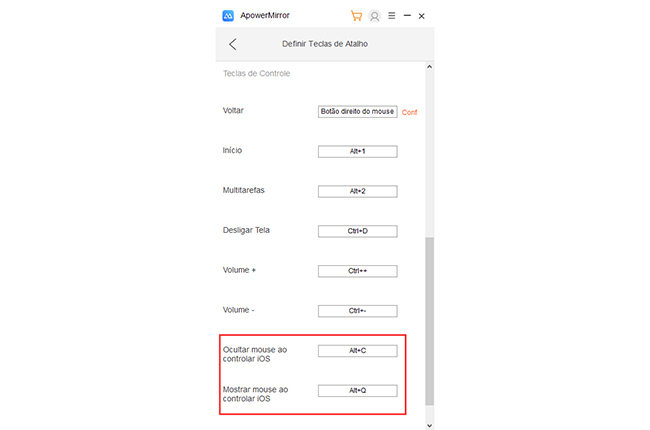
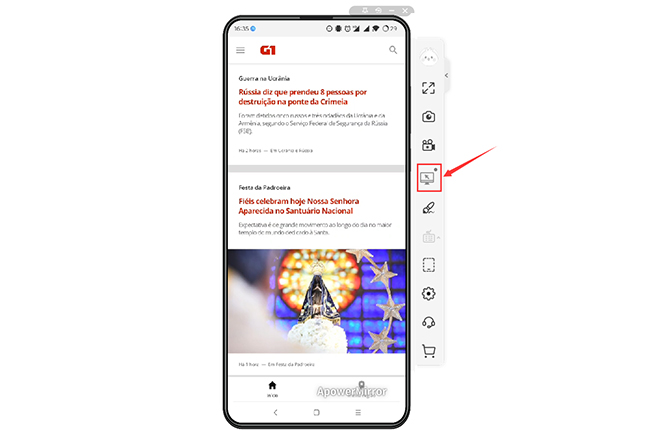
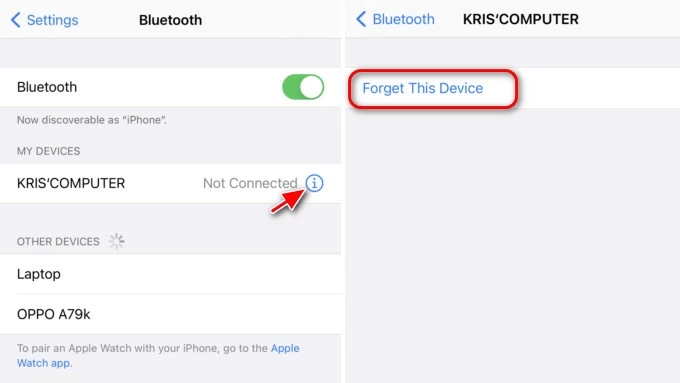
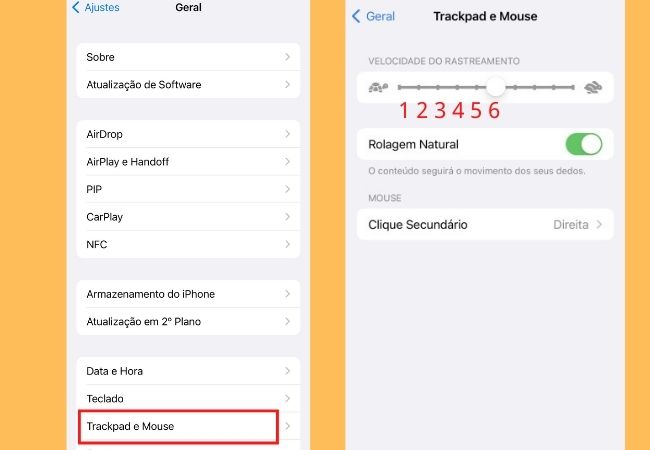 Note:Você não precisa ajustar a SENSIBILIDADE DE RASTREAMENTO, apenas mantenha o padrão.
Note:Você não precisa ajustar a SENSIBILIDADE DE RASTREAMENTO, apenas mantenha o padrão.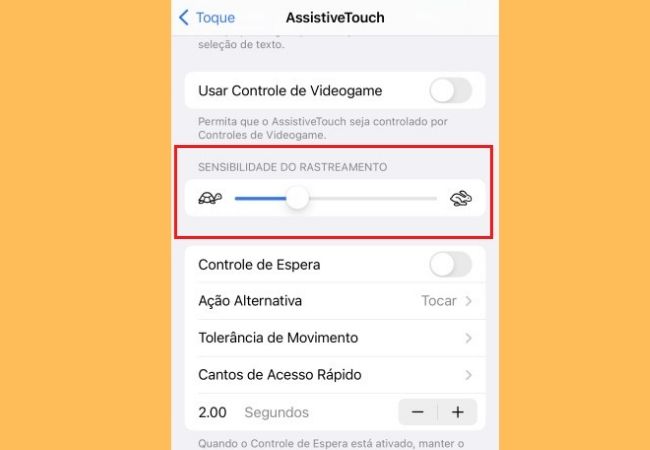
Deixe seu Comentário