 O VLC media player é um reprodutor multimídia para todas as plataformas, grátis e de código aberto, que pode reproduzir quase todos os tipos de arquivos de mídia que as pessoas desejarem. Bem, não é difícil entender porque grande parte das pessoas demonstram maior preferência pelo VLC apenas por sua potência para reproduzir arquivos de mídia. Dizem que esse programa é capaz de converter arquivos de vídeos para outros formatos, como MP4, além de um recurso com uma ampla biblioteca para armazenar muitos de seus filmes favoritos. Se você está só OK com seu reprodutor de mídia, você não está aproveitando-o ao máximo. Vamos explorar como usá-lo para converter VLC para MP4 para curtir ao máximo ao qualquer momento e em qualquer lugar em seus dispositivos móveis.
O VLC media player é um reprodutor multimídia para todas as plataformas, grátis e de código aberto, que pode reproduzir quase todos os tipos de arquivos de mídia que as pessoas desejarem. Bem, não é difícil entender porque grande parte das pessoas demonstram maior preferência pelo VLC apenas por sua potência para reproduzir arquivos de mídia. Dizem que esse programa é capaz de converter arquivos de vídeos para outros formatos, como MP4, além de um recurso com uma ampla biblioteca para armazenar muitos de seus filmes favoritos. Se você está só OK com seu reprodutor de mídia, você não está aproveitando-o ao máximo. Vamos explorar como usá-lo para converter VLC para MP4 para curtir ao máximo ao qualquer momento e em qualquer lugar em seus dispositivos móveis.
Como converter VLC para MP4?
1. Conversor integrado do VLC
2. Conversor online grátis e fácil de operar
3. Conversor potente e multiuso para desktop
Método I: Use o VLC media player
Apesar do recurso de converter do VLC, ele não é direto como como outros conversores de vídeo especiais. O conversor integrado fica escondido em algum lugar difícil de achar. Bem, não importa, já que outros como eu, inexperientes com PCs, podem usar o VLC para converter arquivos de vídeo, passando rapidamente por passos complexos.
Passo 1. Baixe e instale o VLC versão 2.0.0.
Recomenda-se baixar e instalar essa versão por ser a melhor para converter VLC e seus arquivos de mídia.
Passo 2. Execute o VLC Media Player.
Execute o VLC player, clique em “Mídia” no canto esquerdo e selecione “Converter/Salvar…” no menu drop-down.

Passo 3. Adicione o Arquivo de Vídeo ao VLC media player.
Uma janela pop-up nova com “Abrir Mídia” vai aparecer. Clique em “Adicionar” para importar seu vídeo local sob a opção “Arquivo”. Clique no triângulo inverso próximo ao ícone “Reproduzir” no canto inferior direito e escolha “Converter”.

Passo 4. Selecione MP4 como o formato de saída.
Vá para a interface “Converter”. No campo de “Configurações”, escolha MP4 da lista suspensa em “Perfil”.
Passo 5. Escolha o nome de arquivo para o vídeo convertido.
Ainda na interface “Converter”, escolha a pasta de destino, determine um nome para o vídeo novo no campo “Arquivo de destino” e clique em “Iniciar”.

Acontece que o VLC não se limita meramente a reproduzir arquivos de mídia. Se você espera mais dele, por que não tentar converter vídeos de VLC para MP4. Você será surpreendido pelo seu desempenho potente. Por favor, faça o back up do arquivo original antes de começar a conversão, pois há a possibilidade de o VLC travar arquivos. Para uma conversão mais rápida e segura, os dois métodos a seguir são mais simples e confiáveis.
Método II: Use um conversor online grátis
Se você está relutante em seguir o guia redundante acima e prefere um método mais simples para converter seu vídeo, você pode usar uma ferramenta online grátis para realizar a conversão. A ferramenta altamente recomendada aqui é o Conversor de Vídeo Grátis Online Apowersoft, o qual é um aplicativo online brilhante completamente grátis para converter VLC. Diferentemente do reprodutor de mídia, esse conversor online caracteriza-se pela operação simples e múltiplos recursos. Vamos dar uma olhada agora.
- Acesse a página oficial daquele conversor online bem no começo.
- Clique no botão “Selecione arquivos para iniciar” e você será instruído a baixar e instalar o Inicializador, se for a primeira vez que estiver usando.
- Quando o inicializador for instalado, uma pasta vai aparecer e você poderá escolher o arquivo a ser convertido.
- Clique em “Formato de Saida” e em “MP4” como formato de saída para o vídeo a partir dos codecs disponíveis.
- Vá para “Converter” para iniciar a conversão.
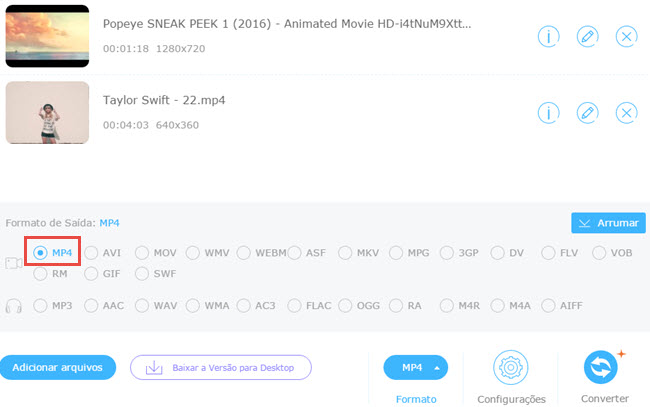
Além do formato MP4, o programa é potente o suficiente para converter seu vídeo para outros formatos, como AVI, MOV, WMV, WEBM, ASF, MKV, MPG, 3GP, DV, SWF, FLV, VOB, RA etc. Os vídeos convertidos assim possuem a mesma qualidade dos originais. Você não vai sofrer com alguns problemas frequentes, como por exemplo a perda de legendas ou ruídos após a conversão. Com um conversor de vídeo online assim, você pode ajustar a variação de tamanho do arquivo de saída para se adequar aos seus dispositivos móveis no campo “Configurações Avançadas”. É uma excelência que não pode ser enumerada em poucas palavras; deve ser comprovada pessoalmente.
Método III:Use um conversor VLC para MP4 para desktop
O VLC suporta uma ampla gama de formatos de vídeo, embora nem todos eles sejam suportados pelo conversor integrado ou por aplicativos online. Considerando as diversas exigências do público por vídeos do VLC em aparelhos portáteis, conversores comuns estão longe de atender à exigência do público de editar arquivos de vídeo, além do recurso básico de conversão. Em casos assim, precisamos de um conversor de vídeo à mão.
1. Baixe e instale o programa.
2. Acrescente os arquivos VLC ao conversor.
Clique em “Adicionar arquivos” para navegar nos arquivos de vídeo locais do seu PC. Você precisa se certificar de que o tipo de arquivo seja “Todos os tipos” quando estiver explorando seus arquivos de vídeo locais. Em seguida, selecione os arquivos que deseja converter de VLC para MP4 e clique em “Abrir” no canto inferior direito.

3. Escolha o formato de saída do vídeo e inicie o processo.
Selecione MP4 da lista de “Perfil” na interface principal. Para escolher uma pasta para armazenar o vídeo gerado, é só clicar no ícone de arquivo no fim da barra de output. O passo final é clicar em “Converter” para iniciar o processo.

Ao contrário de outros conversores online de vídeo facilmente influenciados pela velocidade da conexão à internet, esse conversor de vídeo para desktop demonstra sua potência garantindo uma boa velocidade de conversão. Tendo em vista o fato de que alguns de nós desejam apenas um parte de um vídeo e não ele todo, esse programa para desktop possibilita que o vídeo seja cortado e editado. Além disso, se você quiser adicionar legendas ao seu vídeo, esse conversor de VLC para MP4 também oferece isso.
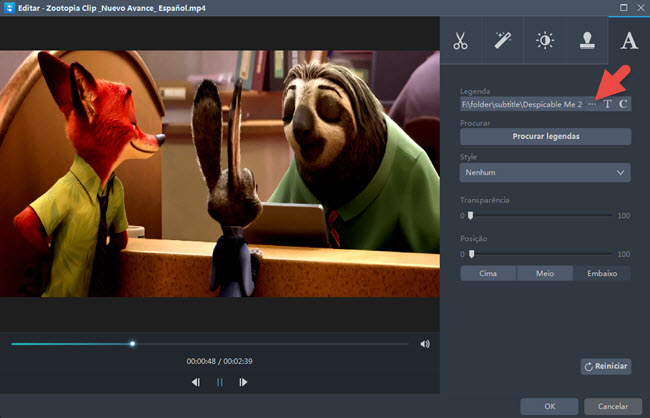

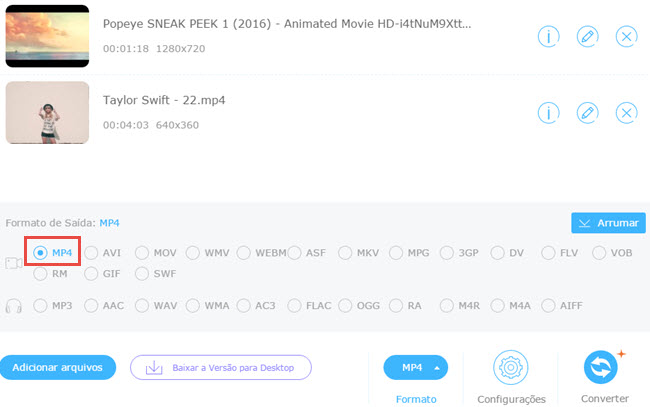

Deixe seu Comentário