![]() Precisamos conectar nosso telefone aos nossos computadores para transferir arquivos, fazer backup de dados para liberar espaço de armazenamento do telefone e muitas outras razões. Na maioria das vezes, isso pode ser feito facilmente conectando o telefone ao computador usando um cabo USB. No entanto, isso geralmente não é o caso dos telefones do Google Pixel. Há um problema conhecido com esses telefones que torna os usuários incapazes de conectar o Google Pixel ao PC ou Mac devido a um problema de conectividade USB. Felizmente, existem maneiras simples de espelhar Pixel no PC, mesmo sem um cabo USB. Confira alguns desses métodos confiáveis que permitirão corrigir esse problema e espelhar Pixel no PC.
Precisamos conectar nosso telefone aos nossos computadores para transferir arquivos, fazer backup de dados para liberar espaço de armazenamento do telefone e muitas outras razões. Na maioria das vezes, isso pode ser feito facilmente conectando o telefone ao computador usando um cabo USB. No entanto, isso geralmente não é o caso dos telefones do Google Pixel. Há um problema conhecido com esses telefones que torna os usuários incapazes de conectar o Google Pixel ao PC ou Mac devido a um problema de conectividade USB. Felizmente, existem maneiras simples de espelhar Pixel no PC, mesmo sem um cabo USB. Confira alguns desses métodos confiáveis que permitirão corrigir esse problema e espelhar Pixel no PC.
Formas práticas de conectar o Google Pixel ao PC
AirMore
Uma solução é através do uso do AirMore. Este é um software de gerenciamento móvel gratuito que permite espelhar Pixel no PC ou Mac sem fio. AirMore pode ajudá-lo a transferir arquivos grandes em pouco tempo. E um vídeo de uma hora leva apenas no máximo 3-4 minutos com uma conexão Wi-Fi forte. Lembre-se, no entanto, que a velocidade de transferência depende da qualidade da sua conexão com a Internet. Todos os seus arquivos são mantidos em sigilo quando você conecta o Pixel ao PC. Agora, confira as instruções abaixo para conectar facilmente seu telefone usando este aplicativo.
- Primeiro, você deve instalar o programa no seu smartphone Pixel. Basta ir ao seu Google Play Store, instalar este aplicativo gratuito e, em seguida, iniciá-lo.
- Em seguida, digite airmore no seu navegador.
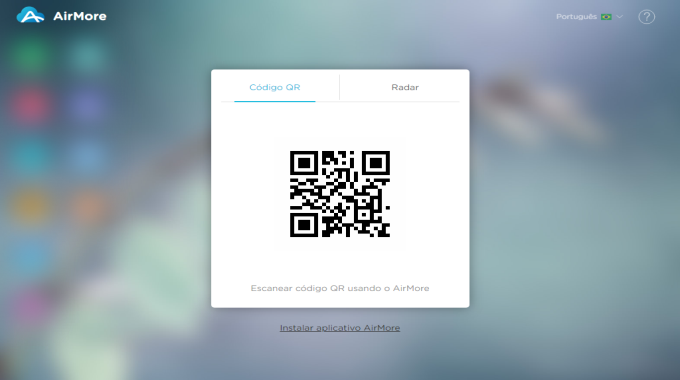
- Você também precisa certificar-se de que tanto o telefone quanto o PC estejam conectados na mesma rede sem fio. Uma vez na página, basta digitalizar o código QR ou selecionar o ícone do seu dispositivo no radar para criar uma conexão entre seu smartphone Pixel e o PC / Mac.
- Em seguida, clique em “Aceitar” no seu telefone para se conectar com sucesso. E é assim que você conecta o Google Pixel ao PC com facilidade.
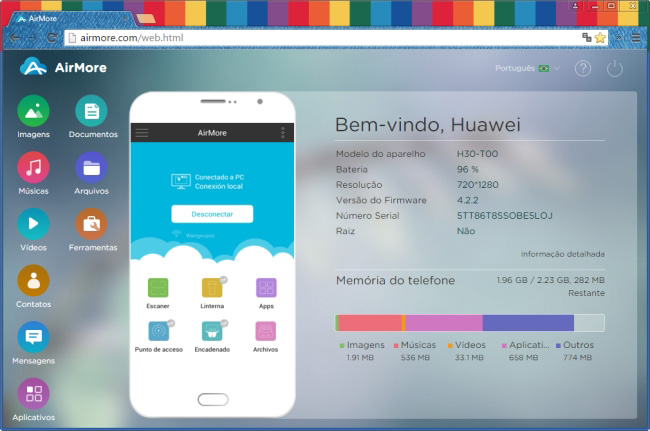
ApowerManager
Este é outro gerenciador de telefone que permite conectar seu telefone Pixel a um PC ou Mac Windows sem a necessidade de um cabo USB. É capaz de importar ou exportar conteúdos de mídia, como mensagens, contatos, fotos, vídeos e documentos. Você pode visualizar fotos, transmitir filmes e ouvir música em seu computador com o media player incorporado. Além disso, você pode usá-lo para fazer backup de seu telefone. Após o backup, você poderá recuperar seus arquivos perdidos e até mesmo ajudá-lo a sincronizar seus contatos depois de mudar para um novo telefone. Agora, vamos aprender como conectar o Pixel 2 ao PC usando este aplicativo.
- Baixe o ApowerManager no seu PC e instale-o.
- No seu smartphone Pixel, acesse sua Google Play Store e instale o mesmo aplicativo. Além disso, você precisa garantir que tanto o telefone quanto o PC estejam conectados à mesma rede sem fio.
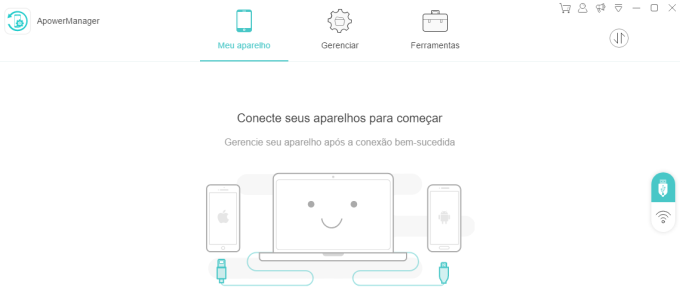
- Inicie o programa em ambos os dispositivos. Clique no ícone Wi-Fi no lado direito do meio do aplicativo da área de trabalho. No seu dispositivo móvel, toque no ícone Digitalizar no canto superior direito e aponte para o código QR no seu computador.
- Depois que o telefone estiver conectado, você poderá importar, exportar e organizar o conteúdo do telefone para o seu computador. E é assim que conectamos o Pixel 2 ao PC.
![]()
Dr. Fone
Você também pode querer considerar o Dr. Fone. Esta é uma ferramenta de recuperação de dados que visa restaurar arquivos apagados ou perdidos de seu smartphone. Além disso, é capaz de transferir arquivos entre seu telefone e o computador sem fio. Com ele, você pode espelhar Pixel no PC, desde que os dois dispositivos estejam conectados na mesma rede sem fio. Ele pode recuperar diferentes tipos de arquivos, incluindo fotos, áudio, vídeos, documentos e muito mais. Além disso, ele não permite apenas o backup de seus aplicativos no computador, mas também permite instalar e desinstalar aplicativos no smartphone, bem como remover aplicativos pré-instalados indesejados. Vamos aprender agora como espelhar Pixel no PC usando este aplicativo.
- Instale o Dr. Fone no seu telefone e inicie-o.
- Abra um navegador no seu PC e digite web.drfone.me e lembre-se de certificar-se de que ambos os dispositivos estejam conectados à mesma rede sem fio.
- Toque no botão “Transferir” na interface da aplicação para dispositivos móveis. Em seguida, selecione o tipo de arquivo que você deseja transferir.
- Uma vez decidido, clique no botão “Enviar” na parte inferior e uma chave de seis dígitos aparecerá, a qual você irá inserir no aplicativo da web.
- Digite a chave no aplicativo da Web e clique no botão “Receber”. Então, ele será salvo no seu computador automaticamente. Com este processo, você pode conectar seu telefone Pixel ao PC sem fio.

Conclusão
Se você possui um telefone do Google Pixel, estas são três das melhores maneiras de ajudar você aespelhar Pixel no PC. Os dois primeiros métodos permitem-lhe ligar o seu telefone e aceder completamente ao conteúdo do seu telefone. Com o Dr. Fone, você só pode transferir arquivos para o seu computador, mas você não pode gerenciar seu conteúdo do seu PC da maneira que você pode com os dois primeiros programas. Então, se você está procurando uma maneira conveniente de se conectar a um computador, o AirMore é altamente recomendado porque você não precisa baixar o aplicativo de desktop.

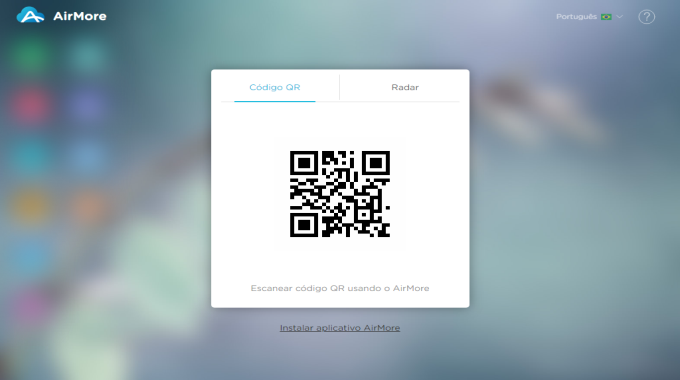
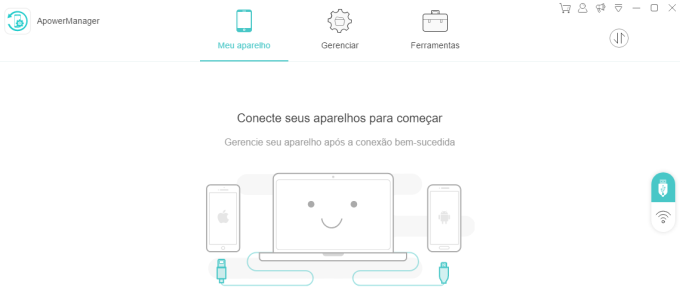

Deixe seu Comentário