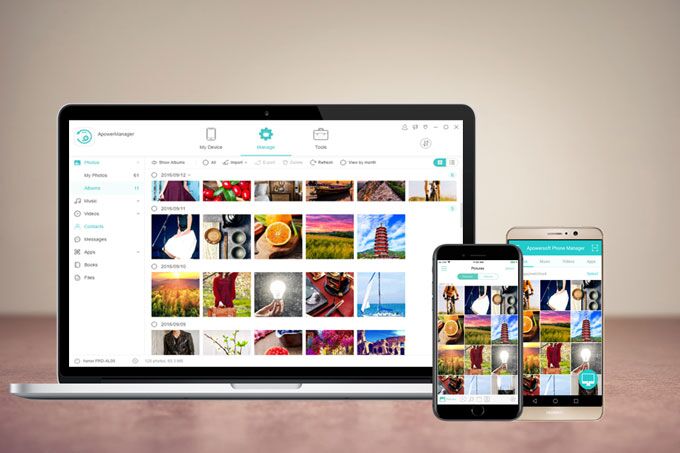
O ApowerManager é um programa gerenciador de dispositivos móveis que funciona perfeitamente em dispositivos Android e iOS. Recentemente, ele foi atualizado para o V3.0. Assim que você abre o programa, perceberá as muitas diferenças: interface mais bonita, instruções mais claras, funções adicionais e configurações mais fáceis de usar. Como são muitas modificações, decidimos explicar em detalhes seu funcionamento.
Como usar o ApowerManager
1. Download
Instale o programa no PC Windows ou Mac e no dispositivo móvel.
Para PC:
Para o dispositivo móvel:
2. Conexão
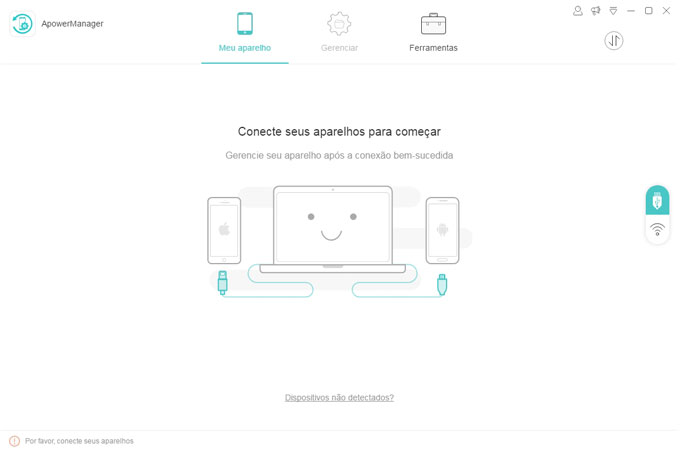
Na interface principal, você verá dois métodos de conexão, do lado direito do programa, uma mostra o ícone USB e o outro Wi-Fi. Veja abaixo como usá-los.
Conexão USB:
- Antes da conexão, os usuários de Android precisam ativar o modo de depuração USB. E os usuários de iOS precisam sincronizar seu dispositivo com o iTunes.
- Use o cabo USB para ligar o seu aparelho móvel ao computador.
- Durante a conexão, usuários de Android precisam configurar o USB para MTP ou PTP e permitir a depuração USB na janela pop-up, enquanto usuários de iOS precisam tocar em “Confiar” para habilitar a conexão.
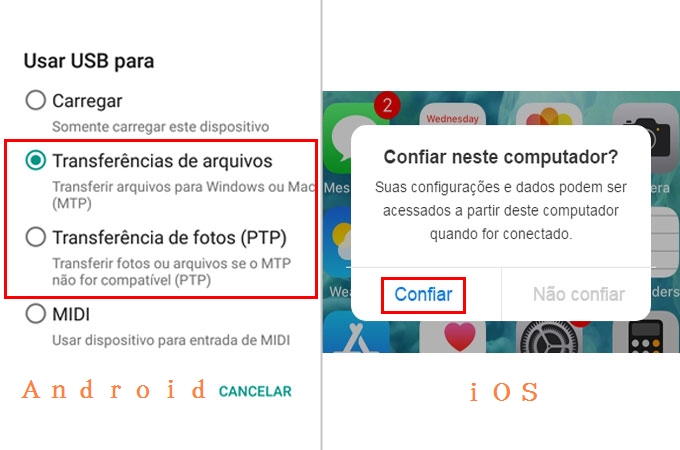
Conexão Wi-Fi:
Para usuários iOS
- Conecte seu aparelho iOS e o PC Windows ou Mac à mesma rede.
- Conecte seu aparelho móvel ao computador, usando um cabo USB, abra o iTunes no PC, clique no ícone do dispositivo, vá para “Resumo” e marque as caixas ao lado de “Sincronizar com este iPhone por Wi-Fi” e “Gerir música e vídeos manualmente” e clique em “Sincronizar”. Depois disso, feche o iTunes.
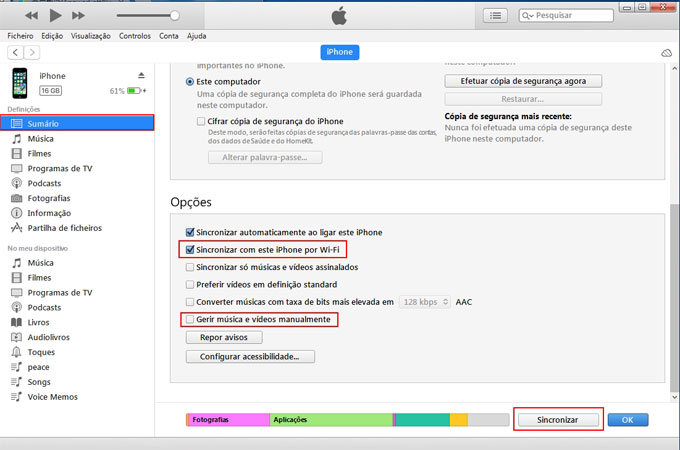
- Abra o ApowerManager, conecte seu iDevice ao computador via USB e ative “Conexão Wi-Fi avançada”.
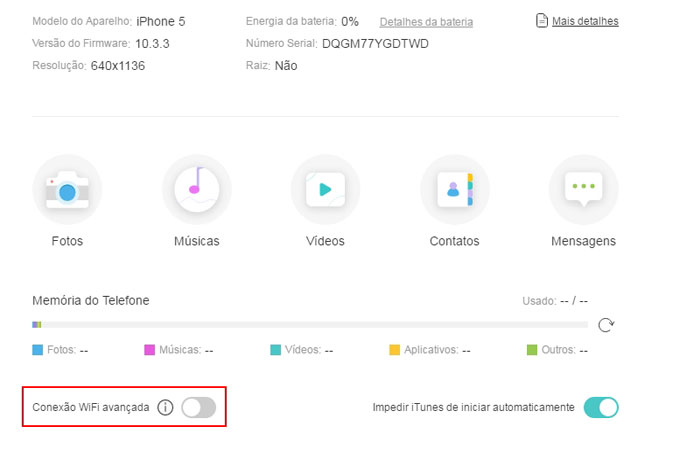
- Depois disso, feche o programa e, na próxima vez que você executar o programa, ele conectará automaticamente o seu telefone ao PC.
Nota: após habilitar a conexão Wi-Fi para o seu aparelho, ela será a preferencial, mesmo quando você se conectar via cabo USB. E se você quiser apenas usar o método de conexão USB, basta desmarcar “Conexão Wi-Fi avançada”, reiniciar o programa e vincular seu telefone ao computador.
Para usuários Android
- No programa para Desktop, clique no ícone Wi-Fi e você verá um código QR.

- Verifique se o seu telefone e o PC estão na mesma rede.
- Toque no botão do link no aplicativo móvel e escolha o ícone do computador. Clique em “Procurar” para digitalizar o código QR na tela da área de trabalho.
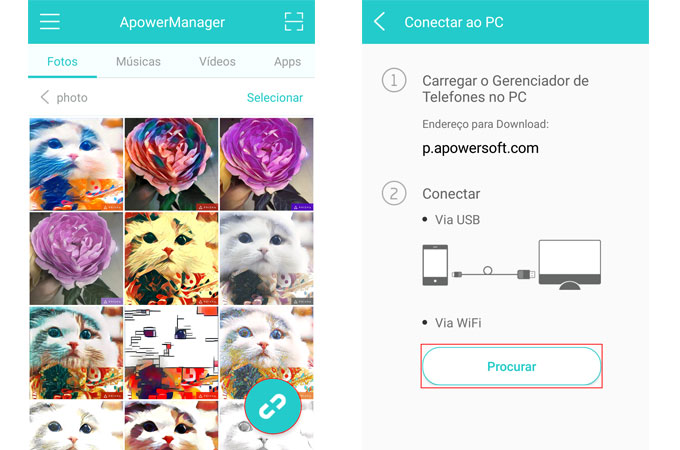
Dica:
Se você quiser gerenciar mais de um aparelho, basta conectar diretamente usando o cabo USB. E se você quiser conectar mais de um aparelho através do Wi-Fi, basta clicar no ícone ‘mais’, na parte inferior esquerda, ao lado do nome do dispositivo. E você também pode clicar no botão acima para ver os telefones conectados e escolher qual deseja gerenciar.
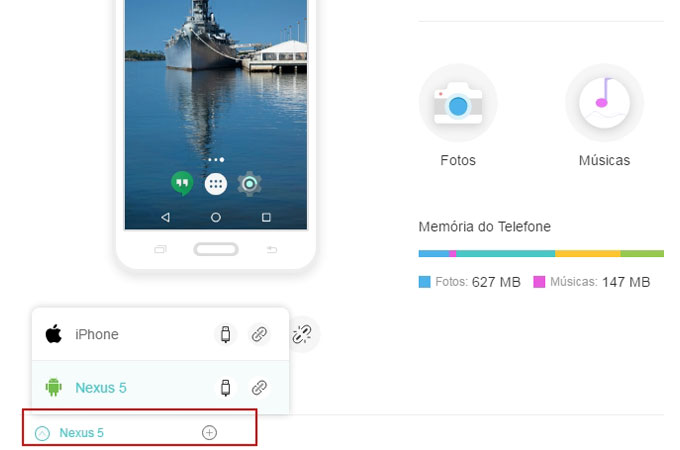
3. Funções
a. Importar, Exportar, Excluir Arquivos
Clique no botão “Gerenciar”, na interface principal, e você poderá ver todas as abas disponíveis e gerenciar seus dados móveis.
Importar arquivos
- Vá até uma determinada aba e clique em “Importar”, você pode escolher “Importar arquivo” ou “Importar pasta”.
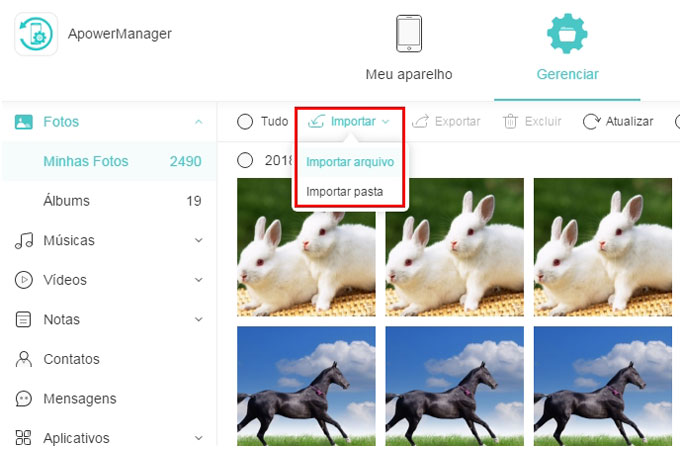
- Uma janela aparecerá, localize os arquivos ou a pasta que deseja transferir para o seu celular e clique em “OK”.
- Pronto, você verá o processo de transferência no ícone do programa, no canto superior direito. E quando a transferência terminar, você verá uma notificação no canto superior direito do programa.
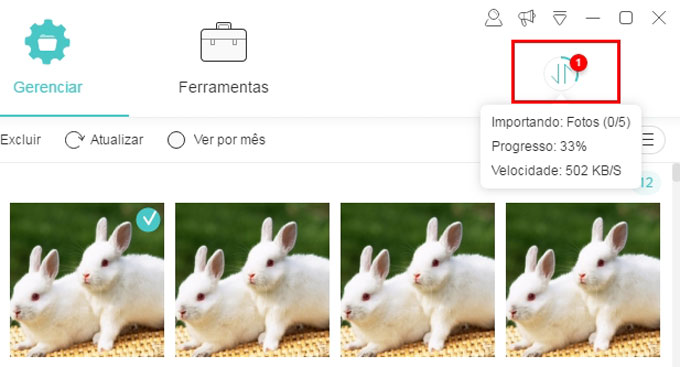
Dica:
Para importar arquivos ou pastas, você também pode ir a uma guia > escolher arquivo (s) ou pasta (s) > arrastar e soltar diretamente na guia.
Exportar arquivos
- Clique em uma categoria de arquivo e escolha um ou vários arquivos.
- Clique em “Exportar” e você poderá selecionar um lugar para armazenar os arquivos.
- O processo também pode ser acompanhado através do ícone de transferência no canto superior direito do programa. Quando a transferência estiver concluída, a notificação será exibida no canto superior direito e você poderá clicar no ícone da notificação para visualizar seus arquivos.
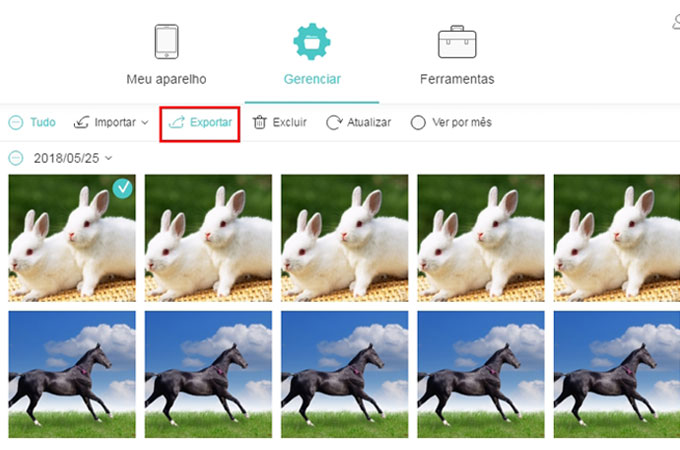
Excluir arquivos
- Como no método acima, você precisa clicar em uma guia e escolher os arquivos indesejados.
- Clique em “Excluir” e confirme a escolha para que os arquivos sejam apagados de seus aparelhos móveis.
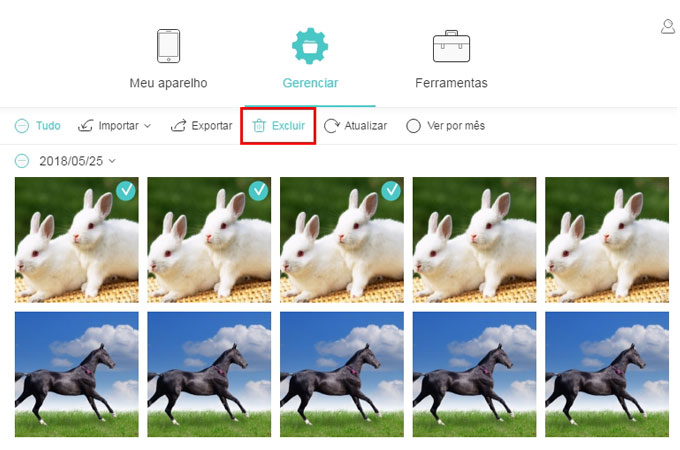
b. Ver arquivos
Com o ApowerManager, você pode não apenas transferir e excluir seus dados, mas também visualizar os arquivos no programa.
Imagens:
- Vá até a guia “Fotos” e coloque o mouse sobre uma imagem.
- Clique no ícone de olho ou clique duas vezes na imagem para vê-la.
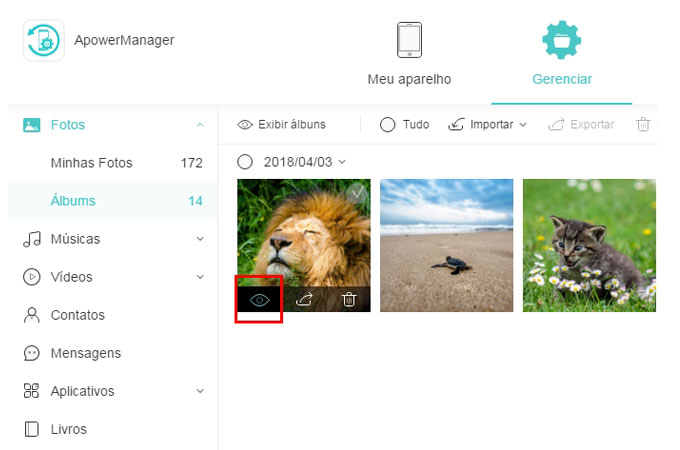
- Você pode aumentar ou diminuir o zoom ao ver as fotos, clique em “Próximo” ou “Anterior” para ver outras imagens, defina a galeria como apresentação para reproduzir todas as fotos ou gire suas imagens para vê-las melhor.
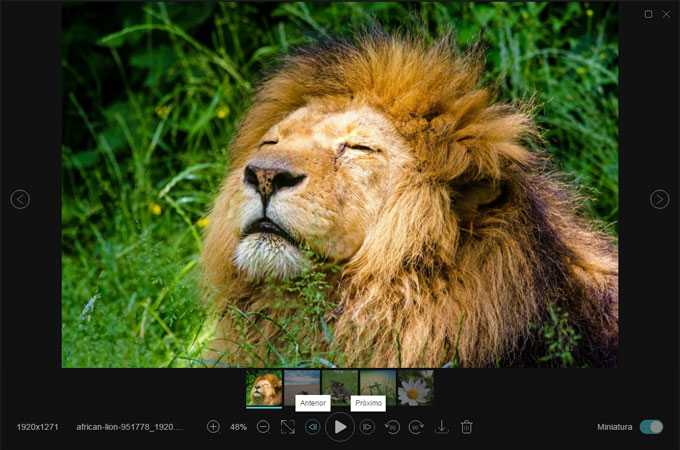
Note: Se você quiser ver as imagens que você capturou, abra “Minhas fotos”, se quiser ver outras fotos, basta clicar em “Álbums”, depois em “Exibir álbuns” e ir a uma determinada pasta para ver todas as fotos.
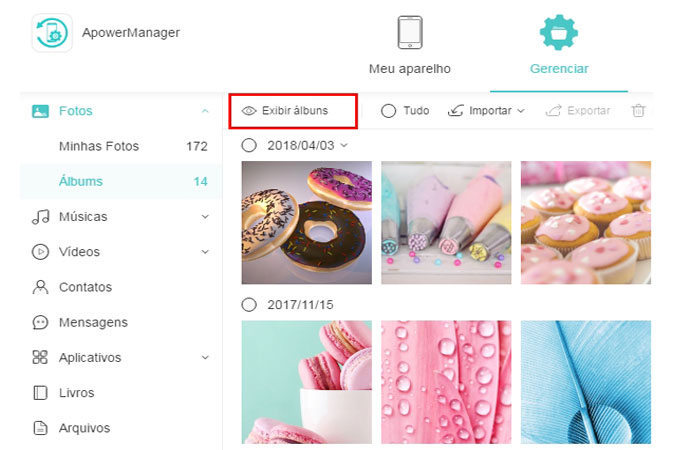
Músicas:
- Clique em “Músicas”, vá em “Minhas músicas” ou escolha outra pasta.
- Clique duas vezes na música para reproduzir no computador ou pressione o ícone de reprodução na capa de uma determinada música.
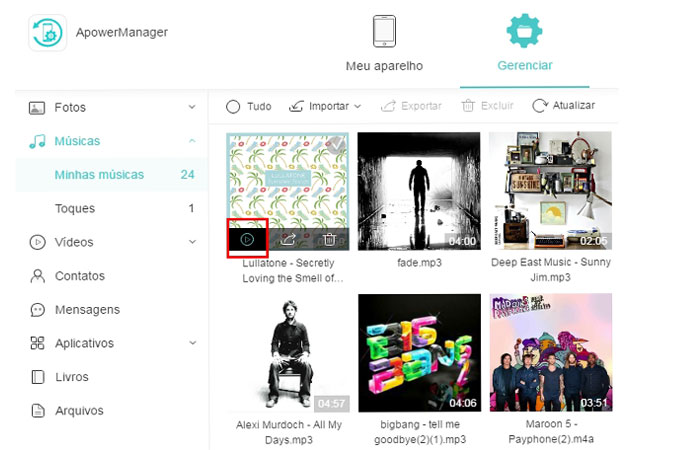
- Ao reproduzir a música, clique no botão situado na parte inferior para escolher o modo de reprodução: repetir todas as músicas, repita uma música ou uma reprodução aleatória. Clique no botão “Próximo” ou “Anterior” para mudar de música.
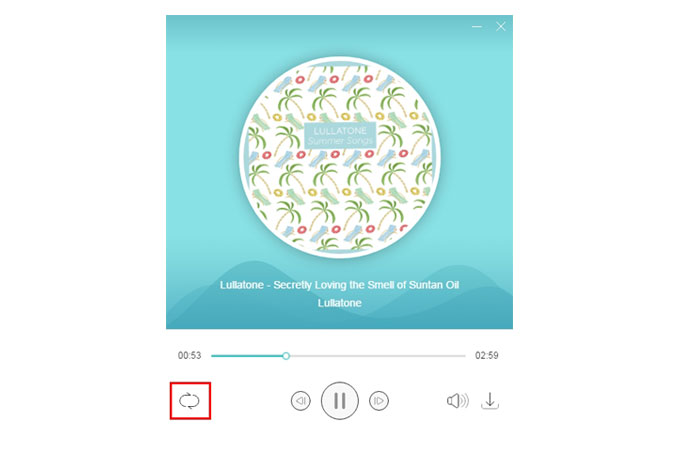
Vídeos:
- Vá em “Vídeos” e depois em “Álbums”.
- Clique no ícone de reprodução ou dê um duplo clique para reproduzir o vídeo, clique para pausar ou parar o vídeo.
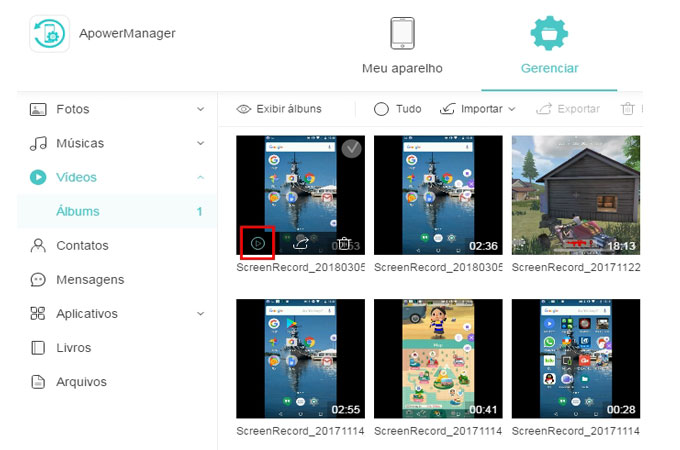
- Durante a reprodução, você pode clicar no botão tela cheia para ver o vídeo em um tamanho maior. Clique na barra de progresso se quiser ir a um ponto do vídeo. Você também pode usar os botões de volume do programa.
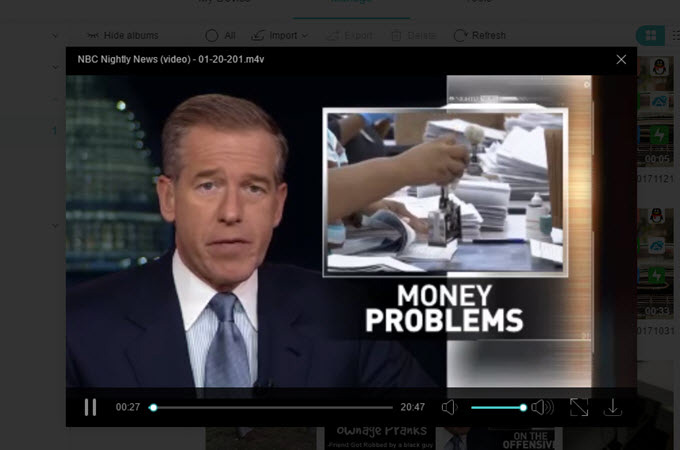
Livros:
- Vá em “Livros”, clique em “Exibir catálogos” e encontre o documento que deseja visualizar.
- Coloque o mouse sobre o documento ou livro, clique duas vezes nele ou clique no ícone do olho.
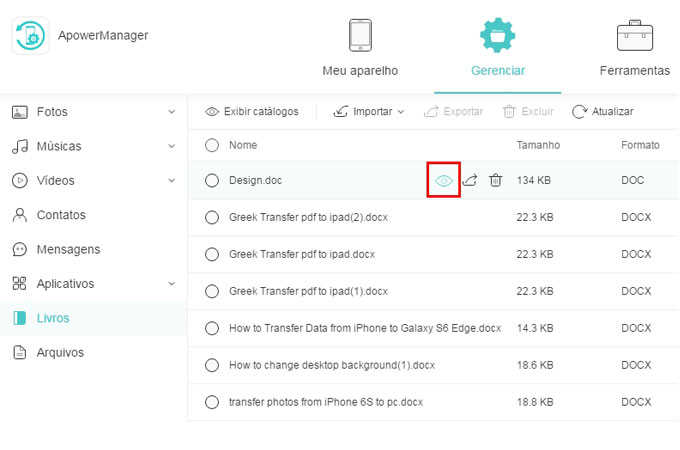
c. Organize seus Arquivos
Criar uma lista de reprodução (apenas para iOS)
Proprietários de aparelhos iOS podem ainda criar listas de reprodução personalizadas e adicionar suas músicas favoritas, para isso, siga as etapas abaixo:
- Vá em “Músicas”, encontre “Playlists” e clique em “Mostrar playlists”.
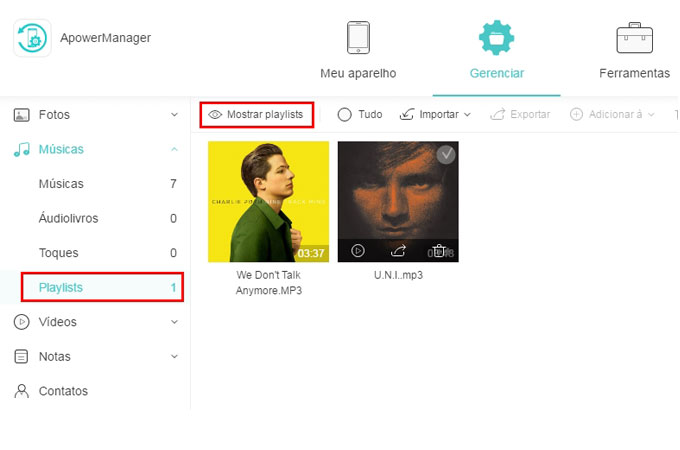
- Clique em “Adicionar Playlist”, dê um nome à sua lista de reprodução e pressione “OK”.
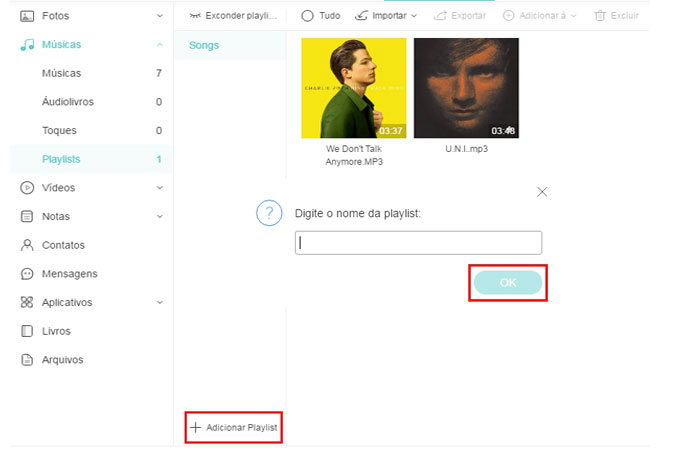
- Depois, clique em “Importar” para mover suas músicas favoritas do PC Windows ou Mac para a lista de reprodução.
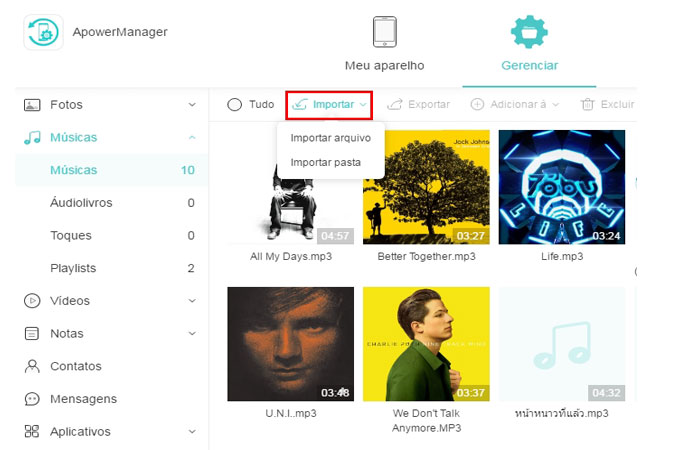
- Vá até a aba “Músicas”, escolha as músicas que quiser e clique em “Adicionar à” para adicioná-las a uma lista de reprodução.
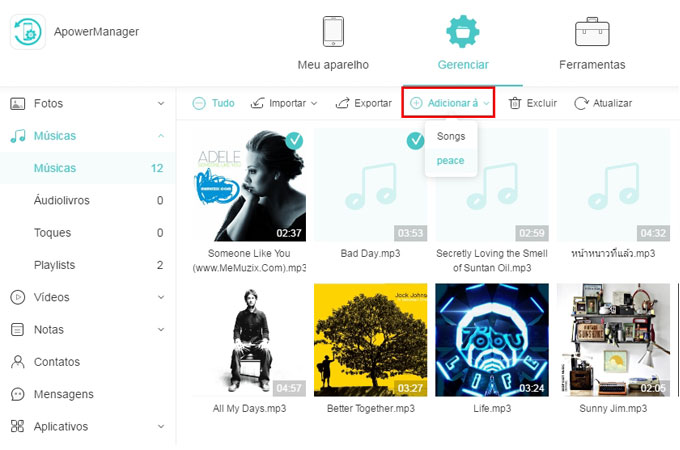
Adicionar um Contato
- Vá em “Contatos” e clique em “Adicionar”.
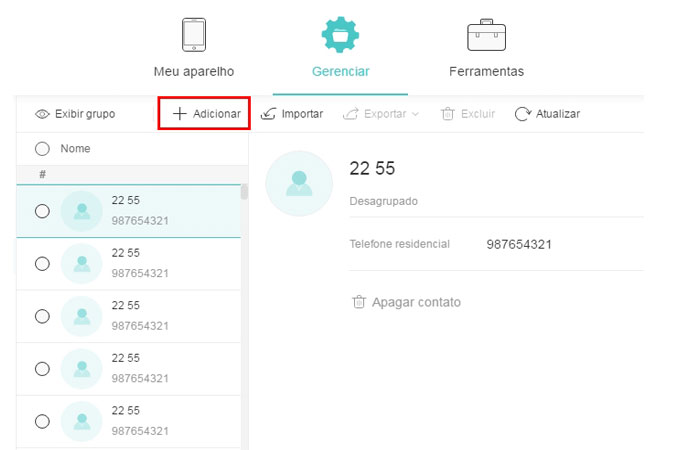
- Digite o nome e outras informações importantes do contato. Você também pode clicar no ícone de lápis para adicionar um avatar ao contato. Depois, clique em “Salvar”.
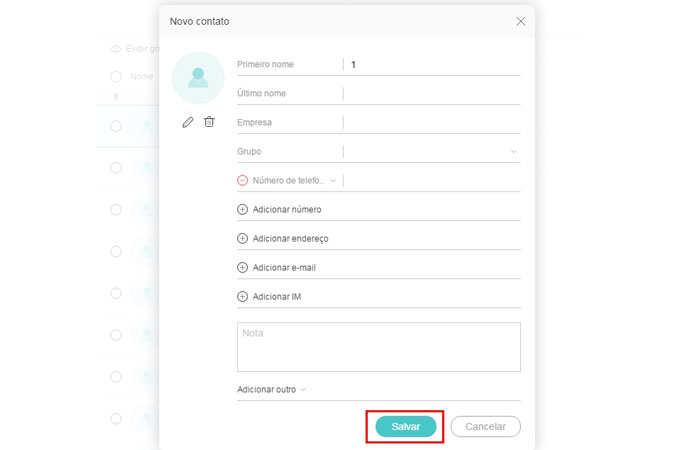
Editar Contato
Para contatos que já estão armazenados em seu telefone, você pode editá-los facilmente, seguindo as etapas abaixo.
- Em “Contatos”, selecione o contato desejado e você verá algumas informações, à direita do programa.
- Clique no botão com um lápis e você poderá adicionar foto, número de telefone, endereço, e-mail, etc. E você pode colocar o contato em um ou mais grupos.
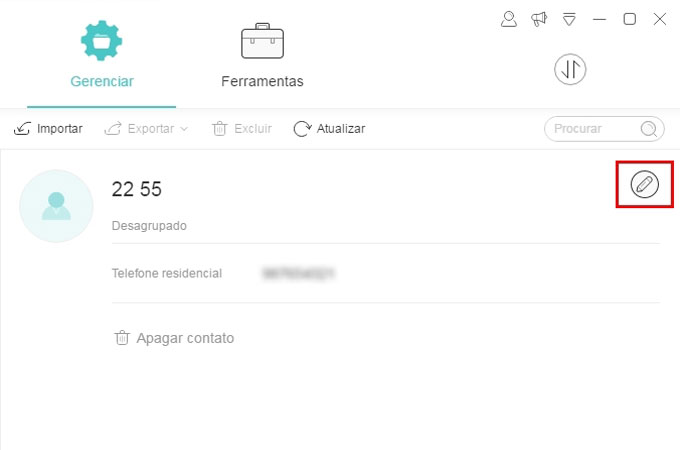
Adicionar um Grupo de Contato
- Em “Contatos”, clique em “Exibir grupo”.
- Na parte inferior dos grupos, você verá uma opção “Adicionar grupo”, toque nela.
- Insira um nome para o grupo e clique em “OK”.
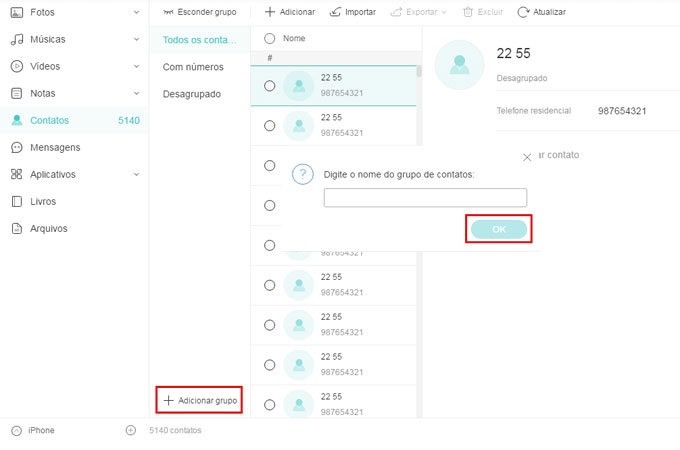
Adicionar uma nota ou um marcador (apenas para iOS)
- Clique na guia “Notas” e depois na pasta “Notas” ou “Marcadores”.
- Clique em “Adicionar” e digite o que desejar. Clique em “Salvar”.
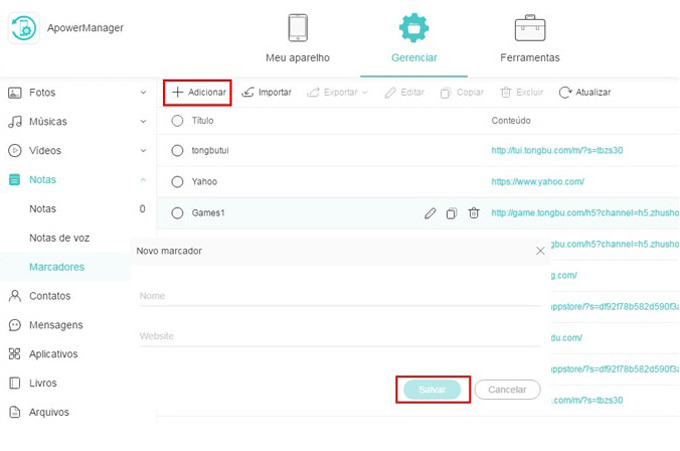
Editar uma nota ou um marcador (apenas para iOS)
- Vá em “Notas” ou “Marcadores” na guia “Notas”.
- Escolha uma nota ou marcador e clique em “Editar” para modificar o conteúdo. Depois, é só clicar em “Salvar”.
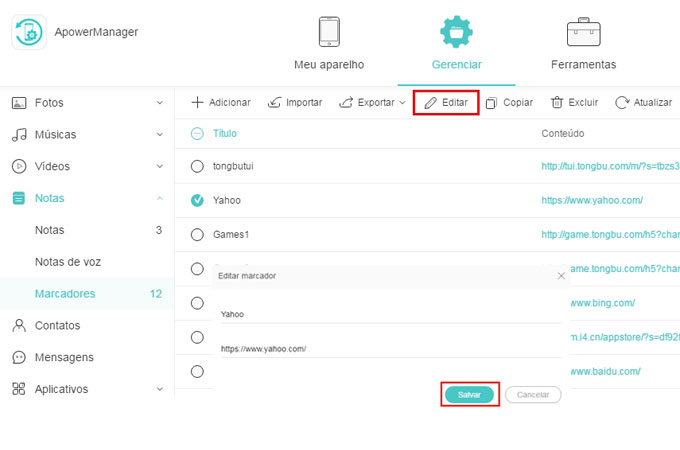
Instalar um aplicativo
- Vá em “Aplicativos” e depois em “Instalado”.
- Clique em “Instalar” para mover um aplicativo para o seu celular.
Nota: devido à uma restrição do iOS, os dispositivos com iOS 9 ou posterior não poderão instalar o aplicativo diretamente pelo programa.
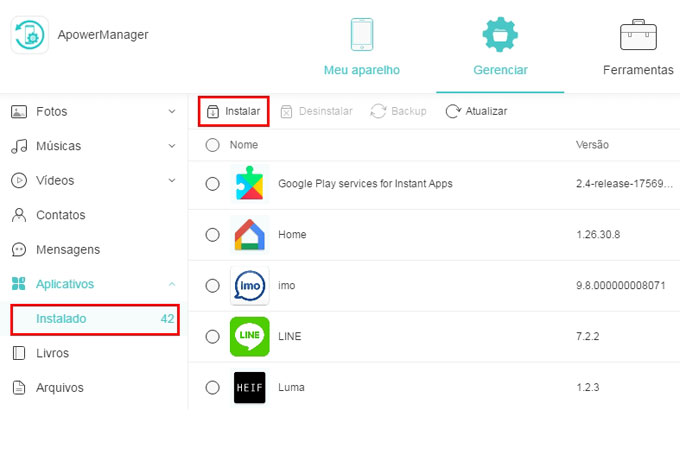
Desinstalar um aplicativo
- Novamente em “Instalado” após “Aplicativos”.
- Selecione o aplicativo, clique em “Desinstalar” e escolha “Sim” para confirmar sua decisão. Além disso, você pode clicar diretamente no ícone da lixeira, na barra “Operação”, para desinstalar o aplicativo.
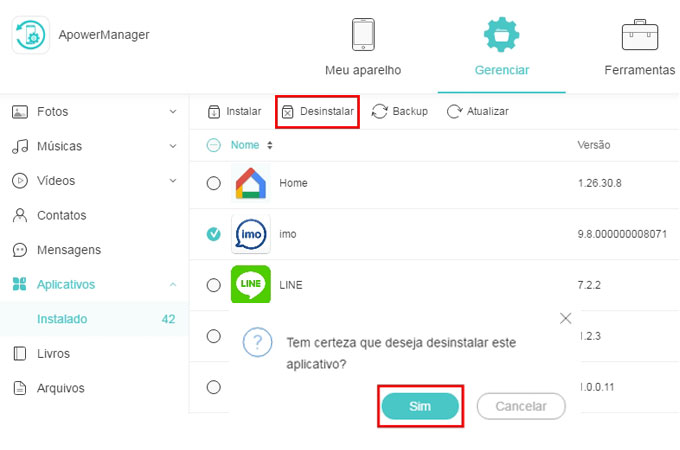
d. Backup e Restauração
Backup
- Clique em “Ferramentas” e encontre “Backup & Restauração”, indo em “Utilitárias”.
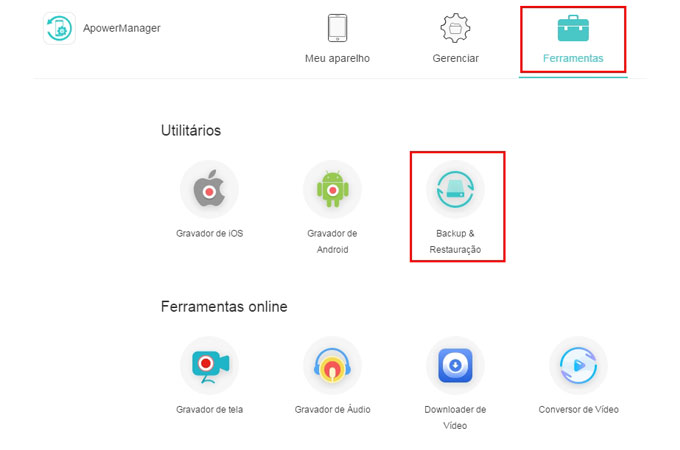
- Escolha “Backup Completo” e selecione um local para armazenar o backup.
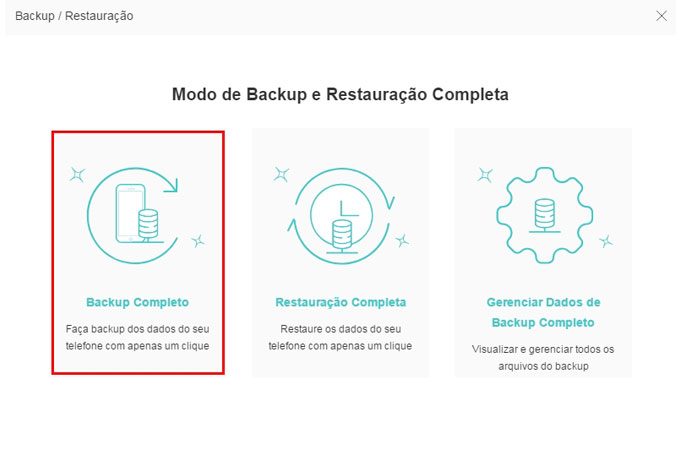
- Clique em “Backup” para iniciar o processo e aguarde até que ele seja concluído.
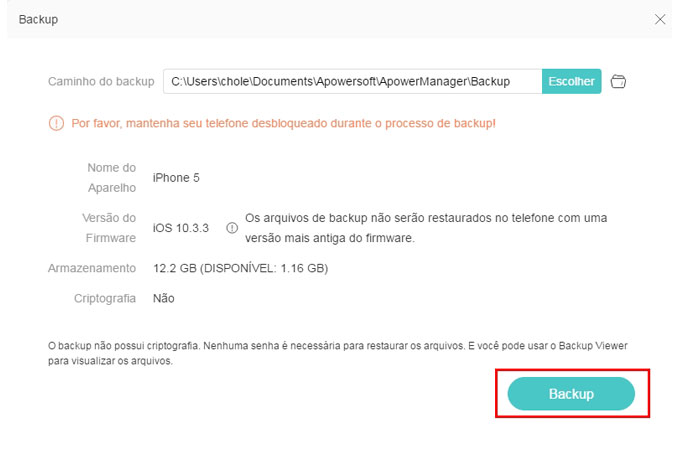
Restauração
- Ainda em “Backup & Restauração”, escolha “Restauração Completa”. O programa exibirá todos os backups.
- Você pode clicar em “Adicionar backups” para importar outros backups ou simplesmente marcar um backup existente.
- Clique em “Restaurar” para recuperá-lo o arquivo no seu celular.
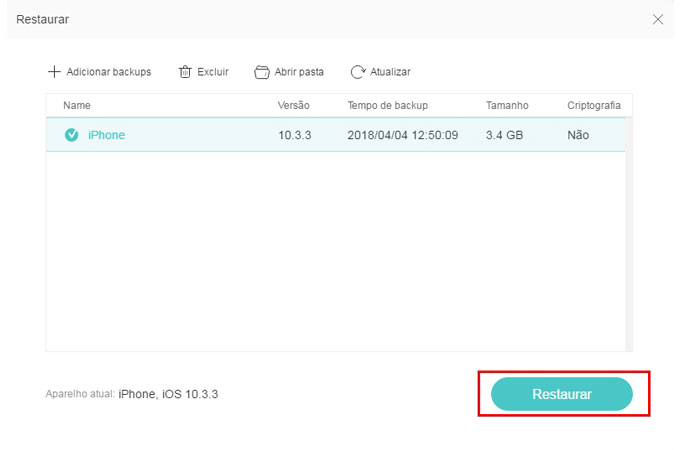
e. Espelhamento de Tela
Na interface principal do programa, você verá um quadro móvel, que exibe o conteúdo do seu celular. Você pode fazer a captura de tela ou reproduzir a tela do telefone usando os botões abaixo do quadro.
- Clique no segundo botão “Refletir” e você pode reproduzir a tela do seu celular em tempo real.
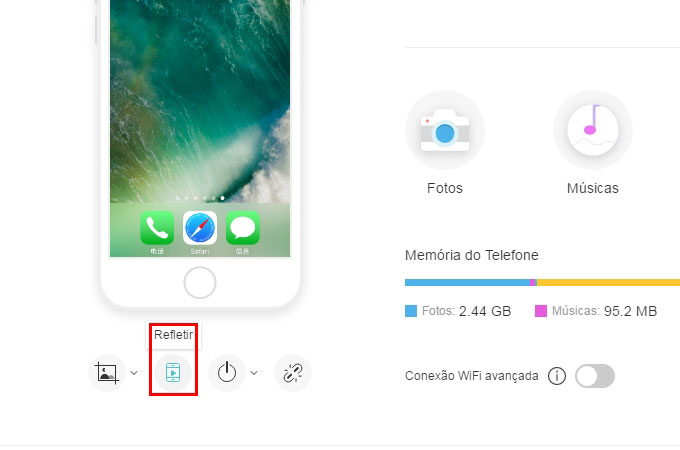
- Clique no ícone de imagem, você pode escolher “Copiar para área de transferência” para copiar a imagem atual ou “Salvar no disco local” para fazer uma captura de tela do seu telefone. Clique em “Abrir pasta de capturas de tela” e você pode ver as capturas de tela.
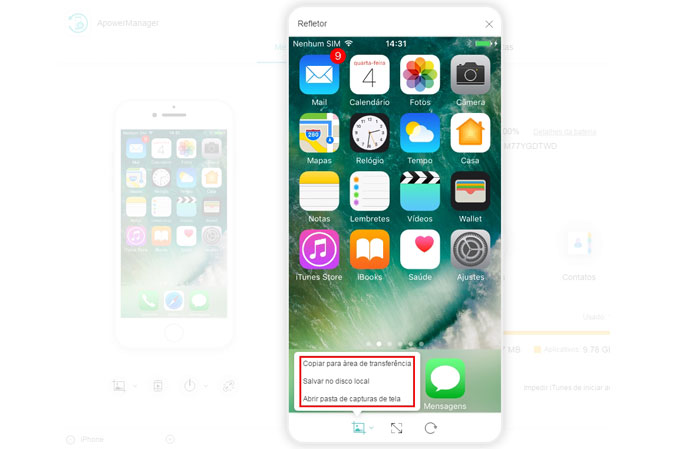
- Clique no botão de tela cheia, abaixo da tela de exibição, e você poderá ver o conteúdo do seu telefone em um tamanho maior.
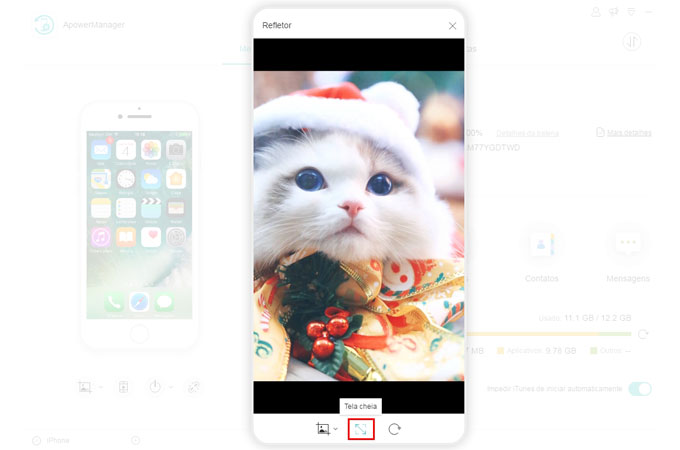
- Clique no ícone Girar para girar a tela exibida.
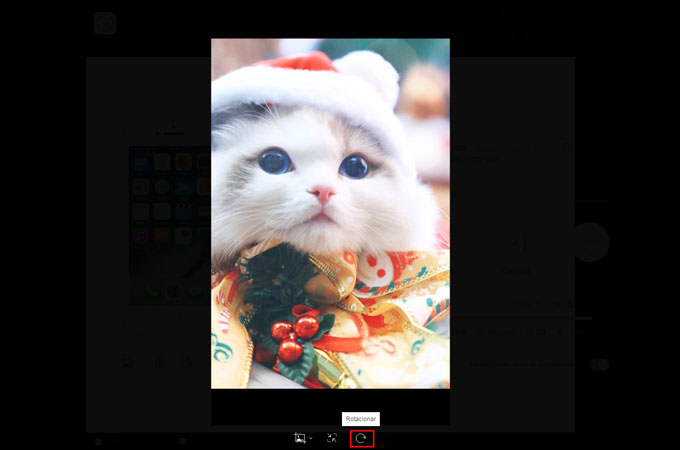
f. Enviar Mensagens (apenas para Android)
O envio de mensagens de texto está disponível apenas para usuários Android. Veja abaixo como enviar SMS pelo computador:
Opção 1:
- Vá em “Contatos” e use a barra de pesquisa para encontrar o destinatário.
- Clique no ícone de mensagem e edite seu conteúdo. Clique em “Enviar” para enviar uma mensagem.
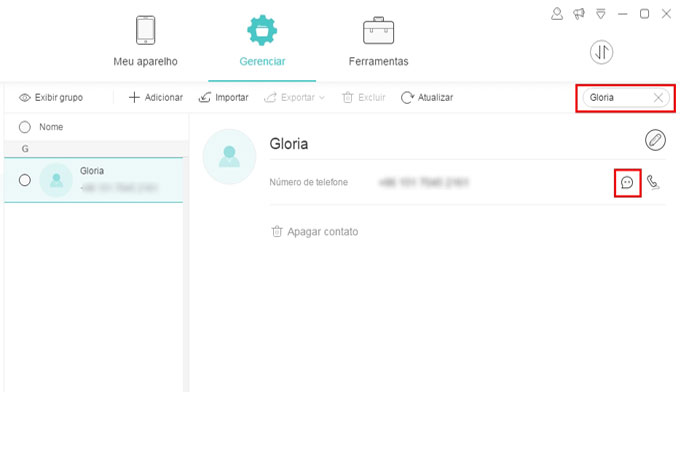
Opção 2:
- Vá em “Mensagens” e use a barra de pesquisa para encontrar o destinatário.
- Digite o conteúdo no campo da mensagem e clique em “Enviar”.
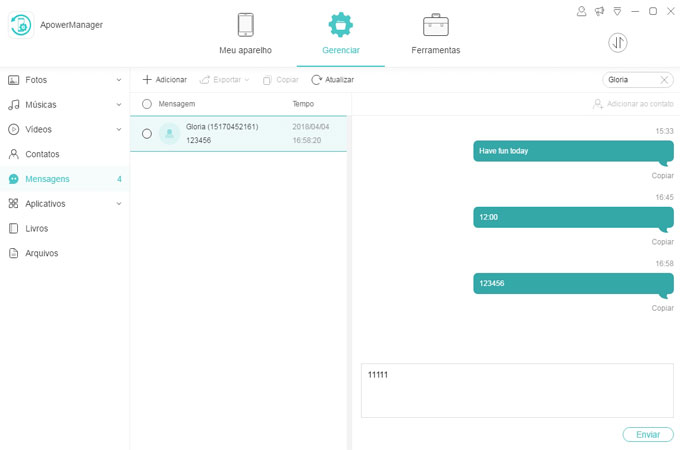
Opção 3:
- Na guia “Mensagens”, clique em “Adicionar”.
- Clique no ícone de mais para adicionar um contato. Você também pode adicionar um grupo.
- Digite o conteúdo e clique em “Enviar”.
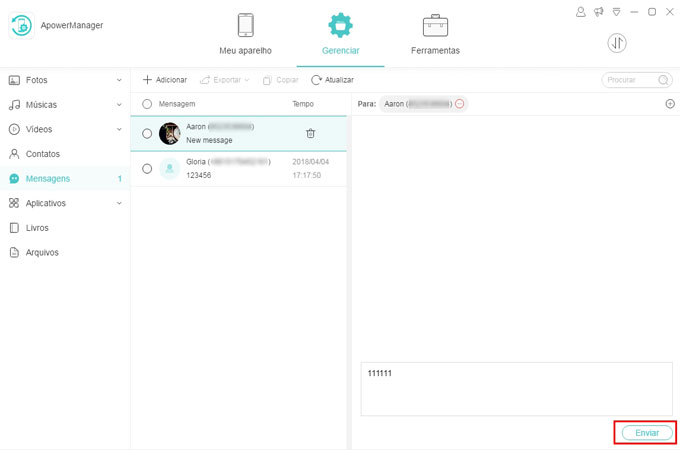
4. FAQ
Durante o uso diário, você pode encontrar outras dúvidas sobre o programa e, para ajudá-lo a aproveitar melhor, confira mais dicas na nossa categoria FAQ.


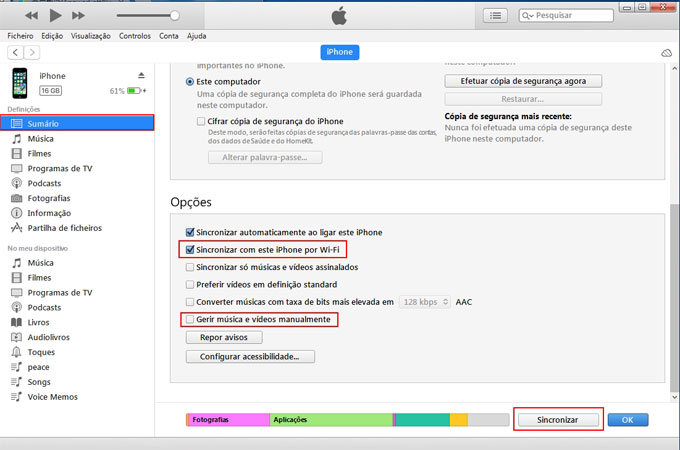
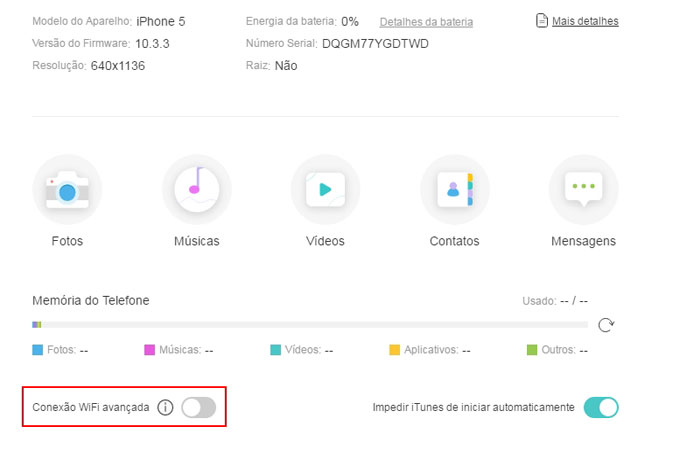

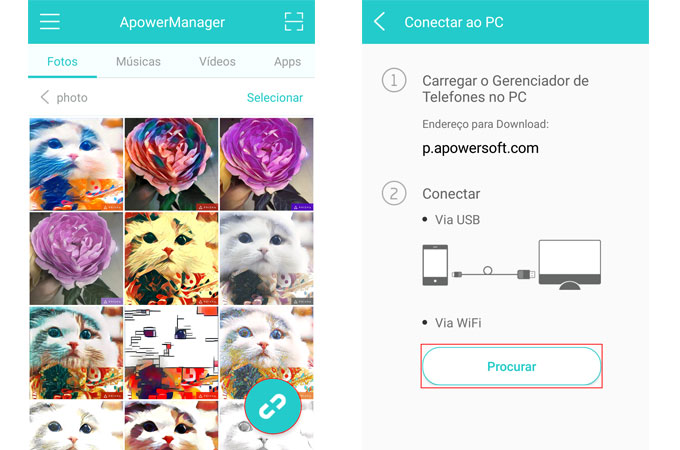
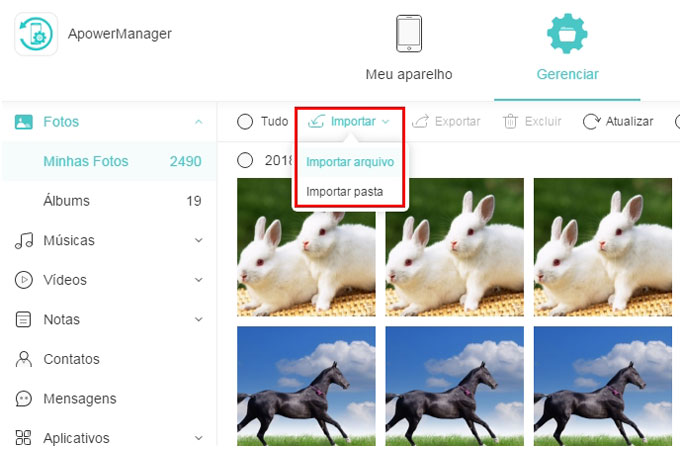
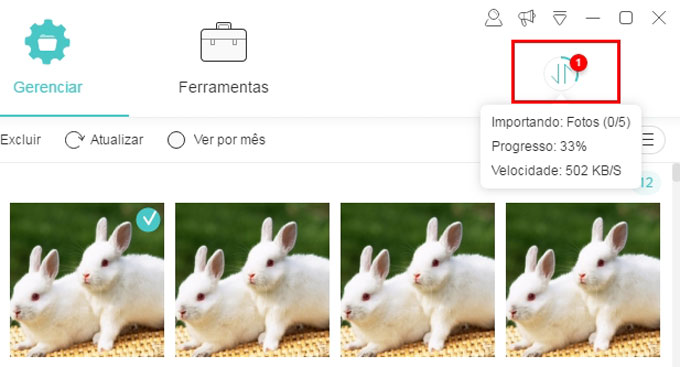
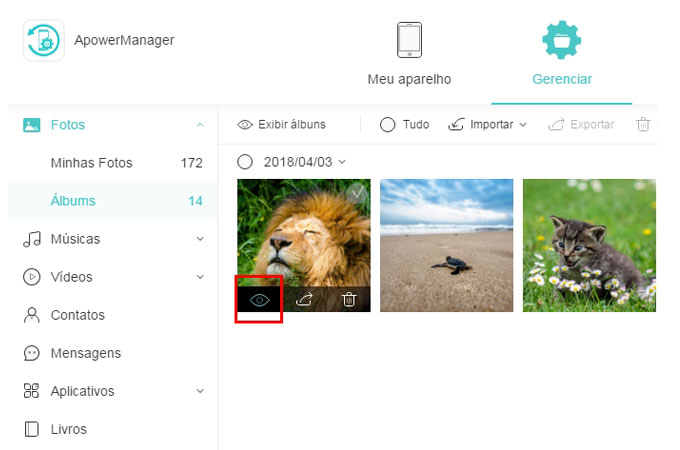
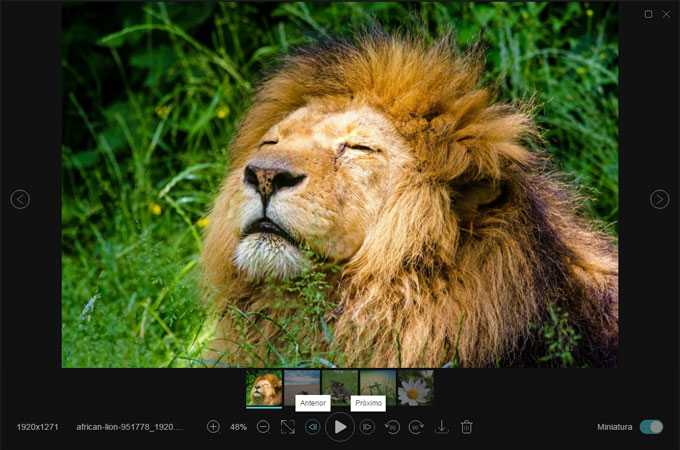
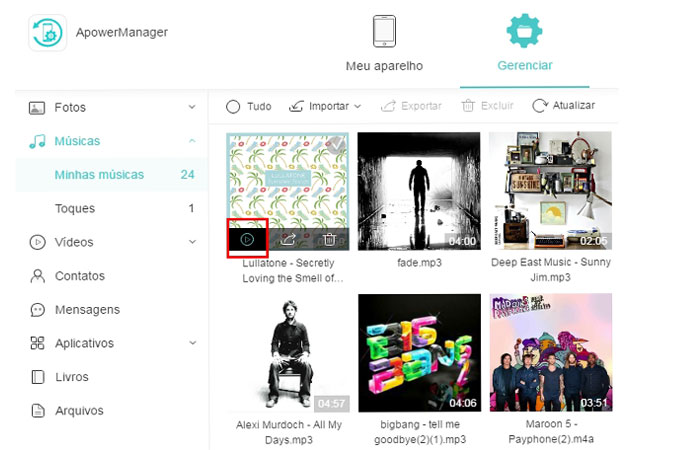
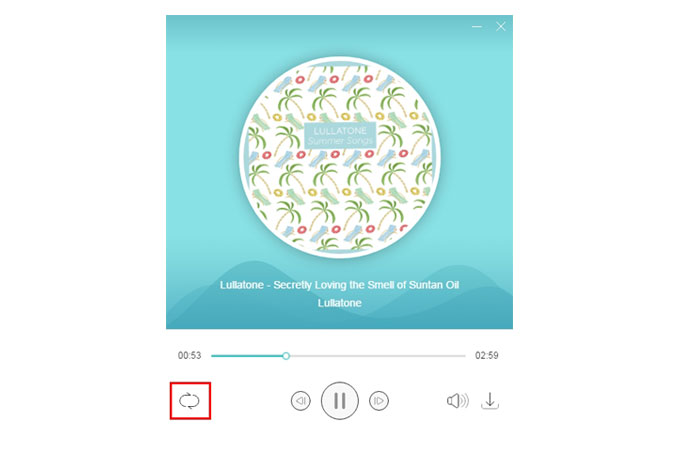
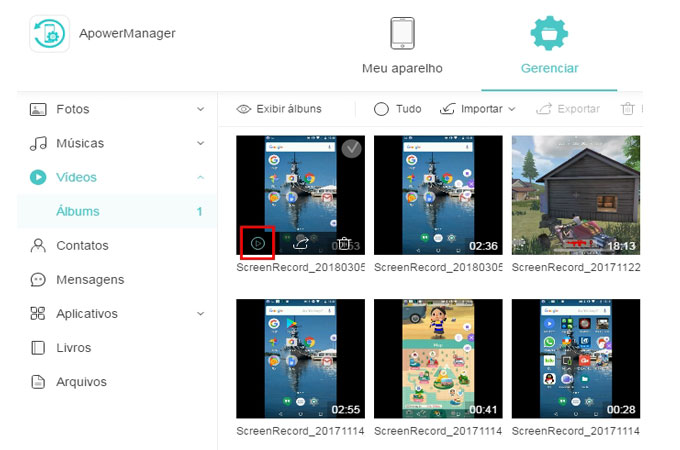
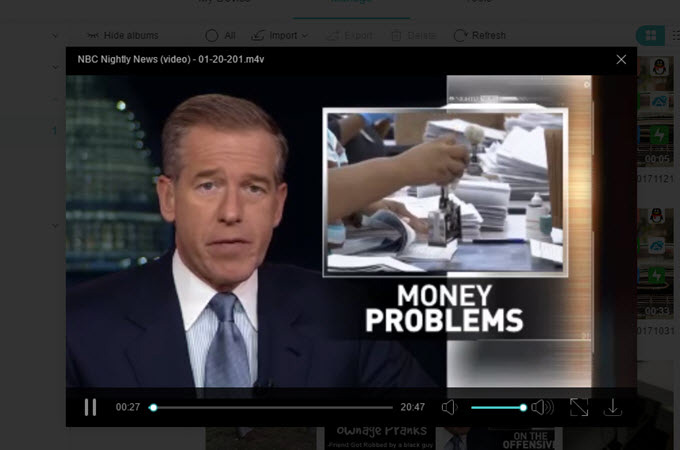
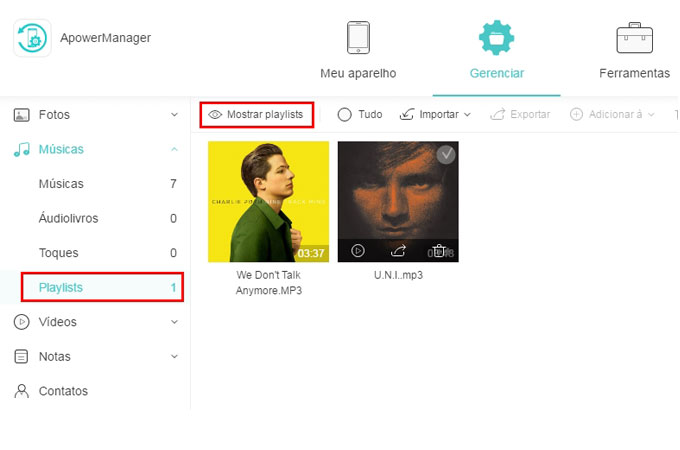
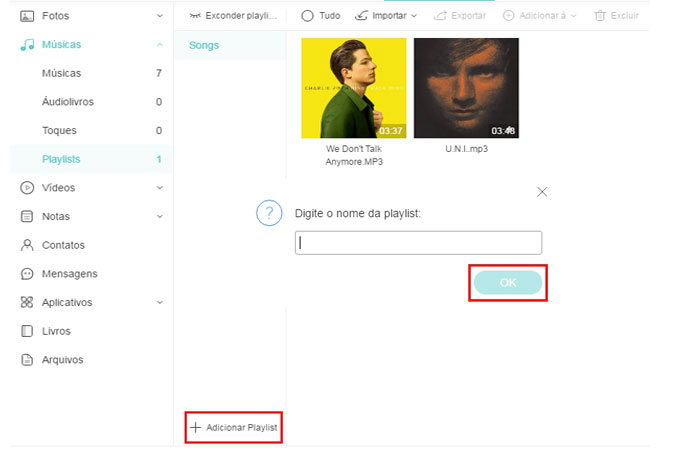
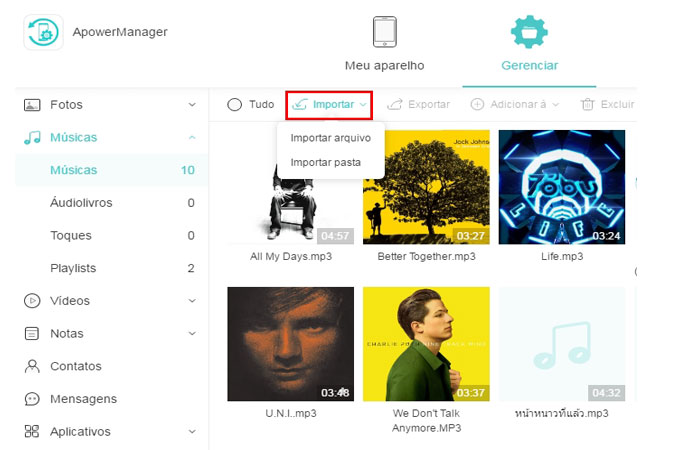
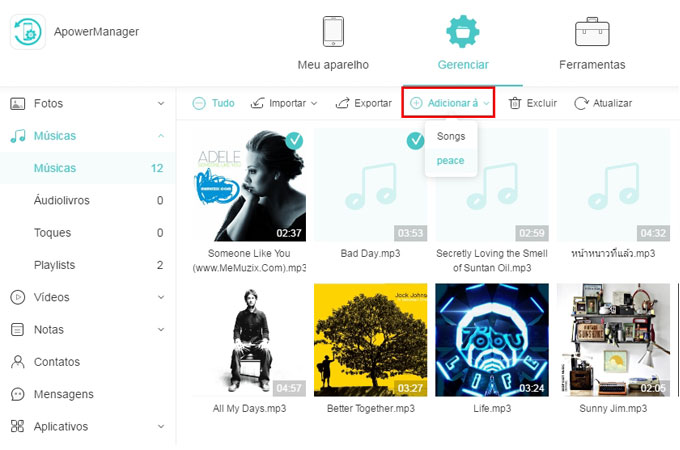
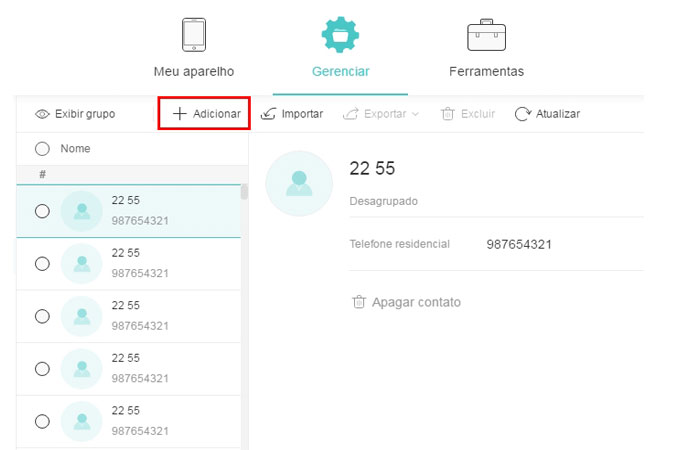
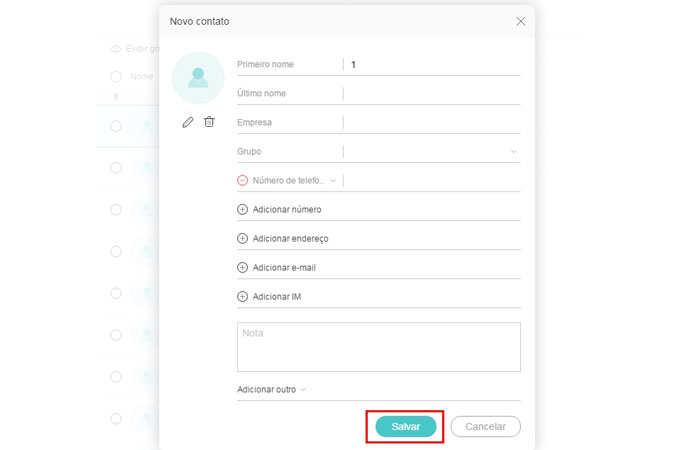
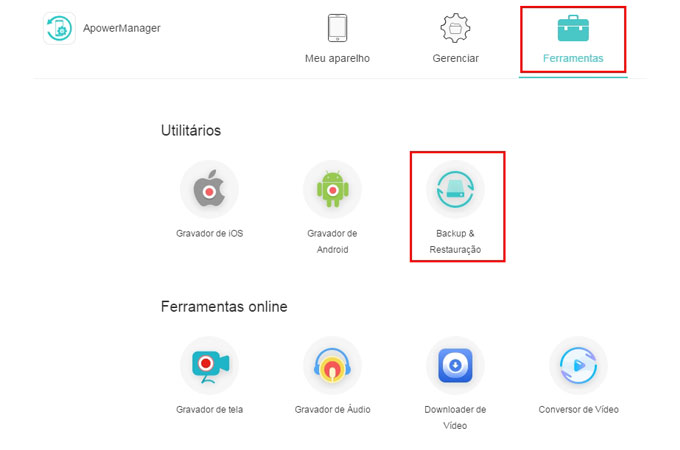
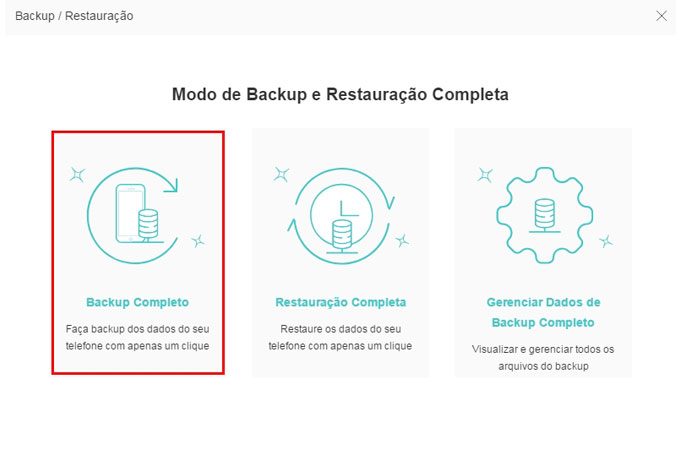
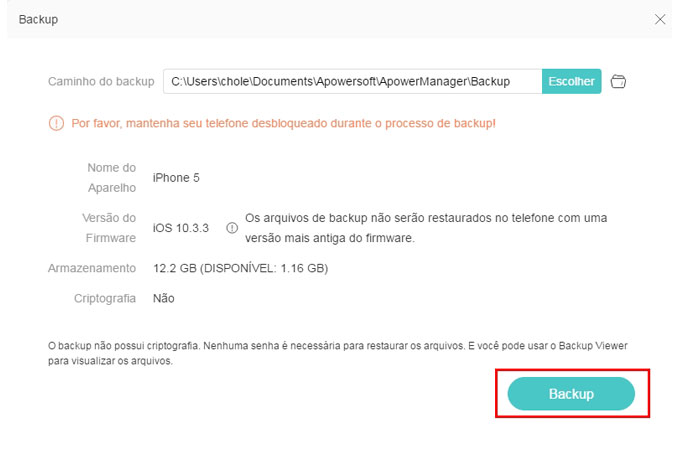
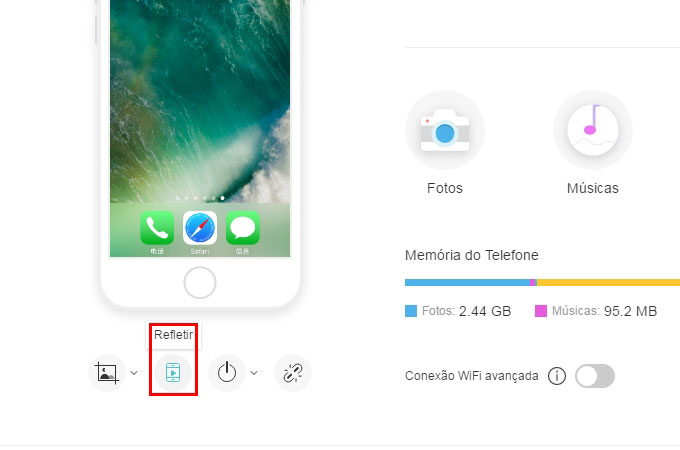
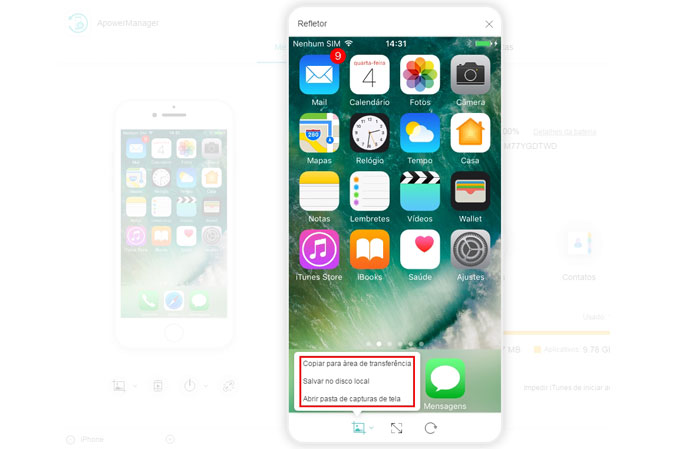
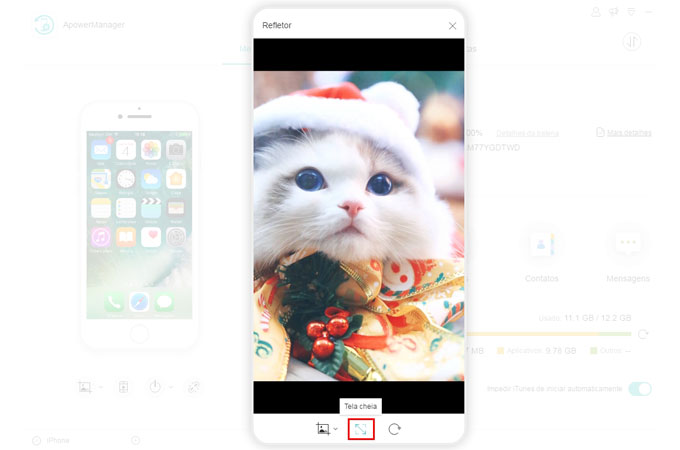
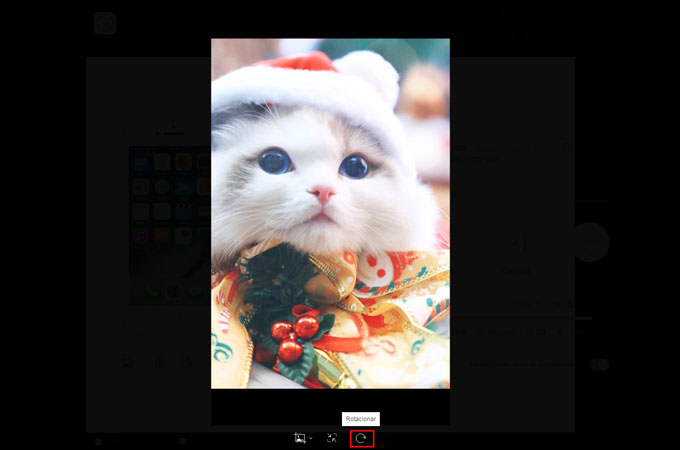
Deixe seu Comentário