
Alguma vez você esteve na situação onde perdeu arquivos Word importantes por causa de um falho? Algumas das causas mais simples é não salvar adequadamente o documento ou exclusão acidental. No pior cenário, documentos ou arquivos podem ser deletados se a app Microsoft Word falha, formato de sistema ou ataque por vírus. Isso pode acontecer no dia à dia, mas poderá recuperar os arquivos? Claro que sim! Neste artigo vamos apresentar métodos práticos e maneiras efetivos para recuperar documentos Word perdidos.
Métodos Práticos para Recuperar Documentos Word Não Salvos
- Recuperar de Arquivos Temporários
- Pesquisar por AutoRecover Files
- Recuperar com Document Recovery
- Restaurar da Pasta de Reciclagem
- Usando ApowerRecover
Recuperar de Arquivos Temporários
Arquivos temporários são uma das maneiras onde pode recuperar seus documentos não salvos ao usar Microsoft Word. É uma função incorporada no programa portanto não precisa de instalar software. Para mostrar como, abaixo tem os passos simples a seguir.
- Primeiro, rode o aplicativo Word. Clique na aba “File” na esquina superior esquerda.
- Depois, navegue até “Info” e procure “Manage Versions” na página. Clique no menu suspenso e escolha a opção “Recover Unsaved Documents.
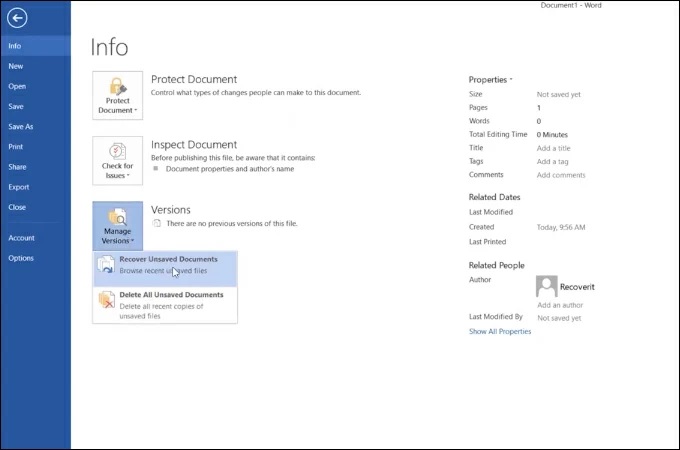
- Vai ver uma lista de documentos não salvos, depois selecione o arquivo e clique “Open” para recuperar finalmente o documento Word.
Pesquisar por AutoRecover Files
Outra maneira prática de restaurar arquivos deletados ou não salvos é através de AutoRecover. O documento deletado acidentalmente não é apagado permanentemente do sistema. Portanto, a app Word faz um backup dos documentos e armazena-os no disco do computador. Mas, quando um arquivo é sobrescrito, não vai poder recuperar. Portanto, deveria pesquisar rapidamente em auto-recuperação antes de perder o espaço no disco. No entanto, para recuperar um arquivo Word usando este método siga esta lista de passos.
- Abre a app Word no desktop em seu PC e vá à aba “File”. Depois, toque em “Options” seguido pela seção “Save”. Procure a localização de auto recuperação do arquivo e copie a localização do arquivo.
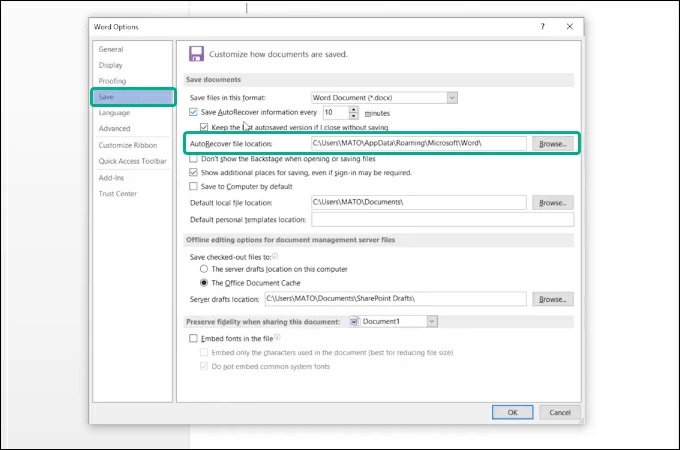
- Agora, abre “File Explorer” e cole a localização do arquivo na pasta. Clique no ícone “Refresh”.
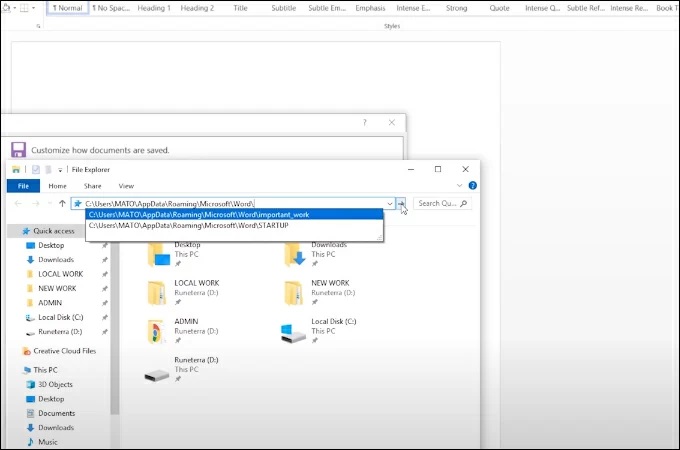
- Depois, vai ver uma pasta com o nome do seu documento. Copie o arquivo ASD dentro desta pasta.
- Seguinte, vá de novo à app Word e depois a “File” e selecione “Open”. Agora, toque em “Recover Unsaved Documents” no fundo da interface. Uma tela irá aparecer onde deve colar o arquivo ASD para recuperar o documento Word.
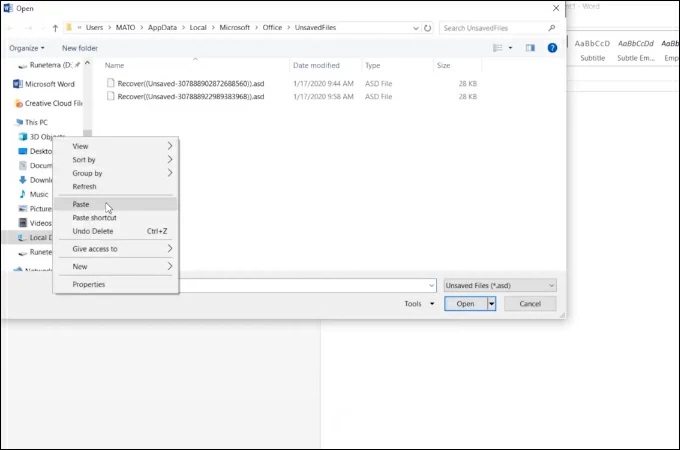
Recuperar com Document Recovery
Se, por qualquer razão o sistema de computador trava resultando em documentos não-salvos, você possivelmente pode recuperar os arquivos usando Document Recovery, uma função em Microsoft Word. Siga as instruções para recuperar seu documento Word.
- Rode o programa Word e vai ver a notificação “Document Recovery” no lado esquerdo da interface.
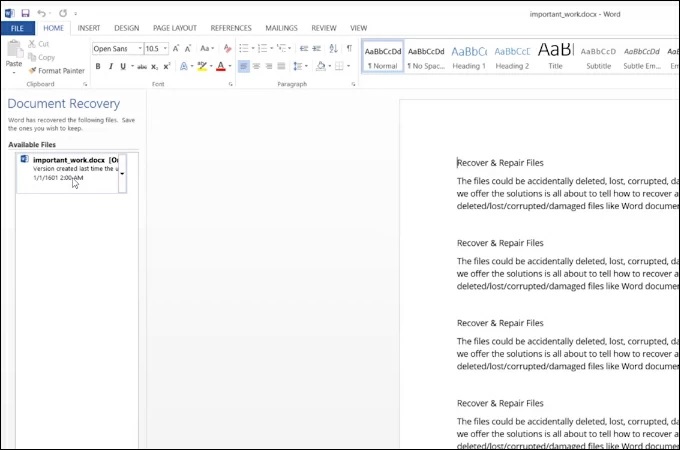
- Agora, clique no botão suspenso associado com este documento e selecione “Open”.
- Depois siga os passos acima, assim vai poder recuperar o arquivo Word e continuar a editar.
Restaurar da Pasta de Reciclagem
Há vezes onde está intentando deletar um documento mas acidentalmente deletou o mais importante. Se isso alguma vez passa, pode recuperar os seus documentos da reciclagem. Portanto, todos os arquivos e documentos deletados acabam armazenados na pasta de reciclagem. No entanto, leia abaixo para recuperar o documento Word da pasta de reciclagem.
- Em seu desktop encontre a “Pasta de Reciclagem” e clique duas vezes.
- Uma vez aberto a pasta, localize o arquivo que está intentando recuperar.
- Clique-direito no arquivo e escolha “Restaurar” e depois pode editar o documento.
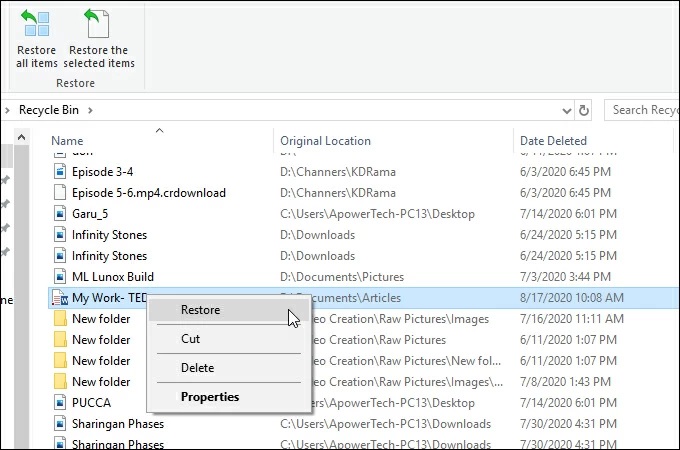
Usando ApowerRecover
Em situações onde acaba de deletar permanentemente arquivos do seu computador, é melhor usar ApowerRecover para recuperar dados. Vai ajudar recuperar qualquer tipo de dados como documentos, áudio, vídeo, fotos ou outros arquivos em desktop e disco duro. Além disso, pode recuperar dados mesmo se está usando Mac ou Windows PC. No entanto, esta app tem uma “Verificação Profunda” que permite recuperar arquivos deletados ou perdidos efetivamente. Portanto, leia para recuperar o documento Word.
- Baixe ApowerRecover e instale a app em seu computador.
- Rode e verifique o disco onde o documento está armazenado. Uma vez terminado a verificação procure a pasta “Documentos” na lista de arquivos recuperáveis.
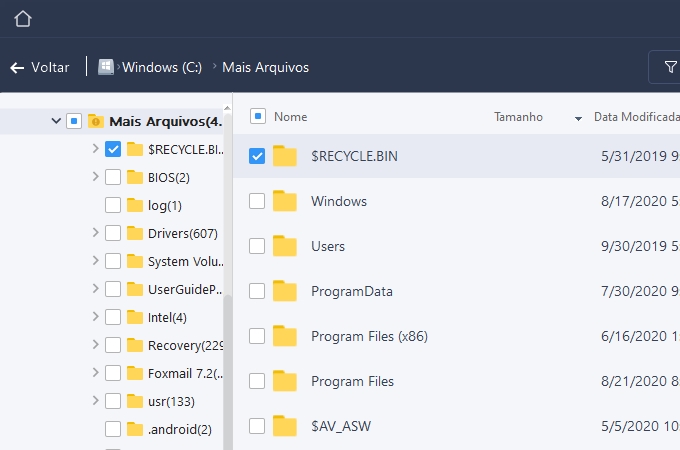
- Selecione os documentos Word que quer restaurar e clique no botão “Recuperar”. Específica onde quer salvar o arquivo e espere até acabar a recuperação.
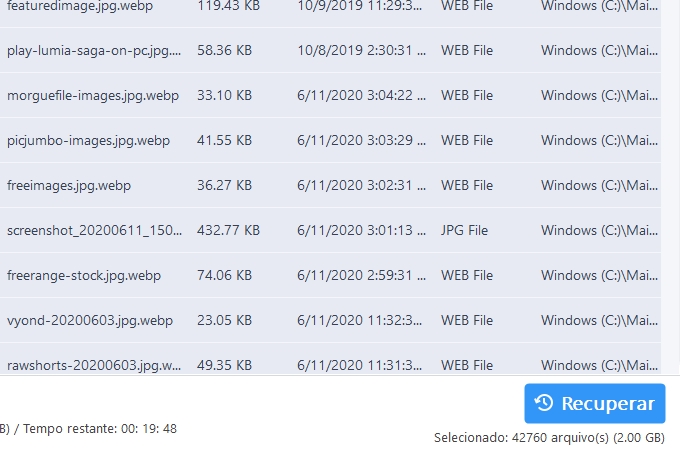
- Depois da recuperação exitosa, pode pré-visualizar o documento restaurado.
Conclusão
Todos os métodos mencionados acima pode lhe ajudar a recuperar arquivos Word importantes. Mesmo se Word contém funções de recuperação incorporadas, sempre é melhor usar uma app de recuperação de dados como ApowerRecover. Aliás, oferece uma taxa alta de recuperação e uma experiência de usuário excelente.


Deixe seu Comentário