
Dica: Clica na imagem acima para assistir ao vídeo apresentando Como Gravar a Tela no Windows 10.
Três maneiras eficientes para gravar tela do Windows 10
ApowerREC
É um programa professional para gravação que funciona perfeitamente no Windows 10. Esta aplicação permite a você gravar tela do Windows 10 em vários formatos e com uma qualidade incrível. ApowerREC ainda vem com um editor que permite a você destacar e fazer anotações na tela em tempo real. Mais ainda, ele possui um agendador que permite a você planejar suas gravações, para que o programa grave sua tela automaticamente quando você não estiver por perto. Confira o guia abaixo para gravar tela do Windows 10.
- Clique no botão acima para baixar o ApowerREC e instale-o em seu computador.
- Antes de gravação, define as Teclas de Atalho nas “configurções”.
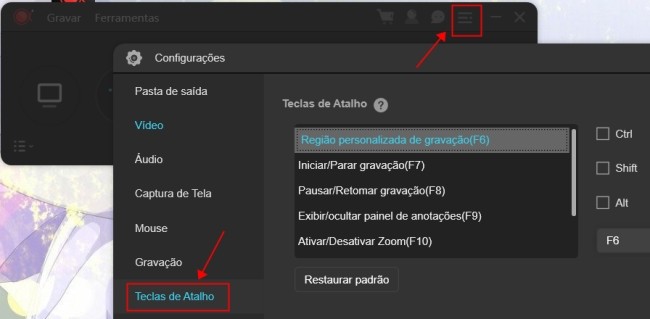
- Pressione o botão “Áudio” na barra principal “Gravar Ferramentas” e escolha a entrada de áudio que desejar: sons do sistema, microfone ou ambos. E você pode ajustar o volume do som gravado nas “opões”.
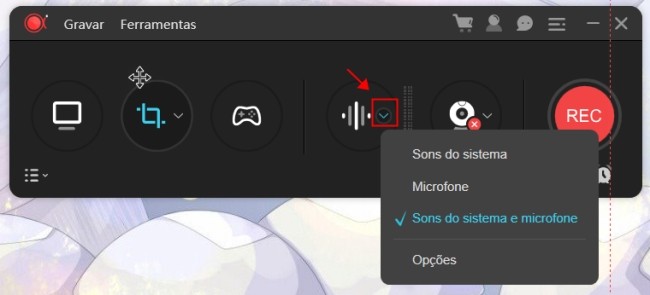
- Clique no menu “Gravar” na interface principal e selecione o modo de gravação desejado. (Você pode gravar a tela cheia ou uma certa área
personalizada às suas necessidades). - Comece a executar o que você quer gravar na área de gravação.
- Pressione “Parar” ou aperte a tecla (padrão) F10 para finalizar a gravação e salvar o vídeo em seu disco rígido.
Se você deseja enviar seu vídeo para a internet, você pode usar o vídeo uploader embutido para isso. Apenas clique com o botão direito no vídeo na lista de tarefas e pressione o botão “Transferir”, depois, escolha para onde você deseja enviar, YouTube ou servidor FTP.
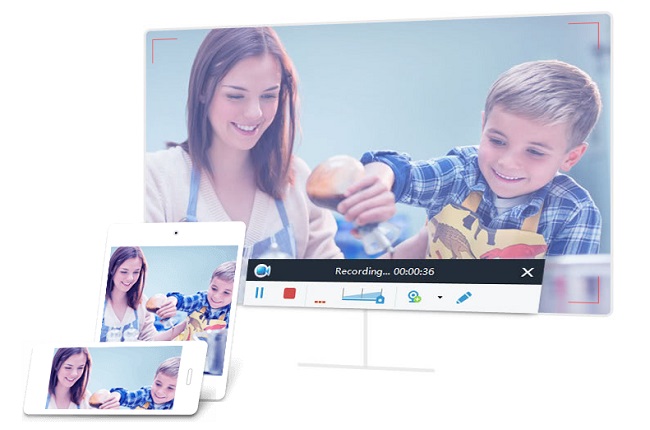
Além disso, o programa ainda possui uma versão online, chamada Gravador de tela grátis da Apowersoft. Este programa web permite aos usuários carregar aplicações diretamente na página. Muito conveniente para usar.
Icecream Screen Recorder
Para gravar a tela do Windows 10 no PC, você pode ainda experimentar o Icecream Screen Recorder. A ferramenta tem uma bela interface, onde os botões estão bem organizados. Você aprenderá a usá-lo rapidamente. A aplicação ainda se sai bem na hora de gravar as atividades da tela sem perder a qualidade. Quando a gravação termina, o vídeo pode ser salvo nos formatos MKV, AVI ou MP4 e é armazenado na pasta padrão. Confira os passos abaixo para aprender como usá-lo.
- Baixe e instale o Icecream Screen Recorder.
- Carregue a aplicação e personalize suas preferências em “Configurações” na parte de baixo da interface.
- Aperte o botão “Capturar Vídeo” e defina a área de gravação na tela.
- Inicie a gravação apertando o botão “Rec” na barra de ferramentas.
- Clique “Parar” para finalizar a gravação e salvar o vídeo em seu disco rígido.
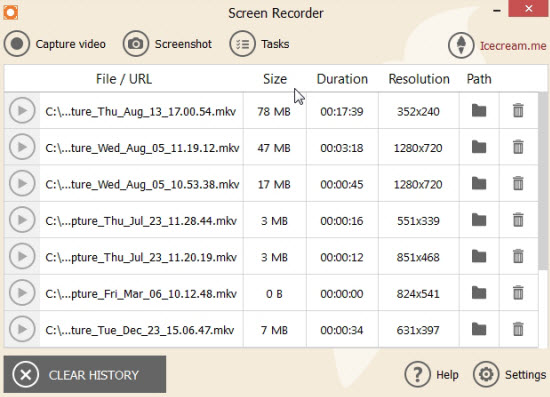
Além disso, há uma ferramenta de captura de tela disponível na aplicação. Com ela, você pode fazer capturas de tela e alguns trabalhos de edição nas imagens.
Nota: A versão de teste da aplicação permite apenas aos usuários gravar a tela durante 10 minutos.
Windows 10 gravador do Xbox para cenas de jogo
O Windows 10 oferece uma barra de jogos que também é capaz de gravar vídeos no Windows 10. Sem dúvida, este é um recurso interessante para jogadores. Veja abaixo como usar esta incrível ferramenta.
O aplicativo do Xbox desenvolveu seu sistema de jogos para o Windows 10 e agora contém uma ferramenta embutida chamada Barra de Jogos. Ela detecta a janela e grava em arquivo MP4 em seu disco local. Contudo, ela grava apenas uma única janela. Nos passos abaixo, você aprenderá como gravar a tela no Windows 10.
- Carregue o Xbox app no menu.
- Pule para a janela que você deseja gravar.
- Pressione o botão do “Windows” e “G” para ativar a barra de jogos e pressione o ícone de gravação.
- Quando quiser parar, pressione “Windows” e “G” novamente e clique no botão parar.
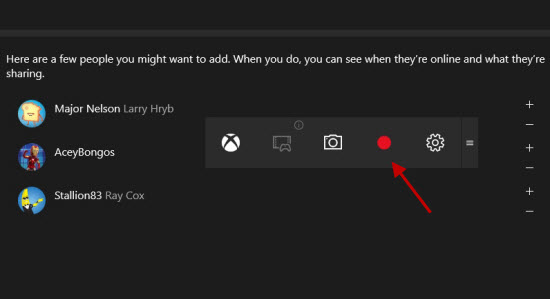
Conslusão:
Os três métodos mencionados são capazes de gravar a tela do Windows 10 em alta qualidade. Contudo, a Barra de Jogos peca na hora de gravar o desktop e personalizar a área de gravação. Quando comparado com o Icecream Screen Recorder, o ApowerREC apresenta mais funções e formatos de vídeo. Portanto, é recomentado usar o primeiro método para gravar a tela do Windows 10 no PC.



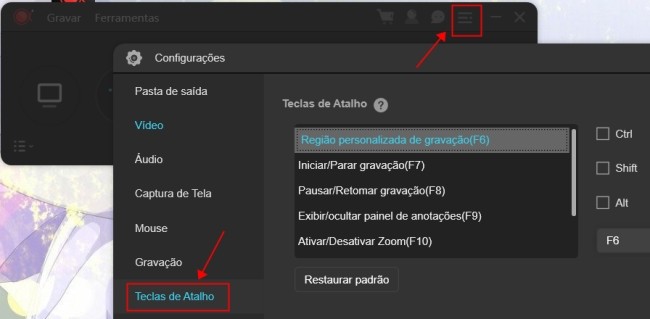
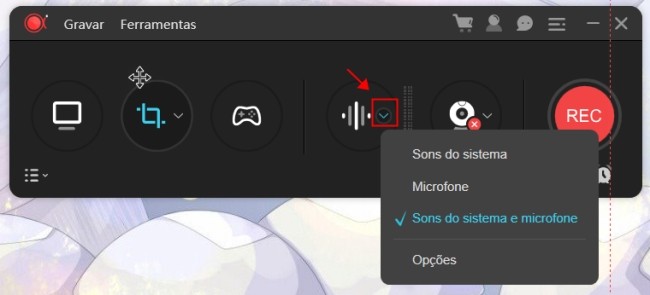
Deixe seu Comentário