Com o ApowerEdit, você consegue criar seus próprios projetos com qualidade de cinema de Hollywood. Seja a nível iniciante ou expert, nunca foi tão fácil criar vídeos. Escolha seus próprios filmes e adicione títulos, textos, filtros, camadas, efeitos e outros recursos. Confira o manual abaixo para saber como usá-lo. Em primeiro lugar, clique no botão para baixar ApowerEdit grátis.
Se você preferir assistir a tutoriais completos de vídeo, então você pode ir para Canal ApowerEdit YouTube. Você obterá rapidamente todas as dicas e truques sobre como usar este editor de vídeo.
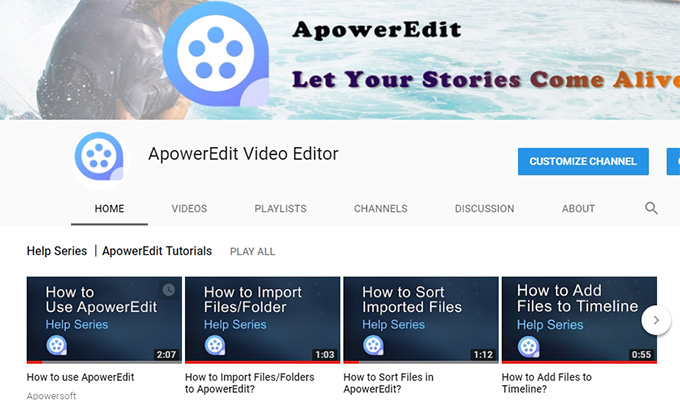
Guia Completo de Uso do ApowerEdit
Começando
Registro e Ativação
Para utilizar todas as funções deste editor de vídeo, você precisará de uma conta VIP. Isso remove completamente qualquer limitação do programa, incluindo marca d’água. Após efetuar a compra, você receberá todas as informações de licença e senha pessoal em seu e-mail imediatamente. Caso você já tenha uma conta Apowersoft, você só precisa abrir o programa e entrar com sua conta. Depois, basta seguir as instruções no e-mail para finalizar o processo de ativação do software.
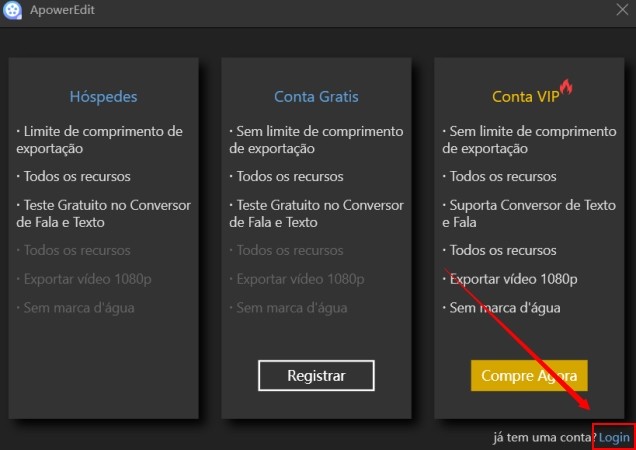
Preferências e Configurações
Antes de começar a fazer as edições, é recomendado que você configure as preferências padrão de acordo com suas necessidades. Clique em “Configurações”, no canto superior direito, e você poderá:
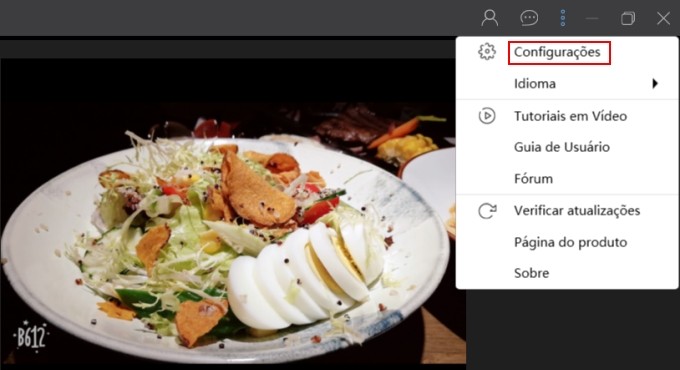
- Altere as configurações de desempenho. Você pode definir o tempo para salvar automaticamente os projetos, a duração padrão do arquivo, a proporção padrão, o idioma padrão para o Conversor de Fala e Texto, o status para fechar a interface principal e etc.
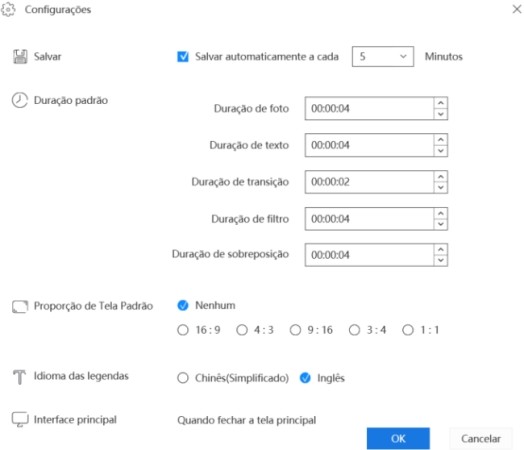
- Selecionar o idioma, baseado em seu país. Há mais de 20 idiomas disponíveis.
- Clique em “Tutoriais em vídeo” para assistir aos guias de vídeo.
- Acesse o fórum para comunicar com outros clientes sobre a experiência de edição.
- Atualizar o programa com uma versão mais recente, caso esteja disponível.
- Conhecer detalhes sobre o programa, como a versão atual, etc.
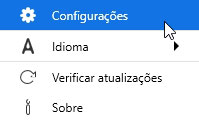
Comentários e Registros
Alguns erros inesperados podem acontecer durante as edições. Caso seja o caso, por favor, nos envie os registros do programa para nos ajudar a resolver o problema. Clique em “Ajuda” > “Feedback” para enviar o arquivo de registro ao nosso sistema.
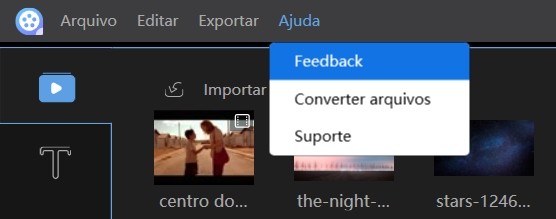
Conhecendo a Interface do ApowerEdit
Cinco Modos de Edição
Abra o ApowerEdit, você terá as opções de imagem 4:3, 16:9, 9:16 para escolher. Selecione o modo desejado, baseado no aspecto do vídeo original ou do site para onde o seu vídeo será enviado.
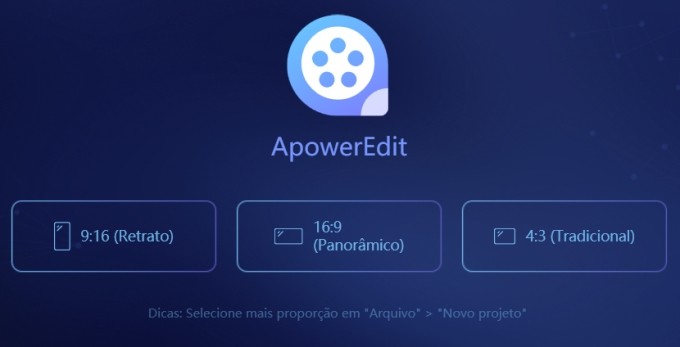
No canto superior direito, clique no ícone de pasta para abrir um projeto que você já trabalhou antes.
Introdução a Todos os Recursos
Mídia/Textos/Filtros/Sobreposições/Transições/Elementos/Música: Existem sete abas nesta seção. Você pode importar a mídia que quiser editar, aplicar textos/filtros/sobreposições/transições/elementos/música em seus videoclipes.
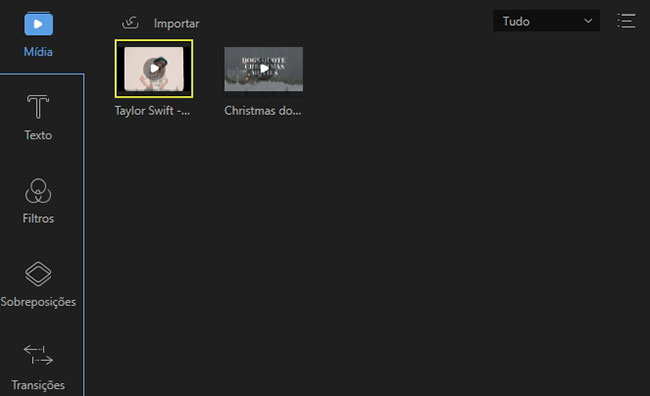
Prévia em Tempo Real: O player embutido permite que você reproduza a mídia dentro do próprio programa. Você consegue ver a prévia do vídeo antes, durante e depois de finalizar as edições, para saber exatamente como ficará o seu projeto.
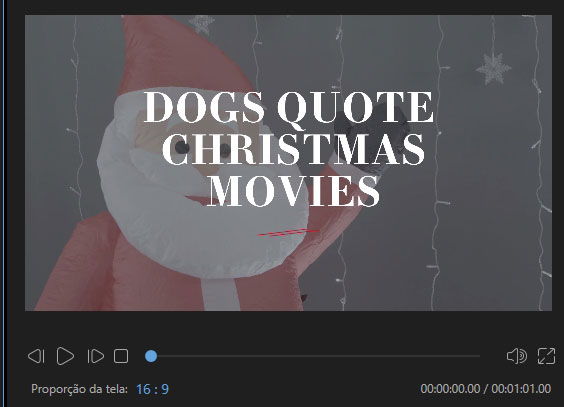
Barra de Ferramentas: A Barra de Ferramentas permite o acesso direto a alguns comandos de edição.
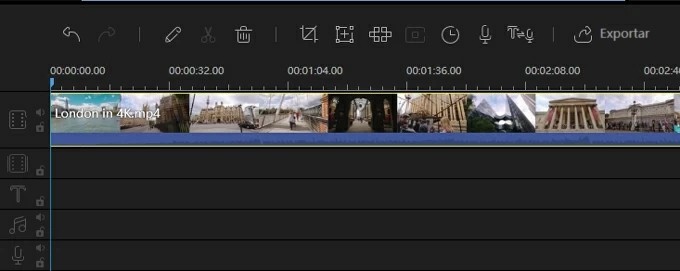
- Desfazer: Clique no botão “Desfazer” para cancelar a última edição feita na mídia.
- Refazer: Clique no botão “Refazer” para restaurar a última modificação feita na mídia.
- Editar: Clique em “Editar” para fazer edições no vídeo, como alterar velocidade, girar, inverter e adicionar efeitos visuais, ou em áudio, como volume, efeitos de fade in/out.
- Dividir: Clique em “Dividir” para cortar o vídeo/áudio em várias partes.
- Apagar: Clique no botão “Apagar” para excluir vídeos, filtros, sobreposições, imagens, textos e músicas.
- Cortar: Clique em “Cortar” para diminuir o tamanho da tela do vídeo.
- Mosaico: Clique em “Mosaico” para adicionar um mosaico ao vídeo.
- Congelar Quadro: Clique no botão “Congelar Quadro” para congelar o quadro e prolongar sua duração.
- Definir Duração: Clique em “Definir Duração” para configurar o início e final de um efeito.
- Exportar: Clique no botão “Exportar” para exportar a mídia que você editou/criou.
- Zoom para Encaixar na Linha do Tempo: Clique neste botão para adaptar todo o conteúdo da mídia no tamanho da Linha do Tempo.
- Diminuir Zoom: Clique em “Zoom Out” para diminuir o tamanho de todo o conteúdo da mídia na Linha do Tempo.
- Aumentar Zoom: Clique em “Zoom In” para aumentar o tamanho de todo o conteúdo da mídia na Linha do Tempo.
- Dublagem: Clique no botão “Dublagem” para adicionar uma voz personalizada ao vídeo. A gravação será adicionada enquanto a filmagem está sendo visualizada.
- Conversor de Fala e Texto: Selecione o texto para convertê-lo em voz natural, clicando no botão conversor. Converta o áudio no texto clicando no botão do conversor e as legendas serão automaticamente alocadas à linha do tempo.
Linha do Tempo: A linha do tempo é onde você faz as edições em seus arquivos de mídia.
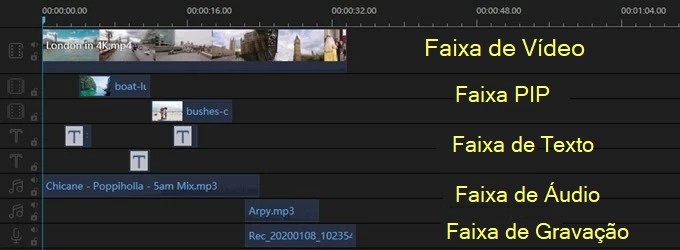
- Faixa de vídeo: Esta faixa é para editar vídeo (s), imagem (s) e elemento (s). Clique no botão “Travar” e a sequência não será mais editável. Clique em “Silenciar” e a trilha sonora de todo o vídeo será silenciada. Diferente da trilha PIP, essa trilha não pode ter o espaço vazio.
- Faixa PIP: Esta faixa é para editar vídeo (s), imagem (s) e elemento (s). Clique no botão “Travar” e a sequência não será mais editável. Clique em “Silenciar” e a trilha sonora de todo o vídeo será silenciada. Diferente da primeira trilha de vídeo, as funções de edição dessa trilha são inferiores às da trilha de vídeo.
- Faixa de Filtro: Esta faixa é apenas para a edição de filtro(s). Clique no botão “Travar” e o(s) filtro(s) não poderão mais ser editado(s).
- Faixa de Sobreposição: Esta faixa é apenas para a edição de Sobreposição. Clique no botão “Travar” e a(s) sobreposição(s) não poderão mais ser editada(s).
- Faixa de Imagem: Esta faixa é apenas para a edição de Imagem. Clique no botão “Travar” e a(s) imagem(s) não poderá mais ser editada(s).
- Faixa de Texto: Esta faixa é apenas para a edição de texto(s). Clique no botão “Travar” e o(s) texto(s) não poderá mais ser editado(s).
- Faixa de Áudio: Esta faixa é apenas para a edição de áudio(s). Clique no botão “Travar” e o(s) áudio(s) não poderá mais ser editado(s). Clique em “Mudo” para silenciar.
- Faixa de Gravação de Dublagem: esta faixa pode ser usada apenas para editar o arquivo de áudio gravado. O arquivo de áudio não pode ser editado se você clicar no botão “Travar” e ficará mudo se clicar no botão “Silenciar”.
Dicas: Fora da primeira faixa de vídeo e a faixa de gravação de Dublagem, todas as faixas suportam outra ramificação.
Importar arquivo(s) de mídia
Importando arquivo(s)
Os três tipos de arquivos aceitos pelo programa são: áudio, vídeo e imagem. Você pode arrastar a pasta ou os arquivos para a área de edição de mídia. Ou pode importar manualmente, clicando no botão “Importar”, no canto superior esquerdo. Organize por nome, duração, tipo e data de criação, como desejar.
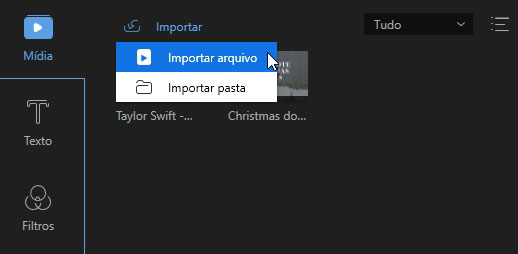
Excluir arquivo(s)
Na Biblioteca de Mídia, clique com o botão direito no vídeo e selecione “Apagar” para remover o arquivo previamente importado. Note que o vídeo foi excluído do programa, mas o arquivo ainda permanece em sua pasta original.
Menu de Contexto
Após importar o arquivo para a Biblioteca de Mídia, clique com o botão direito e você verá um menu diversas funções úteis.
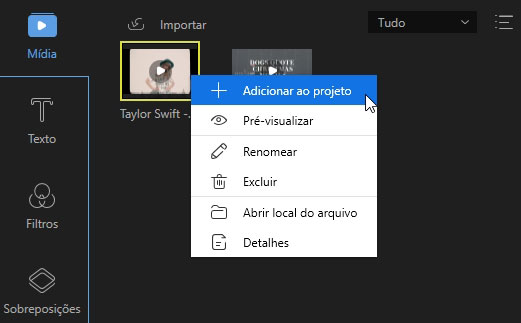
- “Adicionar ao projeto” para inserir um arquivo à Linha do Tempo.
- “Prévia” para reproduzir o arquivo no player embutido.
- “Renomear” para modificar o nome do arquivo.
- “Abrir Localização do Arquivo” para abrir a pasta onde se localiza o arquivo adicionado.
- “Detalhes” para conferir informações detalhadas sobre os arquivos carregados.
Edições Básicas
Editar clipe(s) de video
Criar uma Sequência de Vídeo
Adicione clipes de vídeo à sua linha do tempo arrastando e soltando os arquivos a partir da Biblioteca de Mídia. Você pode ainda clicar com o botão direito no vídeo em “Mídia” e escolher “Adicionar ao Projeto” para carregá-los na Linha do Tempo. Para unir vários vídeos, carregue todos na Linha do Tempo. Automaticamente, os vídeos adicionados serão posicionados no final dos anteriores. Clique no vídeo com o botão esquerdo do mouse e mantenha o botão pressionado para arrastar o vídeo para a posição desejada.
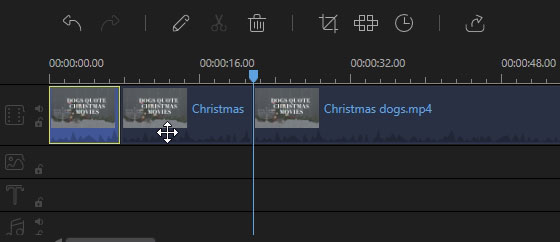
Apagar Vídeo Clipe(s) da Linha do Tempo
Selecione as partes indesejadas e clique no botão “Apagar”, na barra de ferramentas, para exclui-lo. Você também pode clicar com o botão direito do mouse e escolher “Apagar”.
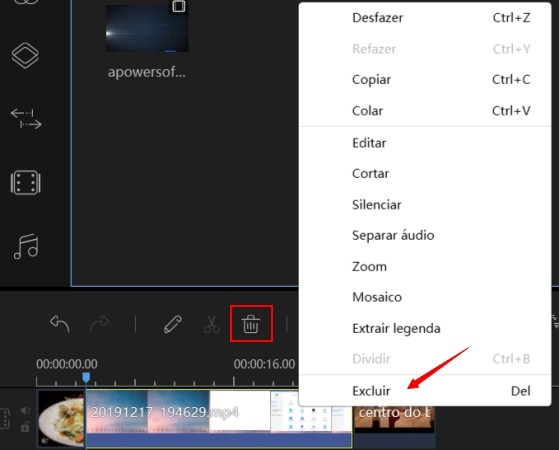
Dividir Vídeo Clipe(s)
Escolha o arquivo na Linha do Tempo, mova o cursor para a posição onde você deseja fazer o corte, clique no botão “Dividir”, na barra de ferramentas, ou clique com o botão direito e selecione “Dividir” a partir do menu suspenso para separar o vídeo em várias partes.
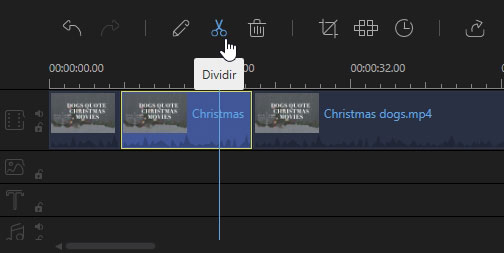
Aparar Vídeo Clipe(s)
Mova o cursor do mouse até o final do vídeo exibido na linha do tempo até aparecer a seta dupla.
Clique e segure o botão do mouse e arraste para a esquerda/direita para aparar as partes indesejadas.
Nota: Caso você queira aparar uma parte no meio do vídeo, você precisa dividi-lo antes.
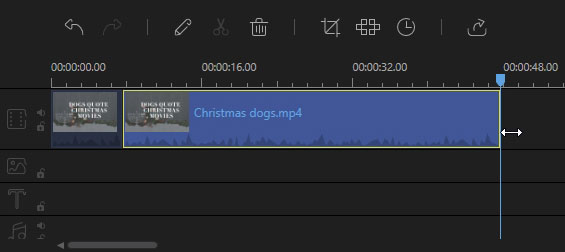
Velocidade/Rotação/Melhorias em Vídeo Clipe(s)
Selecione o vídeo na linha do tempo e clique no ícone “Editar” na barra de ferramentas para editar a velocidade do vídeo, inverter o vídeo, girar o vídeo e ajustar o contraste, saturação, brilho, destaque, sombra ou cor de fundo. Você pode clicar em “Áudio” ao lado de “Vídeo” para ajustar o volume do áudio e adicionar efeitos de entrada/saída.
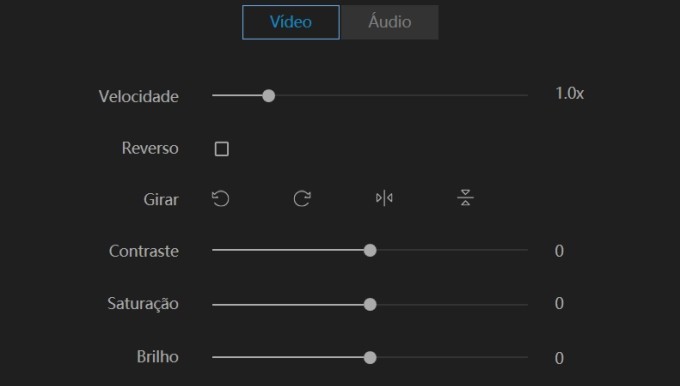
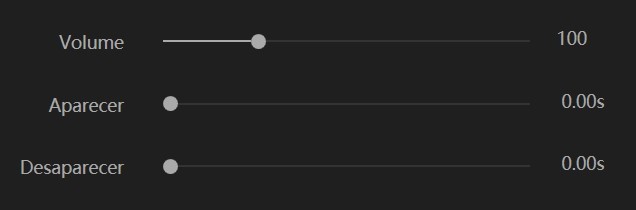
Cortar Vídeo Clipe(s)
Selecione o vídeo na linha do tempo, clique no botão “Cortar” na barra de ferramentas para mudar o tamanho da tela do vídeo, ou clique com o botão direito no vídeo e escolha Cortar no menu suspenso.
Nota: Habilite “Manter proporções”, na janela de corte, para manter o aspecto original do vídeo.
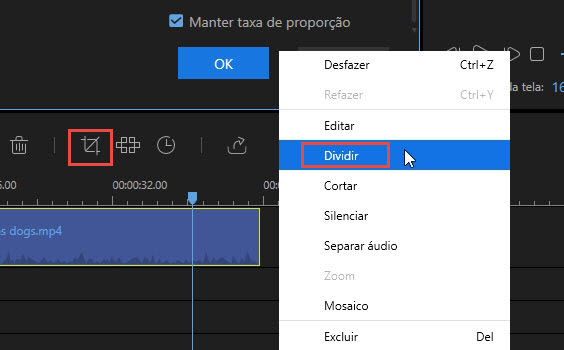
Adicionar Mosaico ao Vídeo Clipe(s)
Adicionando Mosaico(s) – Escolha um vídeo e clique no botão “Mosaico”, na barra de ferramentas ou clique com o botão direito e escolha “Mosaico” do menu suspenso. Depois, clique em “Adicionar” e um retângulo amarelo irá aparecer na janela à esquerda. Mova o retângulo para o lugar onde você deseja borrar. Arraste o contorno do retângulo para ajustar o tamanho do mosaico. Você pode ver a prévia em tempo real, na janela à direita.
Apagar Mosaico – Clique em “Apagar” para excluir o mosaico. Ou clique em “Cancelar” para descartar as mudanças.
Nota : O mosaico aparecerá do início ao final do vídeo.
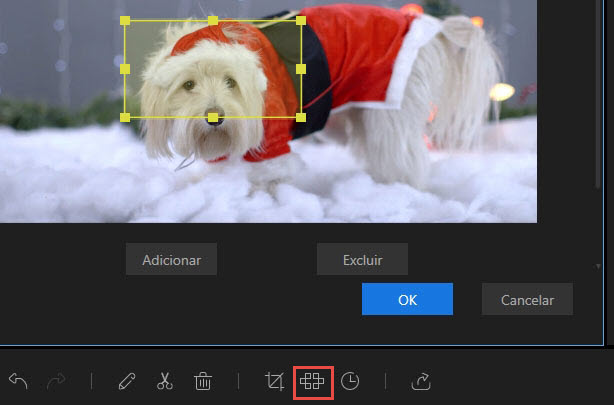
Adicionar Texto ao Vídeo Clipe(s)
Escolha o estilo de texto que deseja usar, arraste-o para a faixa de texto na linha de tempo ou clique com o botão direito do mouse no estilo de texto e escolha “Adicionar ao projeto” para aplicar o recurso ao seu vídeo.
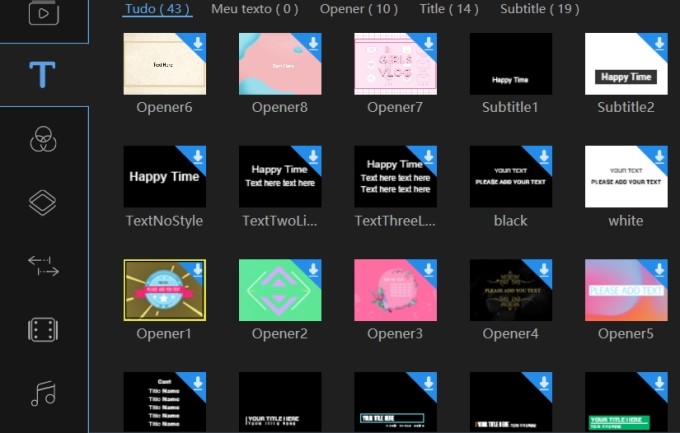
Depois, selecione o texto na linha de tempo, mova o mouse sobre a borda do texto até aparecer a seta dupla. Pressione e segure o botão esquerdo do mouse e mova o mouse para a esquerda/direita para definir o local de início/término do texto inserido, ou selecione o texto na faixa e clique em “Definir duração” na “Barra de ferramentas”.
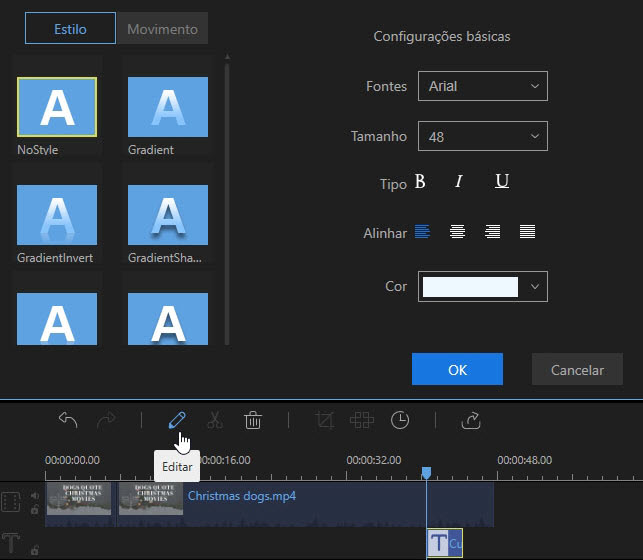
Clique duas vezes no texto ou clique com o botão direito e escolha Editar, a partir do menu suspenso. Na janela de prévia, você edita o texto e a posição, e na janela à esquerda, você pode definir o estilo, movimento, fonte, tamanho, tipo e cor dos textos.
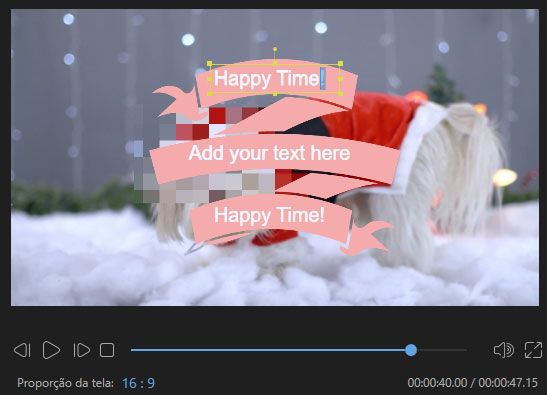
Clique em “OK” para finalizar as alterações. Clique em “Cancelar” para interromper o processo.
Nota: Repita estes passos se quiser adicionar vários textos em diferentes partes do vídeo.
Adicionar Filtro ao Vídeo Clipe(s)
Escolha o estilo de filtro que deseja usar e arraste-o para linha de tempo. Ou clique com o botão direito do mouse no estilo e escolha “Adicionar ao projeto” para aplicar o recurso ao seu vídeo.
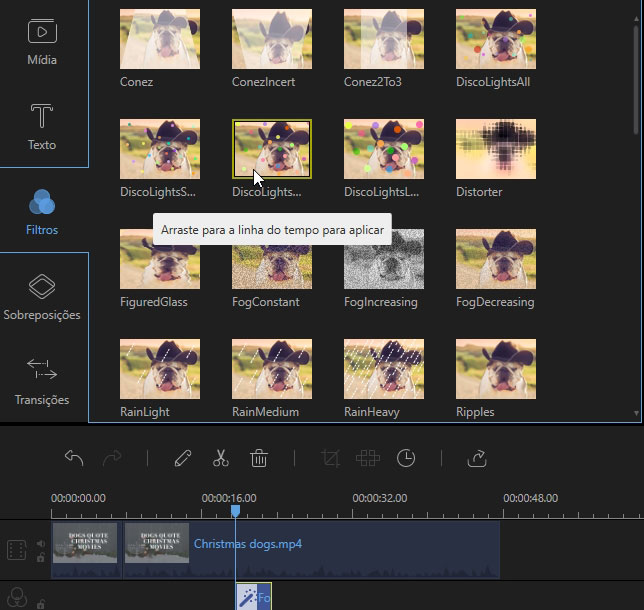
Depois, selecione o filtro na linha do tempo, mova o mouse sobre a borda do filtro até uma seta dupla aparecer. Pressione e segure o botão esquerdo do mouse e mova para a esquerda/direita para definir o local de início/término do filtro. Você pode selecionar o Filtro na faixa e depois clicar em “Definir duração”, na “Barra de Ferramentas”.
Clique duas vezes no Filtro ou clique com o botão direito e escolha “Editar”, no menu suspenso, para editar os parâmetros disponíveis.
Clique em “OK” para confirmar as alterações em seu vídeo.
Nota: Repita este processo caso queira adicionar vários filtros em diferentes partes do vídeo.
Adicionar Sobreposição ao Vídeo Clipe(s)
Escolha o estilo de sobreposição que você deseja usar, arraste-o para a linha do tempo. Você também pode clicar com o botão direito do mouse na Sobreposição e escolher “+ Adicionar ao Projeto” para aplicar o recurso em seu vídeo.
Em seguida, selecione a sobreposição na linha do tempo, mova o mouse sobre a borda da sobreposição até que uma seta dupla apareça. Pressione e segure o botão esquerdo do mouse e mova o mouse para a esquerda/direita para definir o tempo de início/término da sobreposição. Você também pode selecionar diretamente a sobreposição na linha do tempo e clicar em “Definir duração” na “Barra de ferramentas”.
Clique duas vezes na sobreposição ou clique com o botão direito do mouse e escolha “Editar” no menu suspenso para editar os parâmetros disponíveis.
Clique em “OK” para aplicar as alterações em seu vídeo.
Nota: Repita o processo se quiser adicionar várias sobreposições em diferentes partes do vídeo.
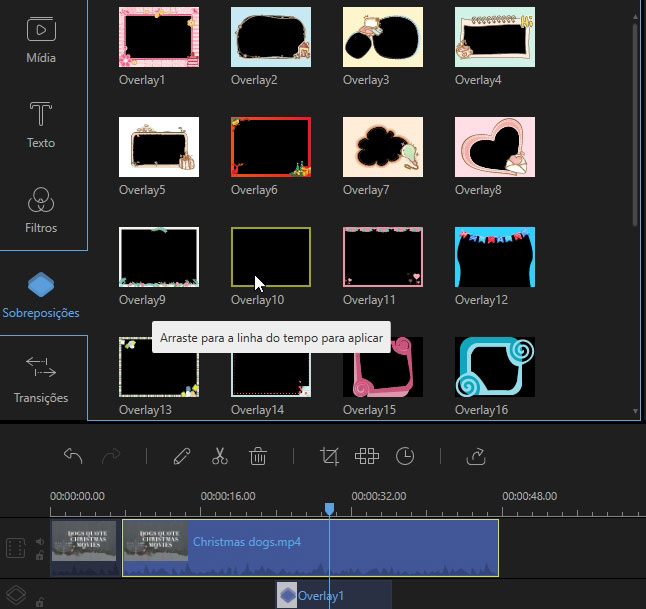
Adicionar Transição no Vídeo Clipe(s)
Escolha o estilo de transição que deseja utilizar, arraste-o até o final do trecho do vídeo onde será iniciada a transição ou clique com o botão direito do mouse no estilo desejado e selecione “+ Adicionar ao projeto” para aplicar o efeito de transição.
Nota: Repita o processo se quiser adicionar vários efeitos de transição em diferentes partes do vídeo.
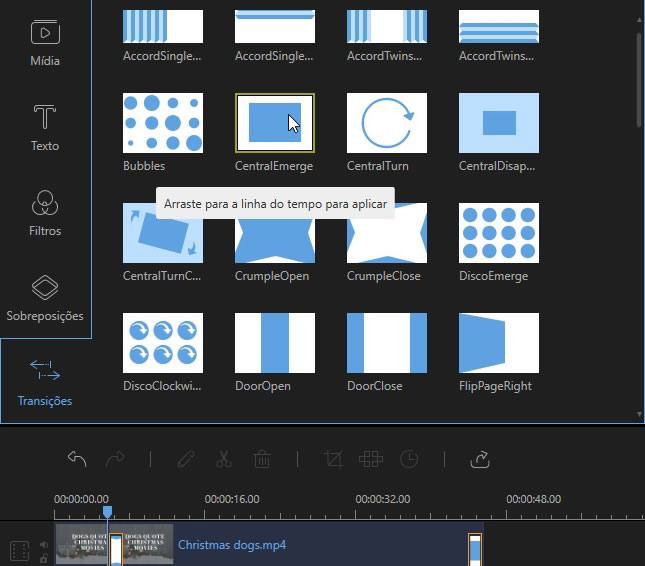
Adicionar Elementos ao(s) videoclipe(s)
Escolha o estilo do elemento que você deseja usar e clique no botão “Baixar” para fazer o download. Ou clique com o botão direito do mouse no elemento desejado e escolha: “Baixar este elemento” para fazer o download do elemento selecionado; ou “Baixar tudo” para baixar todos os elementos que o software oferece. Para visualizar o elemento após baixá-lo, clique duas vezes nele ou clique com o botão direito do mouse e escolha “Visualizar”, para reproduzir o elemento no player.
Depois, basta aplicar o(s) elemento(s) em seu projeto. Faça isso arrastando-o para a linha de tempo. Geralmente, se você colocar o elemento na faixa de vídeo, ele será usado como abertura ou encerramento do vídeo. Se você colocar o elemento na faixa PIP, ele será usado como efeito de animação.
Para definir a duração de um elemento, selecione-o na linha do tempo, mova o mouse sobre a borda do elemento até aparecer uma seta dupla. Pressione e mantenha pressionado o botão esquerdo do mouse e mova-o para a esquerda/direita para definir a hora de início/fim do elemento. Você também pode selecionar o elemento diretamente e clicar em “Definir duração” na “Barra de ferramentas”.
Clique duas vezes no elemento ou clique com o botão direito do mouse e escolha “Editar”, caso queira editar os parâmetros disponíveis.
Clique em “OK” para salvar as mudanças em seu vídeo.
Nota: Você também pode dividir, cortar, ampliar e usar mosaicos do elemento.
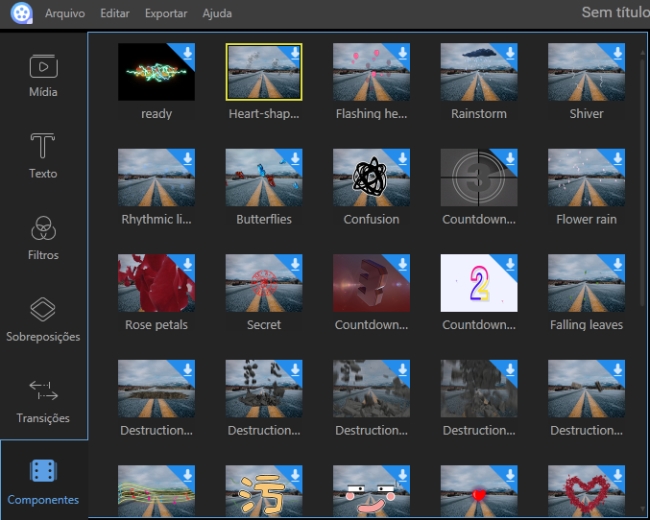
Adicionar Marca(s) d’água /Logotipo(s) ao Vídeo Clipe(s)
Clique em “Importar”, no canto superior esquerdo, em “Mídia”, para adicionar imagens ou marca(s) d’água ao programa, clique com o botão direito do mouse, escolha “+ Adicionar ao projeto” e a imagem será inserida no vídeo. Caso queira usar a imagem como marca d’água / logotipo, você pode arrastá-la diretamente para a trilha de imagem. Dê um clique duplo para editar o movimento e a máscara. Na janela de visualização, você pode ajustar diretamente a posição e o tamanho da imagem no vídeo. Para editar a duração, selecione a imagem na linha do tempo, mova o mouse sobre a borda até aparecer uma seta dupla e arraste-a para a esquerda/direita para definir a hora de início e término.
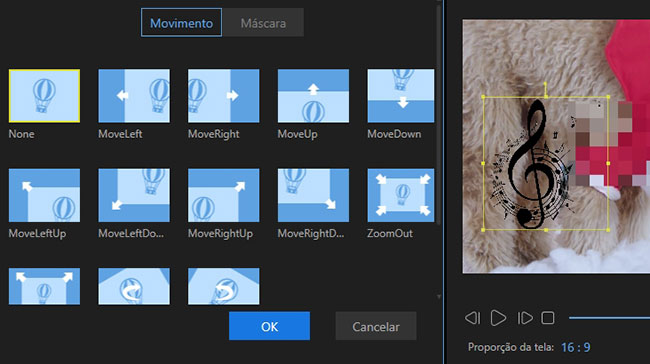
Substituir o Som Original do Vídeo
Clique no botão “Mudo” na faixa de vídeo para remover o som original do vídeo. Arraste e solte o arquivo de áudio importado na Biblioteca de Mídia para a linha de tempo, na trilha de áudio. Selecione o arquivo de áudio e clique duas vezes nele para abrir a janela de edição de áudio, onde você poderá ajustar a velocidade do áudio, aumentar/diminuir o volume e definir o efeito de fade in/out.
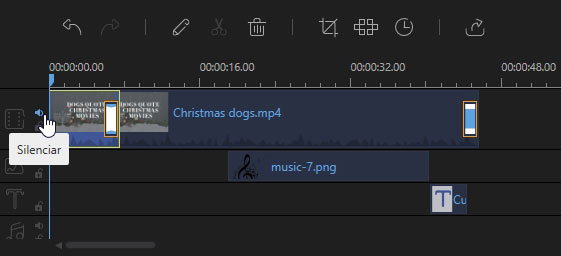
Editar Clipe(s) de Áudio
Adicionar Música de Fundo ao Vídeo
Foi adicionada uma biblioteca de músicas recém-incorporada para adicionar música de fundo a um vídeo. Clique no ícone da música na barra lateral para aplicar músicas dos recursos, nos quais você pode encontrar vários efeitos de música e áudio. Você pode ouvir clicando duas vezes nele. Para adicionar a música ao vídeo, faça o download da nuvem e clique no ícone “mais” para colocá-lo na linha do tempo.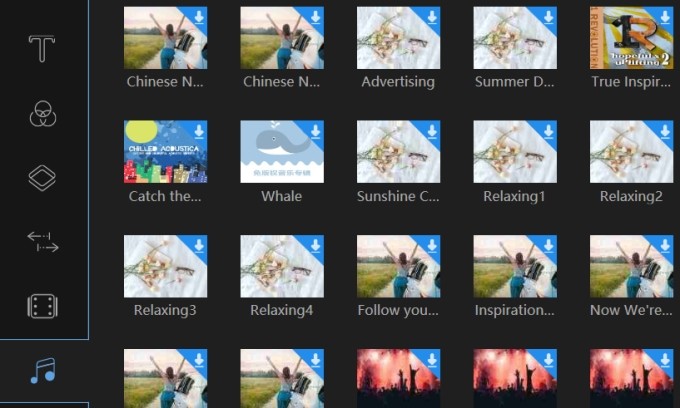
Apelidar Vídeo
A função de gravar dublagem está disponível na barra de ferramentas. Depois de instalar e ajustar o dispositivo do microfone, o botão de gravação na barra de ferramentas acenderá. Você pode clicar nele para gravar sua voz. A voz que você gravou será sincronizada e reproduzida automaticamente na área de visualização. Você pode clicar duas vezes no arquivo gravado na trilha de narração para ajustar a velocidade e o volume do áudio ou adicionar os efeitos de aparecer/desaperecer.
Criar uma Sequência de Áudio
Adicione arquivos de áudio à linha do tempo arrastando e soltando a partir da Biblioteca de Mídia. Você também pode clicar com o botão direito do mouse em vários arquivos de áudio e escolher “Adicionar ao Projeto”, para carregá-los na linha do tempo. Isto irá combinar as várias faixas de áudio em um conjunto e carregar todos eles na linha do tempo. Selecione o arquivo, mantenha o botão do mouse pressionado e mova o arquivo para frente ou para trás, para ajustar sua ordem.
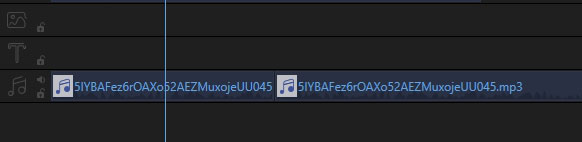
Dividir Faixa(s) de Áudio
Escolha o arquivo de áudio na linha do tempo, mova cursor de reprodução para o lugar onde você deseja cortar, clique no botão “Dividir”, na barra de ferramentas, ou clique com o botão direito e escolha “Dividir” no menu suspenso para dividir a faixa de áudio.
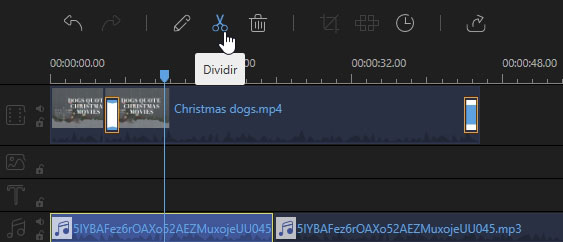
Aparar Faixa(s) de Áudio
Mova o mouse sobre a borda do áudio na linha do tempo até aparecer uma seta dupla.
Pressione e segure o botão esquerdo do mouse e mova o mouse para a esquerda/direita para aparar a parte desejada do arquivo.
Nota: Se você quiser cortar um trecho no meio do áudio, você deve dividi-lo primeiro.
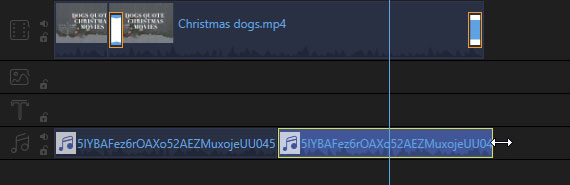
Separar Áudio do Vídeo
Clique com o botão direito do mouse no vídeo na linha do tempo e escolha “Separar áudio” no menu suspenso. O áudio será exibido separadamente na faixa de áudio, imediatamente. O vídeo original é mantido.
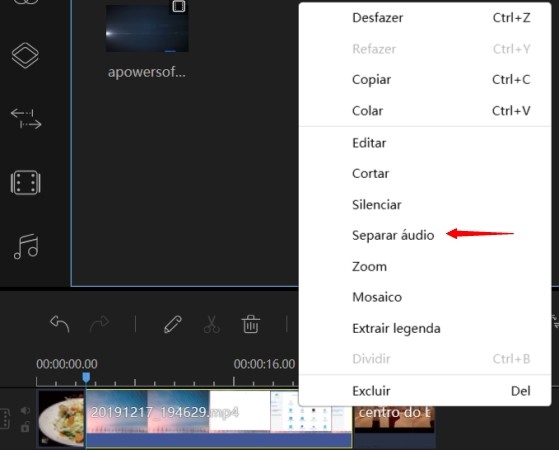
Acelerar / Diminuir a Velocidade do Áudio
Clique duas vezes no clipe de áudio na faixa para exibir a janela onde você poderá ajustar a velocidade de reprodução do áudio. Você também pode clicar com o botão direito no áudio e escolher “Editar” para ajustar a velocidade.
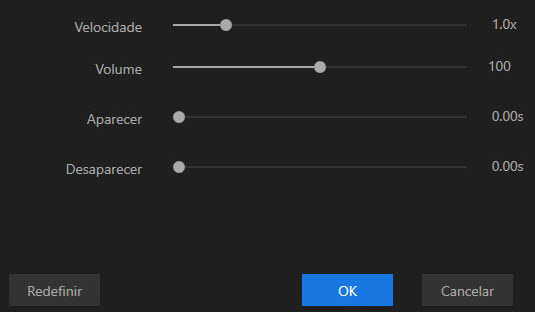
Ajustar o Volume do Áudio
Clique duas vezes no áudio inserido na trilha. Uma janela abrirá, permitindo que você aumente/diminua o volume do áudio. Você também pode clicar com o botão direito do mouse no áudio e escolher “Editar” para exibir a janela de edição.
Efeito de Fade in/out de Áudio
Dê um duplo clique no áudio para abrir a janela onde você poderá ajustar o(s) momento(s) onde aplicar um efeito de fade in/out. Você também pode clicar com o botão direito do mouse no áudio e escolher “Editar” para definir as configurações do efeito.
Editando Imagem(s)
Adicionando Imagem(s) à Faixa de Vídeo
Mova o cursor de reprodução para o local onde deseja inserir uma imagem, clique com o botão direito na imagem que foi importada para a Biblioteca de Mídia e escolha “Adicionar ao Projeto” para inseri-la na linha do tempo. Se quiser, também pode arrastar e soltar a imagem diretamente na trilha do vídeo. Para adicionar a imagem no meio do vídeo, separe o vídeo primeiro.
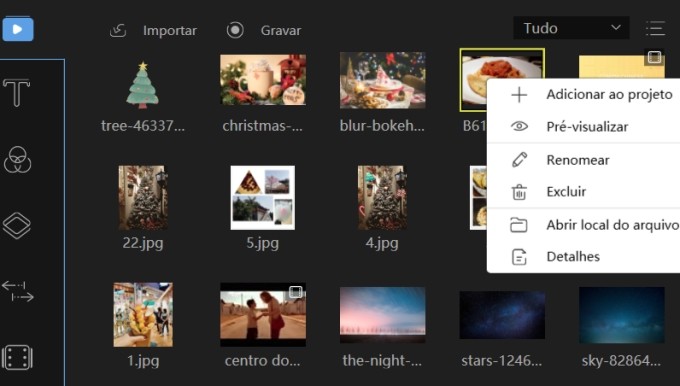
Definindo a Duração da Imagem
Quando uma imagem for adicionada ao vídeo, a duração padrão para exibir esta imagem é de 4 segundos. Selecione a imagem e clique em “Definir Duração”, na Barra de Ferramentas, para alterar a duração.
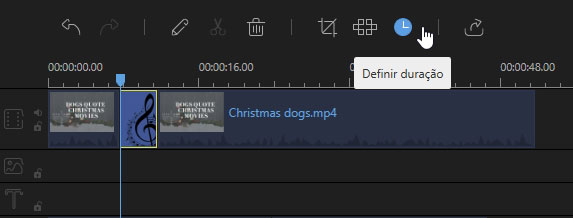
Ajustar imagem (s) Contraste/Saturação/Brilho/Tom/Destaque/Sombra/Cor de fundo
Clique com o botão direito do mouse na imagem na faixa e escolha “Editar” no menu pop-up ou selecione a imagem e clique em “Editar” na barra de ferramentas para ajustar os efeitos visuais, incluindo contraste, saturação, brilho, tom, destaque e sombra. Além disso, você pode definir a cor do plano de fundo para que a imagem pareça natural quando sua proporção for inconsistente.
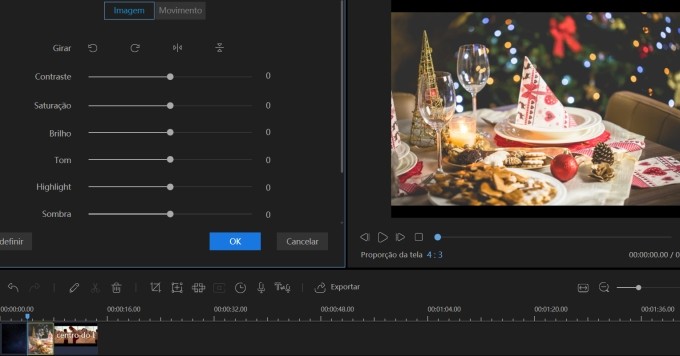
Girar Imagem(s)
Clique com o botão direito na imagem e selecione “Editar” no menu, ou selecione a imagem e clique no botão “Editar”, na barra de ferramentas, para abrir a janela onde você poderá girar e inverter a imagem.
Aplicando Movimento na Imagem(s)
Clique com o botão direito do mouse na imagem e escolha “Editar” no menu suspenso, ou selecione a imagem e clique no botão “Editar”, na barra de ferramentas, para exibir a janela de edição. Na aba “Movimento”, você pode escolher o estilo desejado para a(s) imagem(s).
Exportando Projeto(s)
Clique em “Exportar”, na barra de ferramentas, para exportar o seu projeto. Há quatro maneiras disponíveis para salvá-lo.
Exportar como Arquivo de Projeto
Salve o arquivo como um projeto se desejar fazer alguma alteração depois. Na próxima vez que quiser modifica-lo, basta abri-lo diretamente no programa. Perceba que o arquivo do projeto não é um arquivo real de mídia.
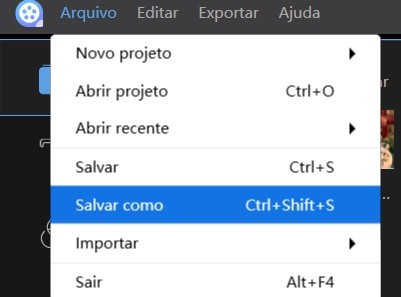
Exportar como Arquivo de Vídeo
O programa possui cinco formatos de vídeo disponíveis para o seu projeto: MP4, AVI, WMV, MKV e MOV. Depois de ter definido o formato desejado, basta escolher o nome do arquivo, a pasta de destino e configurar outros parâmetros, como por exemplo a qualidade, o codec de vídeo, taxa de bits e de quadros, etc. Quando terminar, clique em “Exportar”, no canto inferior direito, para salvar o arquivo em seu computador.
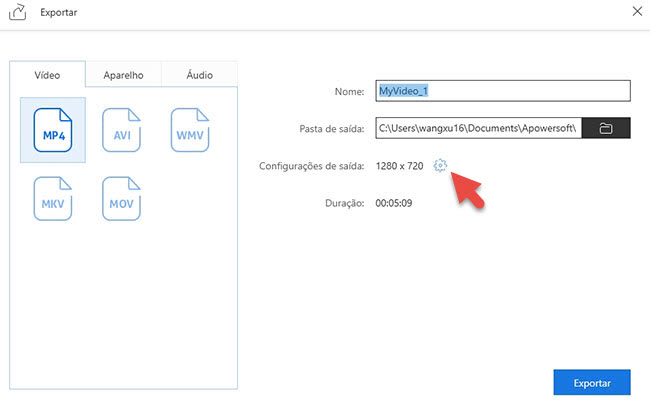
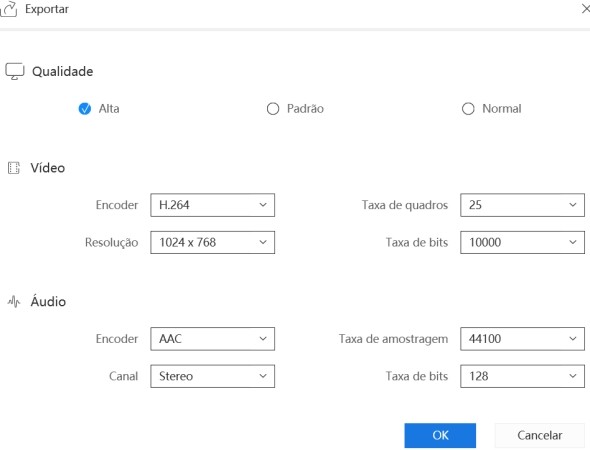
Exportar como Arquivo de Áudio
No aba “Áudio”, os formatos MP3 e AAC estão disponíveis para exportar o arquivo. Além disso, você poderá editar a qualidade e outros parâmetros.
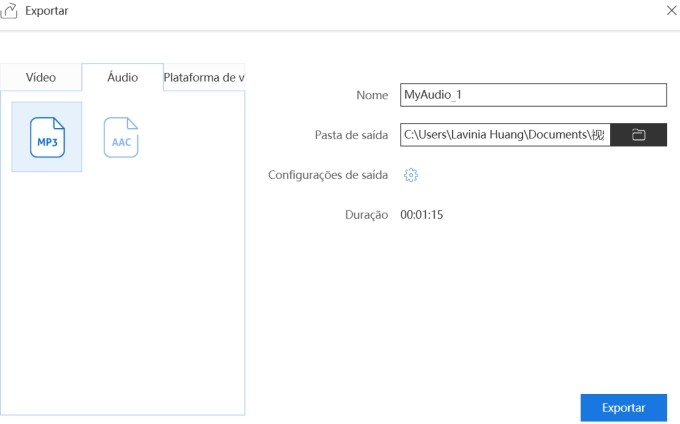
Exportar para Plataforma (s) de Vídeo
Com a opção “Plataforma de vídeo”, você pode compartilhar o vídeo com o RecCloud, BiliBili, YOUKU, YouTube, Vimeo, Facebook, Google Drive ou Dropbox após a exportação do vídeo.
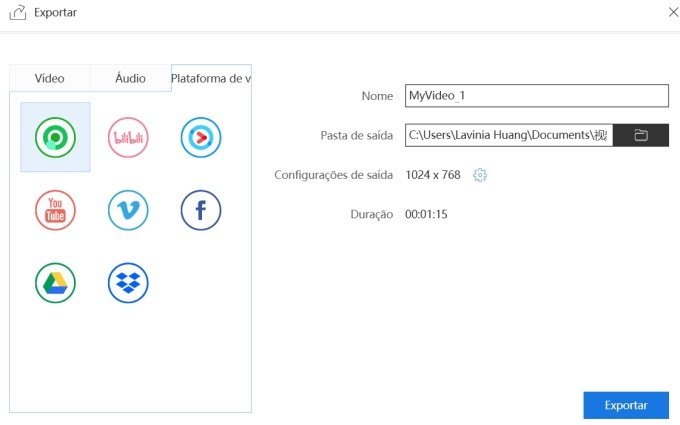


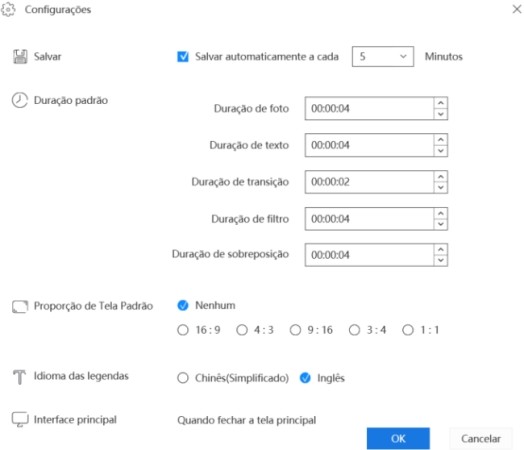
Deixe seu Comentário