O Conversor de Vídeo é um programa simples mas poderoso de processamento de vídeo/áudio para SO Windows. Ele não apenas converte, mas edita arquivos de vídeo/áudio facilmente. Mais ainda, ele reproduz quase todos os arquivos de vídeo/áudio em seu player de mídia em HD embutido. No momento, a nova versão possui ainda mais funções. A ilustração abaixo deve ajudar você a conhecer e usar o programa com detalhes:
Guia Completo para usar o Conversor de Vídeo
Configurações Preferenciais
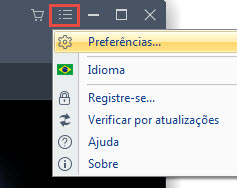
Preferências
Você pode mudar o padrão das configurações de acordo com suas necessidades. Por exemplo, você pode escolher a pasta onde seus arquivos convertidos, capturas de tela, arquivos baixados e arquivos gravados serão salvos. Veja a opção Preferências para mais detalhes.
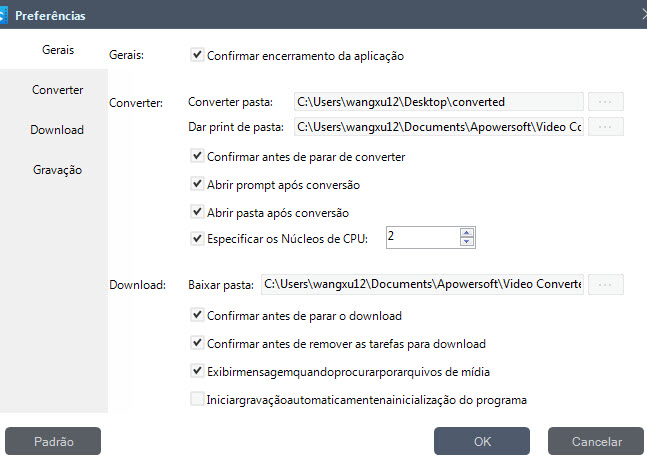
Idioma
Você pode escolher mais de 20 idiomas de interface. Para mudar o idioma, clique em “Configurações” > “Idioma” no menu principal e escolha o idioma que você deseja usar.
Registro
Você pode registrar o programa inserindo o seu endereço de e-mail e o código de licença que você recebeu após a compra do programa.
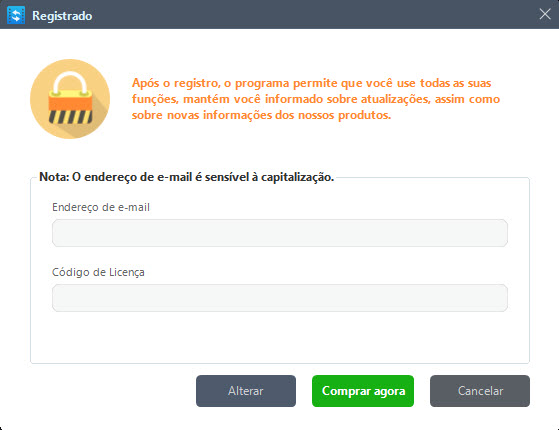
Procurar Atualizações
Se uma nova versão do Video Converter Studio estiver disponível, você pode baixa-la manualmente clicando em “Configurações” > “Procurar Atualizações” no menu principal, o programa mostrará uma janela de confirmação da atualização.
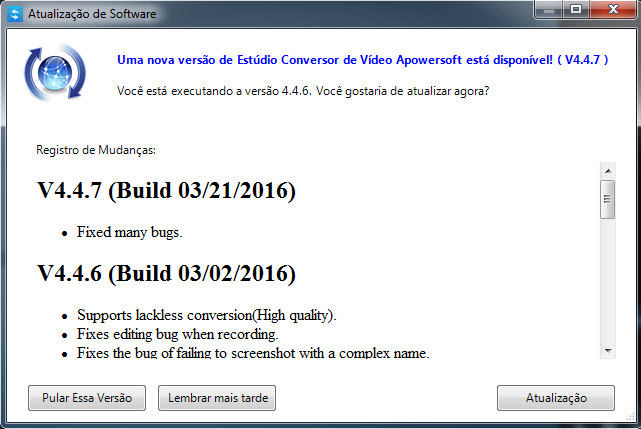
Conversão de Vídeo/Áudio
Adicione arquivos (vídeo/áudio) ao programa
Adicione arquivos – Clique no botão “Adicionar arquivos” e escolha os arquivos de vídeo/áudio desejado na janela que abrirá, ou você pode arrastar seus arquivos para a interface diretamente. Você pode ainda adicionar arquivos clicando com o botão direito e escolhendo a opção Adicionar arquivos, depois é só escolher os arquivos na caixa que abrirá. Os arquivos aparecerão na lista de arquivos do programa.
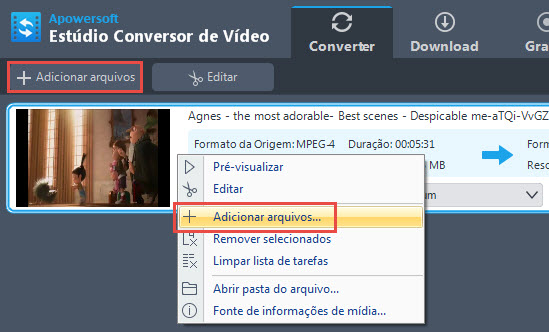
Remover arquivos – Você pode clicar em “Remover selecionados” para remover os arquivos selecionados, ou limpar a lista clicando em “Limpar lista de tarefas”, caso tenha adicionado por engano. Após os arquivos serem adicionados ao programa, todos eles continuarão na lista. Se você deseja unir vários arquivos em apenas um, marque a opção Unir em um arquivo.
Nota:
- Selecione um arquivo e clique com o botão direito > “Informações de Fontes de Mídia” para ver informações detalhadas dos arquivos.
- Selecione um arquivo e clique com o botão direito > “Abrir Local do Arquivo” para ver a pasta onde os arquivo adicionados se encontram.
- Clique em “Barra de Faixas de Áudio” para selecionar uma faixa de áudio. Ou você pode adicionar faixas direto do seu disco rígido.
- Clique em “Barra de legendas” para escolher uma legenda externa, caso haja mais seleções.
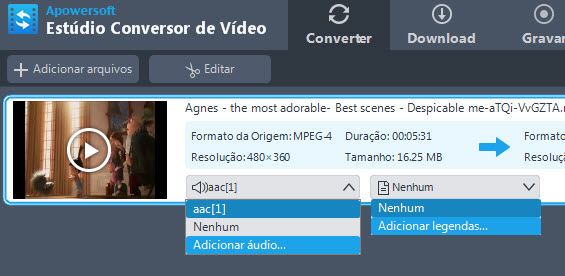
Selecione o formato de saída
Clique para abrir o menu suspenso “Perfil”, depois, escolha o perfil desejado através da lista de perfis. Ela pode converter arquivos de vídeo como MP4, MKV, AVI e WMV, formatos de áudio como o MP3, WMA, M4A e assim por diante. Ela ainda adiciona opções personalizadas para seus aparelhos, como para séries iPhone, Samsung, HTC, blackberry, Sony e muitos outros aparelhos.
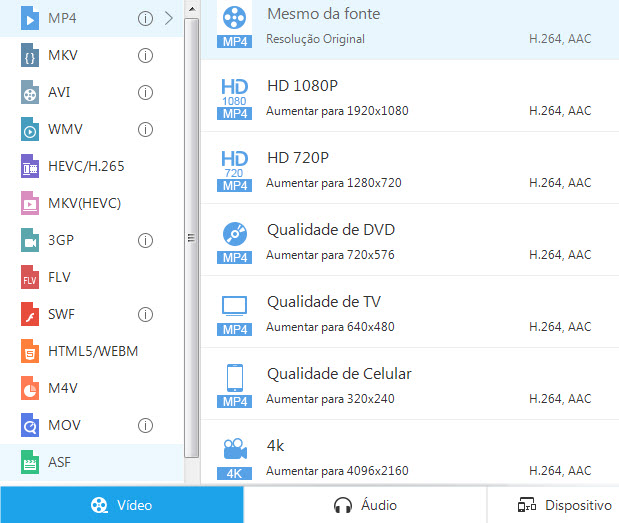
Se você não estiver satisfeito com as configurações dos perfis originais, você pode clicar no botão “Configurações” e ajustá-las da janela “Editor de Definições”.
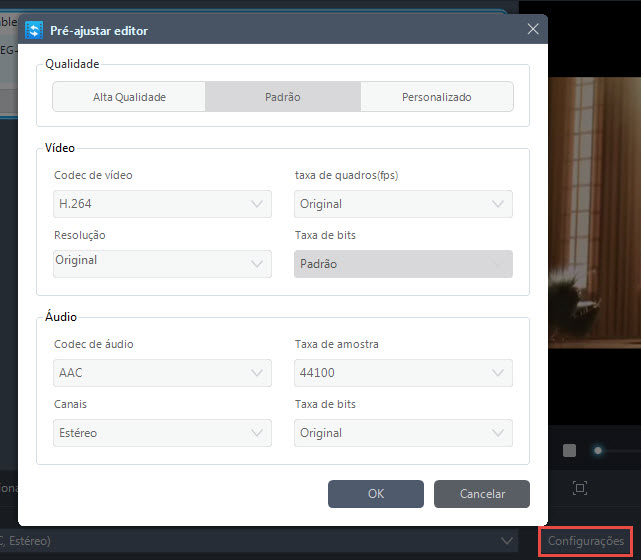
Escolha a pasta de saída
Clique no menu suspenso da barra “Saída” e escolha a pasta de destino para salvar os arquivos de saída na caixa de diálogo que abrirá, depois clique em OK para voltar à janela principal.

Iniciar a Conversão
Após as configurações acima, confira se os arquivos a serem convertidos estão na lista de arquivos e clique em Converter para iniciar a conversão. Você pode acompanhar o progresso através da barra localizada na parte de baixo da janela principal.
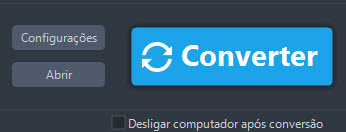
Nota:
- Clique no botão “Parar” para finalizar a conversão a qualquer momento durante a conversão. Converter um vídeo longo pode demorar bastante tempo.
- Marque “Desligar após a conversão”, para que seu computador desligue automaticamente após finalizar a conversão.
Edição de Vídeo/Áudio
Selecione um Vídeo
Selecione um vídeo, clique no botão “Editar” e veja a janela de Edição de Vídeo para personalizar seus arquivos de vídeo/áudio.
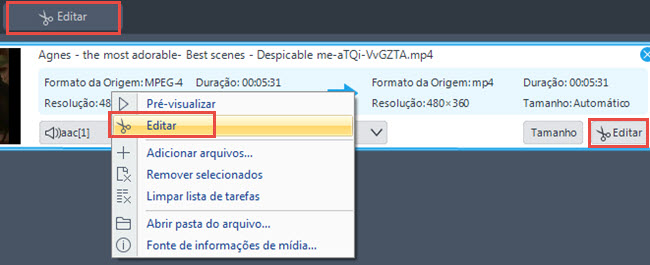
Corte Arquivos de Vídeo
Você pode cortar arquivos de vídeo clicando no botão “Adicionar Marca de Corte” e definindo o início e o final do corte, arrastando a barra ou clicando no botão para cima ou para baixo para ajustar os segundos. Abra as “Preferências” e escolha “Manter a seção selecionada” ou “Apagar a seção selecionada”. E você pode clicar no botão “Reproduzir” para ver a prévia ou “Redefinir” para cancelar.
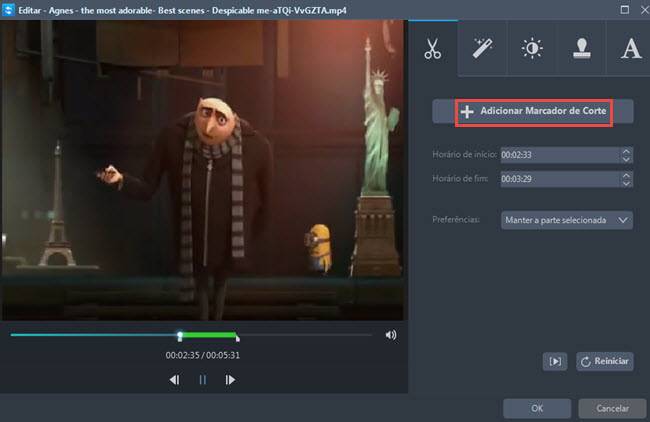
Diminua o Tamanho da Tela do Vídeo
Mova o ponteiro do mouse em uma das quatro pontas azuis da área de corte e arraste o quanto desejar para cortar o vídeo. Você pode definir o tamanho e a localização da mesma maneira. Escolha ainda girar 90 graus para a esquerda ou para a direita; você pode ainda inverter horizontal ou verticalmente. Depois, defina o tamanho da tela, a resolução original ou o tamanho do corte, 16:9 ou 4:3 de acordo com suas necessidades. A opção “Sincronizar” está disponível para sincronizar o vídeo e o áudio.
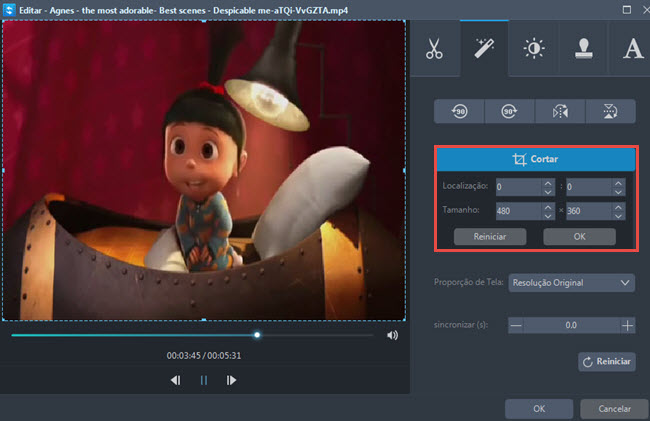
Ajuste a área de corte arrastando e soltando: arraste as arestas centrais ou laterais para ajustar a área de corte. Você pode arrastar para a posição desejada com o botão esquerdo do mouse.
Editar a Imagem do Vídeo
Você pode ajustar a “Velocidade”, “Volume”, “Brilho”, “Contraste” e “Nitidez” do vídeo arrastando as respectivas barras.
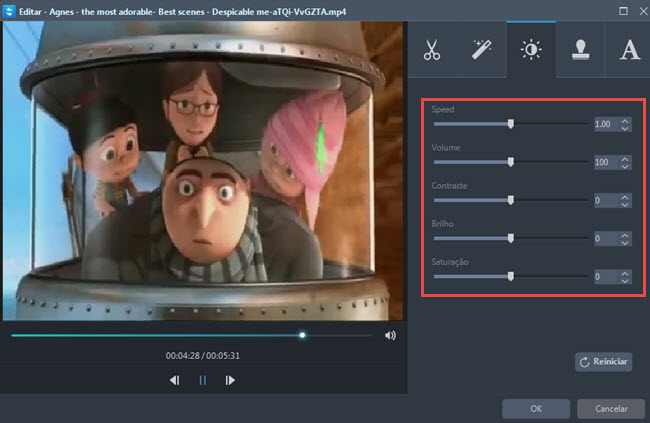
Adicionar Marcas d’água
Esta é uma nova função. A partir de agora, você pode adicionar marcas d’água, incluindo imagens e textos como quiser. Clique em “…” e você pode adicionar imagens a partir do disco rígido. Clique em “T” para inserir palavras, números, símbolos, etc. Use “︿” e “﹀”para mudar a ordem das marcações no vídeo, caso você adicione mais de uma. O tamanho, localização e transparência da marca d’água podem ser ajustados.
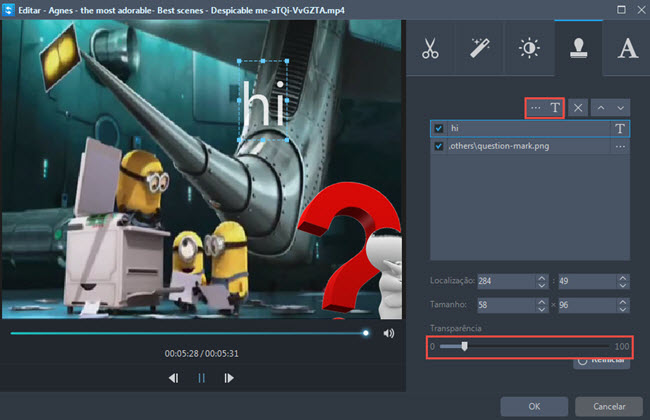
Configurações de Legenda
Você pode clicar em “…” para adicionar uma legenda externa. Após importar os arquivos de legenda, você consegue mudar opções como “Fonte”, “Tamanho”, “Efeito”, “Cor”, “Posição” e “Codificação de Legenda” como desejar. Ou você pode clicar em “Procurar legenda” para buscar o arquivo correspondente no website. A mais nova versão adicionou a opção “Estilo”, para deixar suas legendas ainda mais únicas. Ajuste a “Transparência” e a “Localização” ao arrastar as respectivas barras. Clique nos botões “Acima”, “Meio” ou “Abaixo” para um ajuste mais preciso.
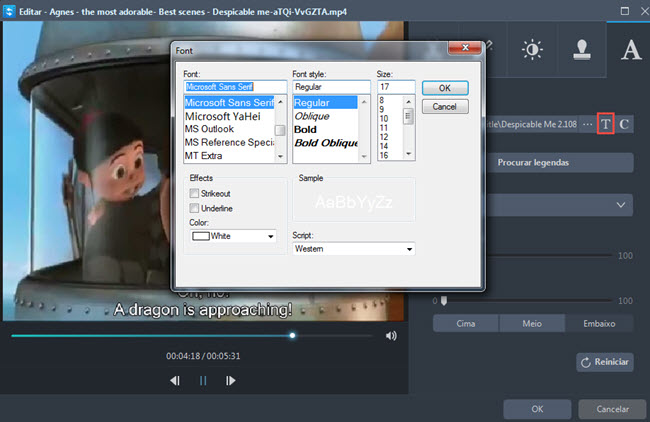
Baixador de Vídeo
Baixar vídeos automaticamente
Vá até a aba “Baixar” e habilite o detector de vídeo, na parte inferior da interface. Abra a página onde está o vídeo que que você quer baixar. O programa começará a trabalhar rapidamente.
Baixar vídeos manualmente
Você pode ainda colar a URL do vídeo na barra de endereços diretamente, depois, pressione o botão “Adicionar ao download” para iniciar.
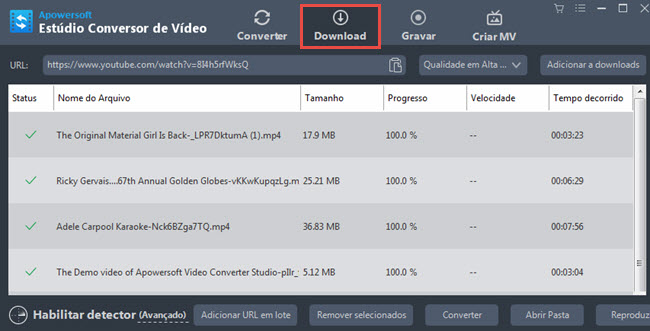
Gravador de Tela
i
Entre na aba “Gravar” e configure as preferências de gravação de acordo com sua vontade.
ii
Clique em “Inserir Áudio” e escolha a fonte de áudio desejada, como sons do sistema, microfone ou ambos.
iii
Selecione o modo preferido de gravação no menu “Gravar”.
Dicas: Há diversos modos de gravação disponíveis na ferramenta, incluindo tela cheia, região, webcam, em volta do mouse, e até mesmo apenas o áudio. Você pode personalizar a área de suas gravações como desejar.
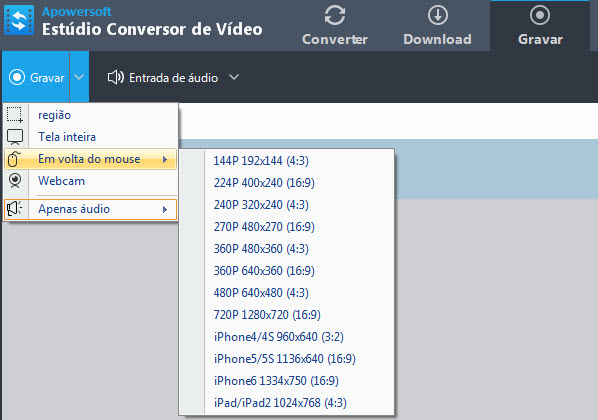
MV Maker
Pressione “Fazer MV” e carregue as imagens no programa clicando em “Adicionar imagens”. Crie efeitos de animações nas imagens com transições animadas como desejar. Insira músicas em seus MV através da aba “Música”. Depois, vá até a aba “Tamanho” e defina a resolução e tamanho. Quando terminar os passos acima, clique em “Prévia” para conferir seu MV. Depois, clique em “Salvar MV” para salvar seu trabalho em seu disco rígido.
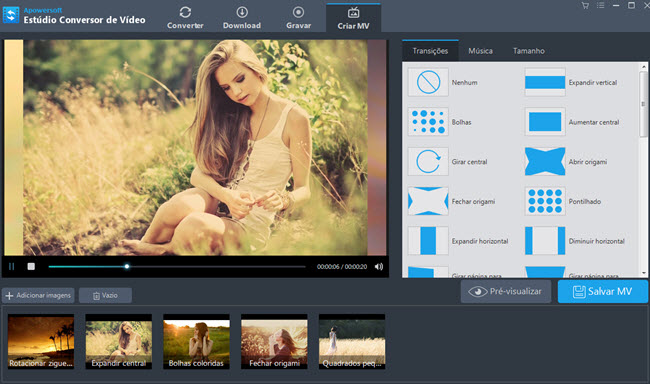
Player de Mídia
O Conversor possui um player embutido, que é muito conveniente para a reprodução de arquivos e revisão de efeitos após as suas edições.
Clique nos botões “Reproduzir” ou “Parar” para iniciar, e você pode ajustar o volume como desejar. Você pode clicar em Maximizar imagem para aumentar a janela e ajustar o volume, legenda e tela cheia respectivamente.
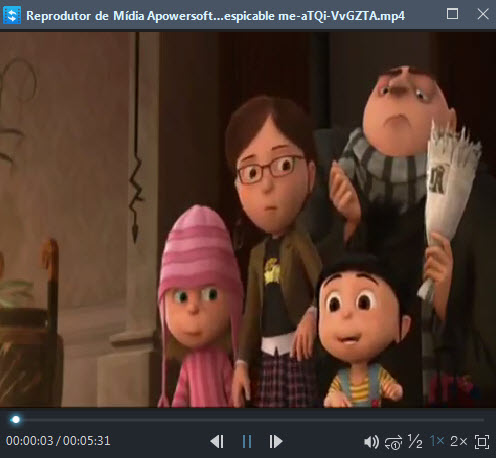
Dicas:
Fazer Capturas de tela – O programa aceita fazer a captura de tela a qualquer momento durante a prévia, para salvar as imagens favoritas do seu vídeo. Escolha o arquivo de vídeo na lista, clique no botão Reproduzir para ver a prévia e reproduzir o arquivo de vídeo. Quando a imagem desejada aparecer na tela, clique em “Fazer captura de tela” para armazenar a imagem. Você pode clicar em “Abrir Pasta” para abrir o diretório de imagens capturadas.
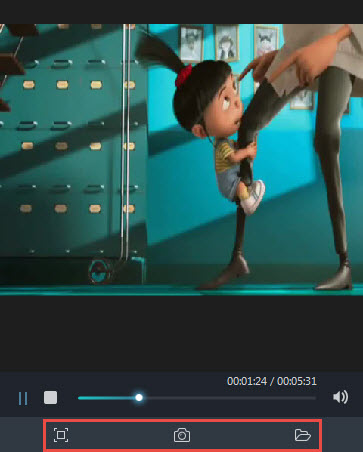
Dúvidas & Solução de problemas & FAQ
Por favor, veja as perguntas mais frequentes abaixo para tentar resolver seu problema antes de contatar nosso suporte técnico.
P: Como desabilitar o áudio ou adicionar outro áudio no arquivo de saída?
R: Você só precisa clicar no botão Faixa de Áudio e selecionar Sem áudio para desabilitá-lo ou Adicionar áudio… para inserir mais um áudio.
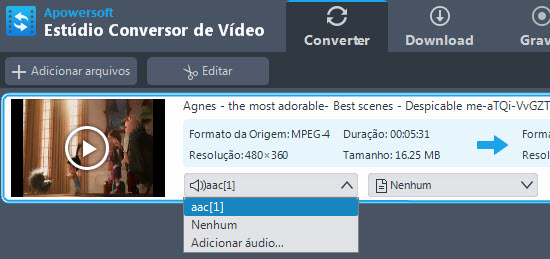
P: Como conseguir uma qualidade superior de vídeo?
R: A qualidade do vídeo final depende de muitos fatores, como a qualidade do arquivo de origem, formato de saída, resolução, taxa de bits ou de frames, e assim por diante.
Se não se importar, por favor, mude para outro formato ou troque os valores da resolução, aumente as taxas de bits e frame.
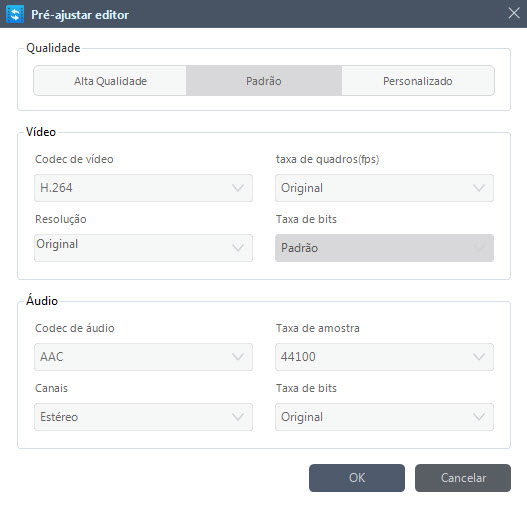
Nota:
Leva bastante tempo para converter um vídeo se os parâmetros estiverem altos. Portanto, para obter uma melhor qualidade de vídeo a conversão será mais lenta.
Tela dividida
A versão 4.7.0 recentemente lançada atualizou um novo recurso de Split Screen no software. Agora você pode criar facilmente um vídeo de tela dividida. Tem 18 estilos de tela dividida. Você pode colocar vários vídeos em uma tela, definir a proporção, modificar o áudio, adicionar música de fundo com apenas alguns cliques.
Na guia “Split Screen”, há três seções por lá. A seção superior esquerda é a janela do player na qual você pode reproduzir e visualizar o vídeo que você faz. A parte inferior esquerda é o lugar para adicionar vídeos. O número de janelas mudará com o estilo de tela dividida que você escolher. A seção direita tem quatro guias: Estilos, Áudio, Música e Exportar.
i
Adicionar vídeos: selecione o estilo que você deseja usar na guia “Estilo”.Reduza o “Aspect Ratio” e escolha 16: 9, 4: 3 ou 1: 1 a partir dele. Você verá a janela do player mudando com as diferentes proporções.
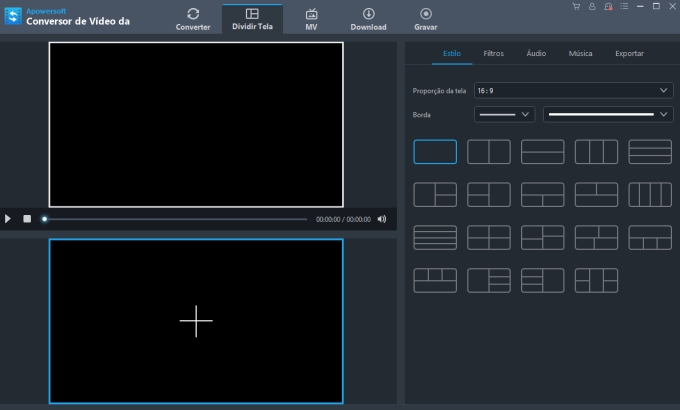
ii
Clique no botão “+” para colocar o vídeo na janela correspondente. Clique com o botão direito do mouse no vídeo e escolha “Substituir” para substituir o vídeo por outro; escolha “Remover” para excluir o vídeo atual do software.
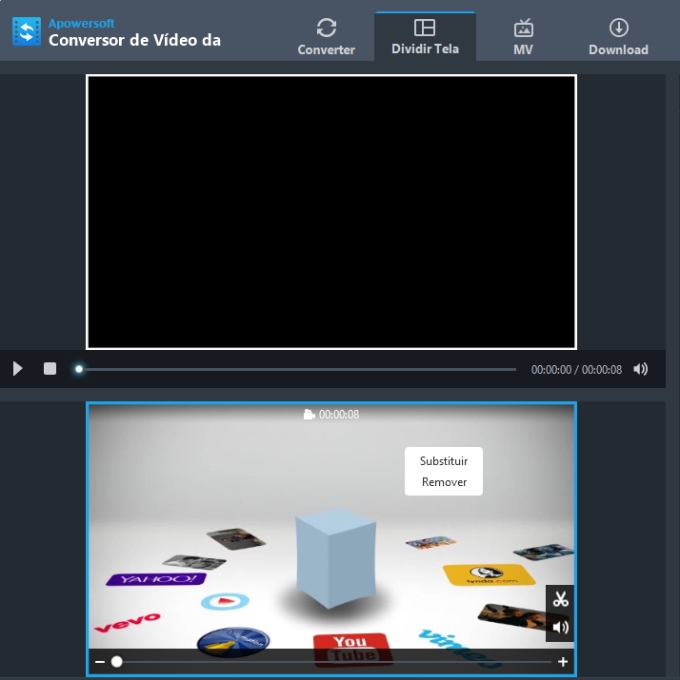
Suporte Técnico
Entre em contato
Qualquer hora que você precisar de ajuda com produtos da Apowersoft, por favor, entre em contato com nosso time de suporte pelo e-mail support@apowersoft.com ou envie seu pedido via este formulário online, nossos técnicos entrarão em contato dentro de dois (2) dias úteis.


Deixe seu Comentário