O Captura de Tela Pro da Apowersoft é uma ferramenta profissional de captura de tela, que permite a você capturar/editar/enviar/compartilhar imagens e vídeos em sua tela. Este guia foi criado para ajudar você a conhecer o aplicativo. Não importa a sua dúvida com relação ao programa, a resposta está aqui.
Fazer a Captura de Tela
O programa oferece mais de 10 modos diferentes de captura, incluindo Completo, Tela Cheia, Região, Janela, Menu, Livre, etc. Escolha o melhor método de captura de tela, de acordo com as suas necessidades.
i
Selecione o modo de captura
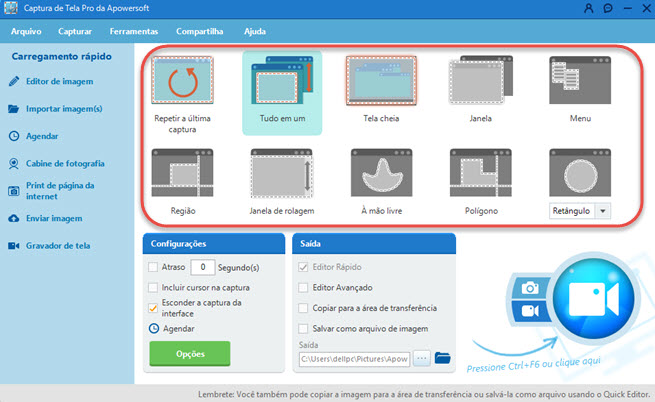
- Tudo em um: este modo permite a você capturar uma região da tela de modo mais flexível.
- Tela cheia: este modo permite a captura da tela inteira com apenas um clique.
- Janela: com este método selecionado, basta posicionar o mouse sobre a janela desejada e clicar com o botão esquerdo para fazer a captura da imagem.
- Menu: este modo permite a você capturar a tela com um atraso de 5 segundos. Você terá tempo para abrir um menu, por exemplo. A captura de tela será feita automaticamente após os 5 segundos.
- Região: este modo é usado para capturar uma área fixa da tela. Após selecionar a área desejada, basta clicar com o mouse para fazer a captura. Você ainda pode personalizar a largura e altura da região, clicando com o botão direito do mouse.
- Janela de rolagem: este modo é usado para capturar todo o conteúdo de uma página web ou janela com barra de rolagem.
- Á mão livre: usando o modo de captura livre, você pode criar formas irregulares e capturar uma imagem daquela região.
- Polígono: este modo oferece a opção de capturar uma área em forma de polígono em sua tela. Basta clicar na tela para definir o ponto inicial e continuar clicando em outros pontos para formar a região desejada, dê um duplo clique para confirmar a captura.
ii
Configure as Preferências
Antes de fazer a captura da imagem, você pode selecionar o formato final do arquivo e mudar outras preferências.
Escolha o destino
Para o arquivo final, há quatro possibilidades disponíveis para escolha.
- Editor Rápido – capture, faça anotações na imagem e salve/envie/compartilhe.
- Editor Avançado – abra a captura de tela no editor de imagem após o processo de captura e você poderá modificar as imagens com outras opções, como mudar o tamanho, girar, adicionar efeitos, etc.
- Copiar para a Área de Transferência – copie a imagem capturada para a área de transferência. Depois, você poderá colar em qualquer outro aplicativo, como Word, programas de mensagens, entre outros.
- Salvar como arquivo de imagem – selecione a pasta de destino e a captura de tela será salva automaticamente na pasta selecionada.
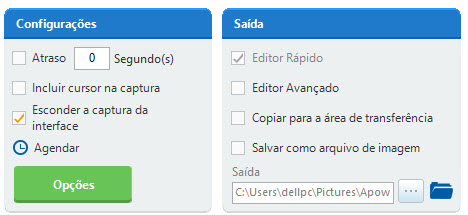
Atraso na Captura
Além disso, você pode ainda definir um contador de tempo para a captura, este recurso é útil para capturar a imagem da tela com um menu ou balões.
Cursor Incluído
Caso queira capturar a imagem com o cursor do mouse, basta selecionar “Incluir cursor na captura” nas “Opções”. Depois, pressione a tecla de atalho “Print Screen” ou “Ctrl+Q” para ativar a captura. Assim, o cursor aparecerá na tela e você poderá realizar a captura da imagem.
Definir PPP (Pontos por Polegada) para a Captura
O programa também permite a você personalizar os PPP da captura. Basta ir em “Ferramentas” > “Opções” > “Captura” e personalizar os PPP de 96 a 600. Quando maior os PPP, mais nítida a imagem será.
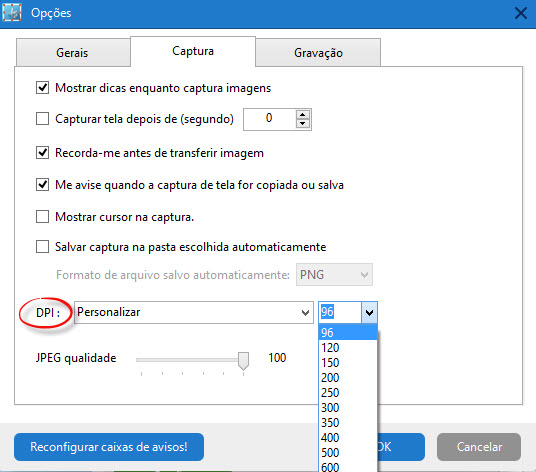
iii
Comece a Capturar a Tela
Pressione a tela Print Screen ou clique no ícone de câmera no canto inferior direito da interface, o cursor se transformará em um retângulo azul. Depois, clique, segure e arraste o mouse até a região desejada e solte o botão para confirmar a captura.
iv
Capture a Foto da Webcam
Você também pode tirar uma foto usando a sua webcam. Clique na “Cabine de fotografia” no painel “Carregamento rápido” à esquerda. Uma janela aparecerá e você pode clicar em “Tirar foto” no canto inferior direito para salvar a imagem da webcam.
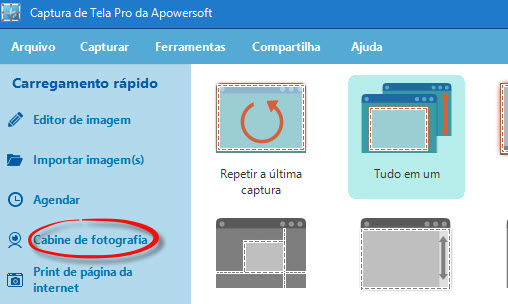
2
Editando a Captura de tela
O Captura de Tela Pro da Apowersoft, é um ótmio recurso para edição de capturas de tela. Ele oferece funções incríveis de melhorias para seus projetos. Para acessar a função de Edição, pressione o botão “Editor de Imagem”, localizado no painel “Carregamento rápido”, à esquerda. Caso queira editar a imagem imediatamente após realizar a captura, selecione “Editor Avançado” na interface anterior ao início do processo de captura e a imagem será aberta automaticamente no editor avançado de imagens.
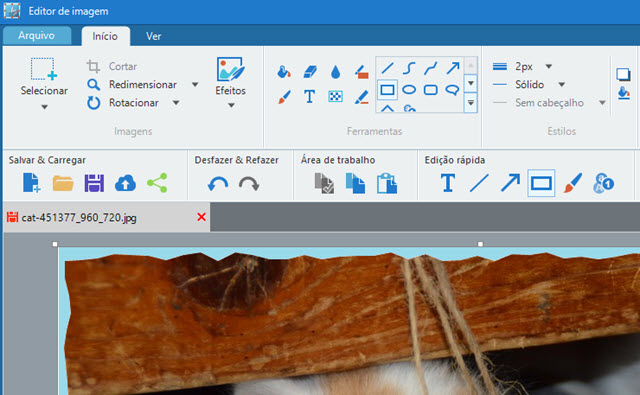
i
Faça ajustes na Imagem Capturada
Quando o editor abrir, você verá a imagem carregada em uma janela grande, localizada abaixo da barra de ferramentas.
Uma das primeiras modificações que você pode usar é o redimensionamento. Pressione o menu “Início” e selecione o botão “Redimensionar”. Você pode mudar o tamanho da imagem percentualmente ou definir a altura e largura como desejar.
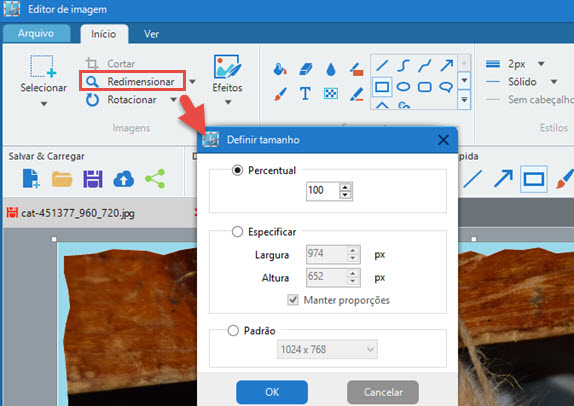
Para girar a imagem, basta pressionar o botão “Rotacionar” e selecionar a direção desejada, podendo ser horário ou anti-horário. Você pode também inverter a imagem vertical e horizontalmente.
Nota: além das capturas de tela, você pode abrir qualquer imagem neste editor. Faça isso através do menu “Arquivo” e escolhendo a opção “Abrir”. Depois, selecione a(s) imagem(s) que você deseja editar.
ii
Faça Anotações na Imagem Capturada
Com as opções disponíveis na seção “Ferramentas”, você pode fazer anotações em suas imagens com uma grande variedade de formas, destaques, textos e estilos. Você também pode borrar ou distorcer partes da imagem para cobrir informações pessoais.
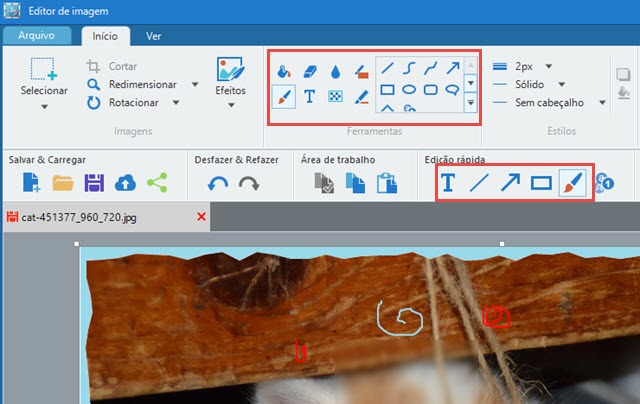
Caso queira adicionar marcações de “passos” na imagem, use a função “Passos” no editor de imagem. Esta opção ajuda você a numerar a imagem com vários passos rapidamente. Além disso, você pode personalizar o estilo dos números, a cor, opacidade, etc.
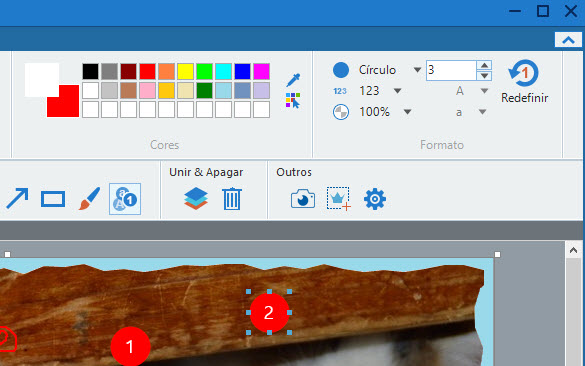
iii
Adicione Efeitos à Imagem Capturada
O editor ainda oferece uma variedade de efeitos que podem ser adicionados em suas imagens. Incluindo escalas de cinza, inverter, borrar, definir bordas, melhorar a nitidez e muito mais. Basta acessar através do menu “Início”.
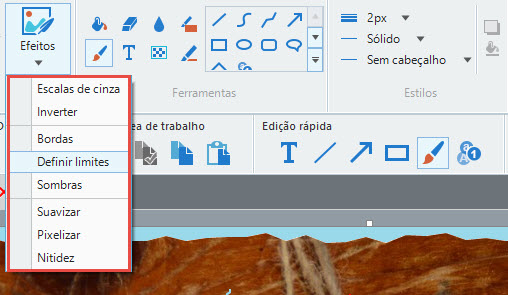
Na seção “Cor”, você pode selecionar a cor das setas, linhas, textos, etc. Você também consegue selecionar cores de outras imagens. Isso ajuda a escolher a cor exata para ser usada.
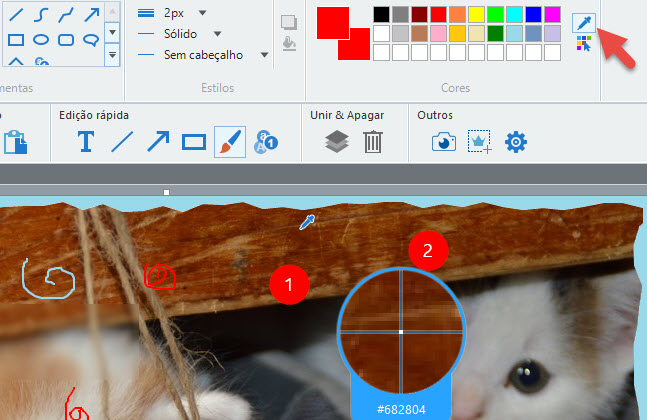
Na seção “Fontes”, você define a fonte que será usada nos textos. Você pode escolher o tamanho, deixar em itálico, sublinhado e em negrito.
iv
Mudar a Visualização da Imagem
No menu “Ver”, você tem a opção de mudar a forma como você vê os arquivos usados em seu projeto. Clicando no botão “Miniaturas”, você poderá ver todas as imagens ao mesmo tempo, para que você possa selecionar a que quiser.
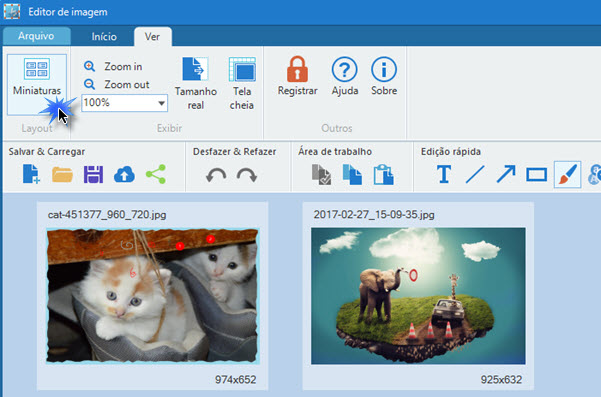
Na seção “Exibir”, ainda no menu “Ver”, você pode aumentar ou diminuir o zoom, ou se preferir pode exibir a imagem em tela cheia ou em seu tamanho real, pressionando os botões equivalentes. Lá, você encontra opções de zoom que vão do 25% ao 800%.
v
Salve a Imagem após a Edição
Quando finalizar o processo de edição, vá no menu “Arquivo” e escolha a opção “Salvar”. A ferramenta oferece diversos formatos de imagens, incluindo JPG, BMP, PNG, GIF, TIFF, e PDF.
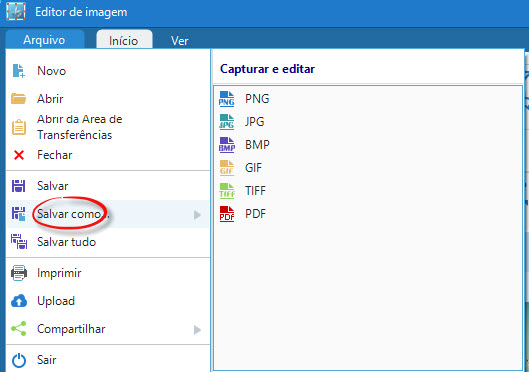
Ainda no menu “Arquivo”, você pode fazer uma rápida captura de tela, que será exibida automaticamente no programa para você editar.
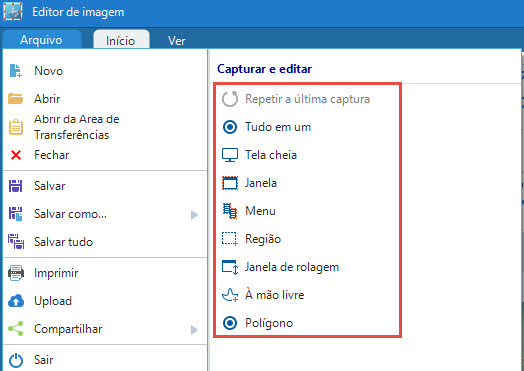
Estas são algumas opções para captura de tela e imagens. Cada função do programa é muito simples de ser executada e, seguindo este guia, você será capaz de identificar cada função e usar os recursos para melhorar a qualidade de suas capturas de tela e imagens.
3
Compartilhar Capturas de Tela
Quando terminar de fazer a captura, você pode escolher enviar para a Nuvem ou compartilhar em suas redes sociais, para que você guarde o arquivo como quiser na Internet.
i
Envie sua Captura de Tela
- Clique no botão “Enviar”.
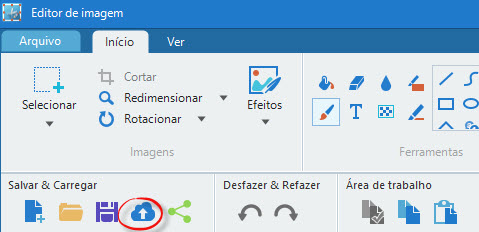
- Depois, você verá uma janela de upload, onde poderá inserir um título e senha (campos opcionais) para a captura de tela. Usuários que quiserem proteger a privacidade de suas imagens pode definir uma senha, caso contrário, deixe em branco. Depois, clique em “OK” para finalizar.A imagem será enviada automaticamente para o site screenshot.net.
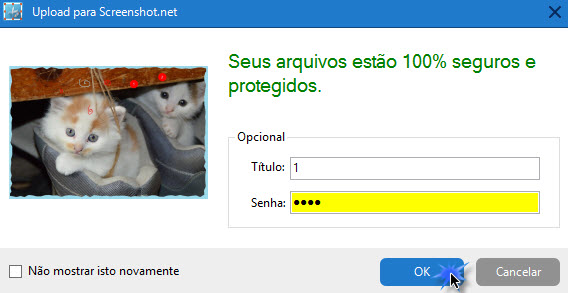
- Após o envio, você será direcionado para a página onde sua imagem se encontra. Você verá links disponíveis em diferentes formas, para que você use a captura em seus blogs e outros sites.
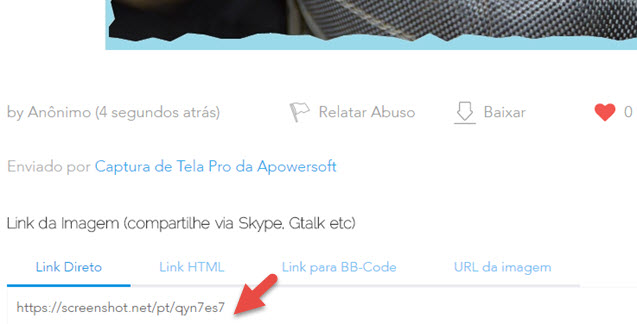
ii
Compartilhe sua Captura de Tela
Clique no botão “Compartilhar”, na coluna “Salvar & Carregar” ou no menu “Arquivo”. Você verá cinco opções disponíveis: Facebook, Twitter, Google+, Pinterest e E-mail. Caso queira compartilhar nas redes sociais, a imagem será enviada para a nuvem primeiro e depois redirecionada para o site em questão. Se quiser enviar por e-mail, a captura de tela será enviada diretamente como anexo.
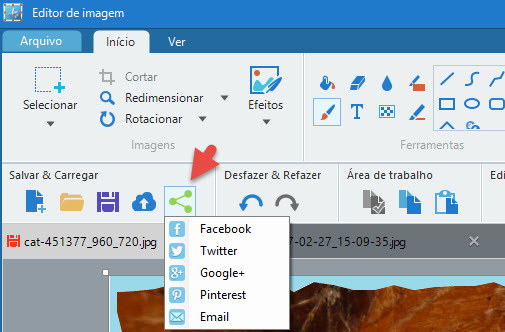
4
Crie Tarefas Agendadas
O Captura de Tela Pro da Apowersoft possui a função de “Agendar”, que faz a captura de tela automaticamente. Você pode acessar a função clicando no “Agendar”, no painel à esquerda.
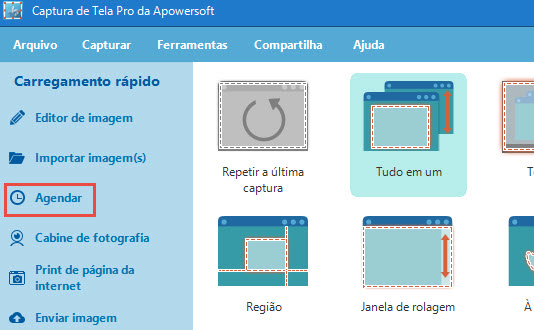
Para criar uma tarefa agendada, você precisa definir um nome, o horário de início, intervalo e quando terminar. Você pode optar por capturar a tela cheia ou uma região específica. A pasta de destino para as capturas de tela também pode ser modificada. Depois de definir as preferências como quiser, basta clicar em “Criar” e “OK” para confirmar o agendamento. Capturas de tela serão feitas automaticamente de acordo com a sua programação, você pode encontrá-las na pasta de destino que você definiu anteriormente.
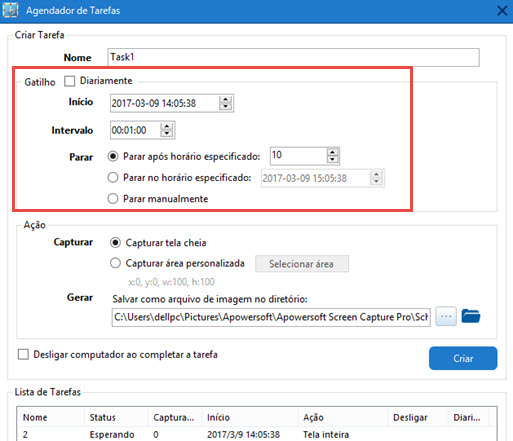
5
Gravador de Tela
O Captura de Tela Pro da Apowersoft oferece ainda outra função poderosa: gravar a tela. Esta opção permite a você salvar qualquer coisa de sua tela como vídeo. Você pode acessar a função clicando no botão “Gravador de tela” no painel à esquerda. Além disso, você pode conseguir acesso rápido à função clicando no ícone localizado na parte inferior direita da interface.
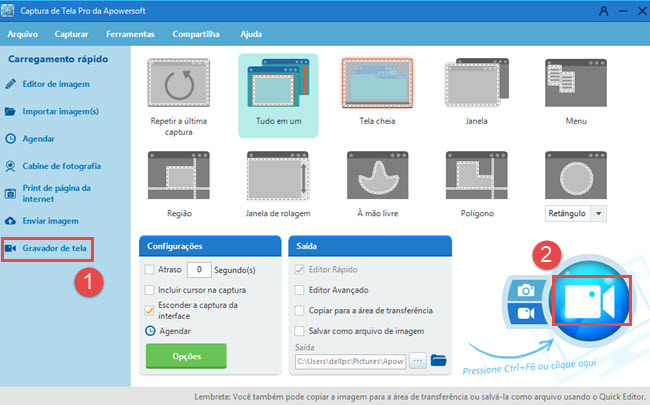
Assim, você verá a interface principal do gravador de tela. Há diversos recursos e opções para ajudá-lo a criar um vídeo perfeito.
i
Configurações iniciais
a. Modos de gravação
O programa permite a você gravar a tela de diferentes maneiras:
- Região: escolhendo esta opção, você grava uma área específica da tela.
- Tela cheia: neste modo, você grava toda a tela.
- Ao redor do mouse: este modo é usado para gravar apenas a região ao redor do ponteiro do mouse.
- Webcam: este modo grava apenas a imagem de sua webcam.
- Apenas áudio: esta opção permite a você gravar apenas o áudio. Diferentes formatos podem ser usados: MP3, AAC, OGG, WAV, etc.
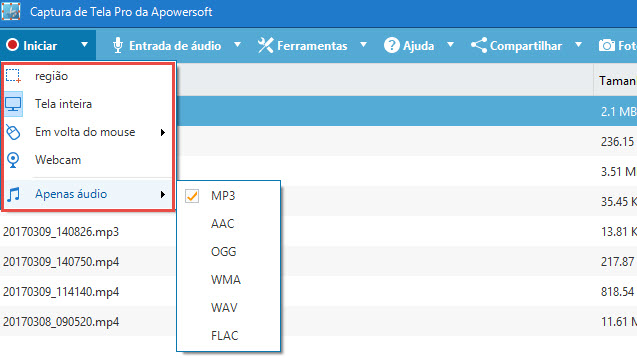
b. Entrada de áudio
Você pode escolher qual áudio será gravado em seu vídeo:
- Nenhum: grave a tela sem qualquer som.
- Sons do Sistema: grave com o som do seu computador.
- Microfone: grave som apenas do microfone.
- Sons do Sistema e microfone: grave com áudio do computador e microfone ao mesmo tempo.
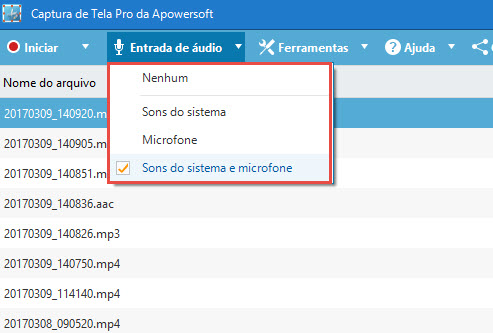
Você pode ainda definir outras preferências, de acordo com suas necessidades. Clique em “Ferramentas” e depois escolha “Opções”, outra janela se abrirá, com diferentes opções. Lá, você encontra recursos que o ajudarão a deixar seu vídeo ainda mais profissional.
c. Formato do Vídeo
Você pode selecionar o formato desejado para o vídeo antes da gravação. Há várias opções disponíveis no programa: MP4, WMV, AVI, MOV, FLV, etc.
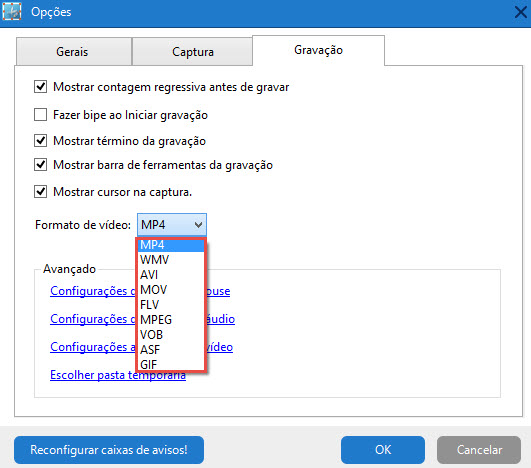
d. Estilo do Mouse
Você pode mudar a aparência do mouse em suas gravações. O Captura de Tela Pro da Apowersoft permite a você gravar a tela com o ponteiro do mouse, além de destacar os cliques que você der.
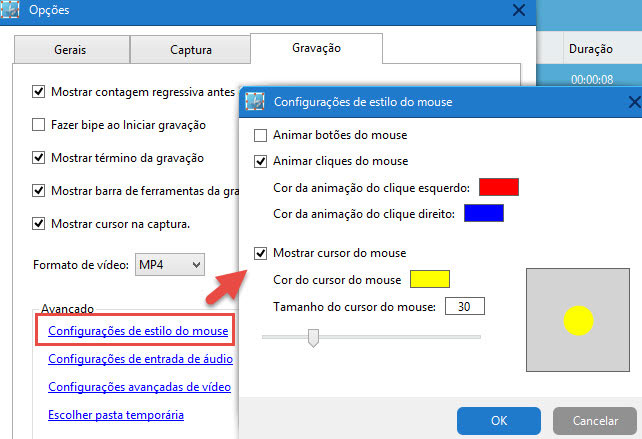
e. Outros
Você ainda pode ajustar os Codecs, Taxa de bit e taxa quadros para a reprodução.
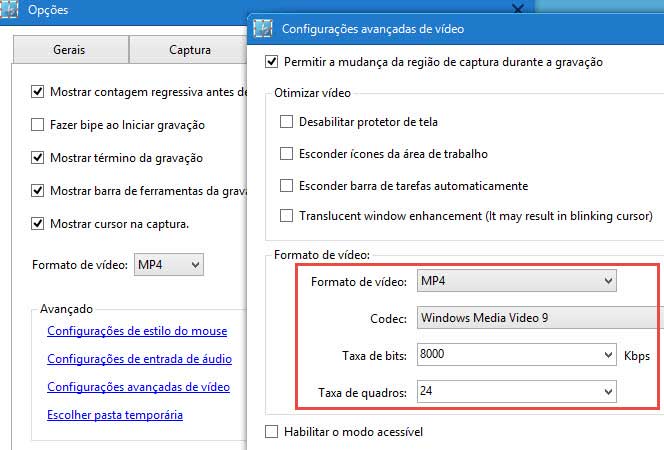
ii
Realizando a Gravação de Tela
a. Escolha o modo de gravação para iniciar o processo
Por exemplo, escolha a opção “Região” e o ponteiro do mouse muda para uma cruz. Clique, segure e arraste o mouse para selecionar a área de gravação. Solte o botão do mouse para confirmar. Uma prévia da área de gravação será exibida. Você ainda pode escolher a resolução do vídeo nesta interface. Por último, clique em “OK”. Após a contagem de 3, 2, 1, sua gravação se iniciará.
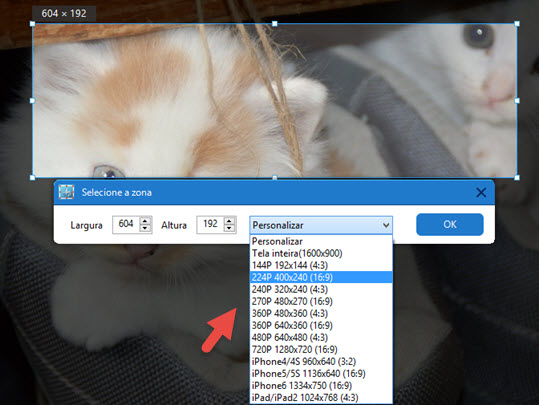
b. Edite o vídeo durante a gravação
Durante o processo de gravação, você pode fazer anotações no vídeo com linhas, círculos, setas e textos, clicando no ícone de caneta. Estas anotações adicionais não interferem na qualidade ou reprodução do vídeo. O filme continuará sendo exibido enquanto você realiza as alterações e anotações na tela.
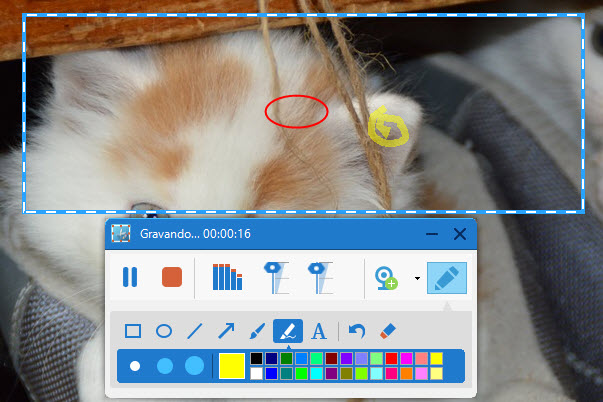
c. Mude a área de gravação durante o processo
O Captura de Tela Pro da Apowersoft permite que você mude a região de gravação sem interromper o procedimento. Basta posicionar o mouse na borda da janela de gravação. Quando o cursor se transformar em um ponteiro com quatro setas, clique, segure e arraste a janela para o local desejado.
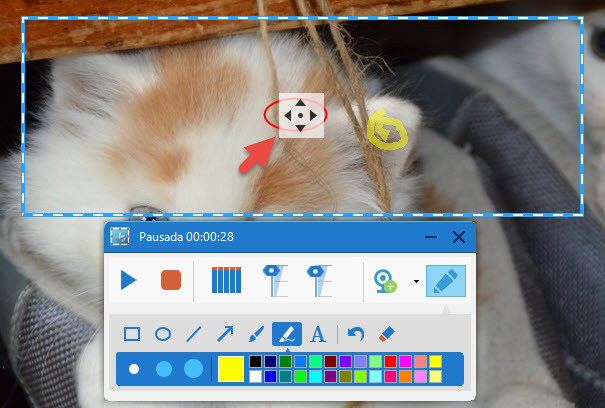
d. Salve o video
Por último, para finalizar a gravação, basta clicar no botão vermelho. O vídeo aparecerá na lista de gravações e será salvo em seu computador automaticamente.
Dicas: Após a criação do vídeo, você pode reproduzir, renomear, remover, excluir ou converter, como desejar.


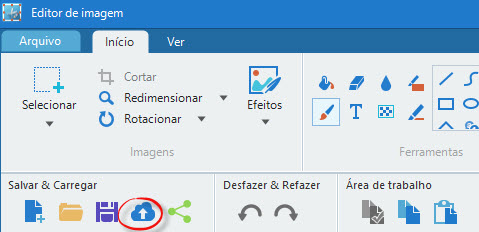
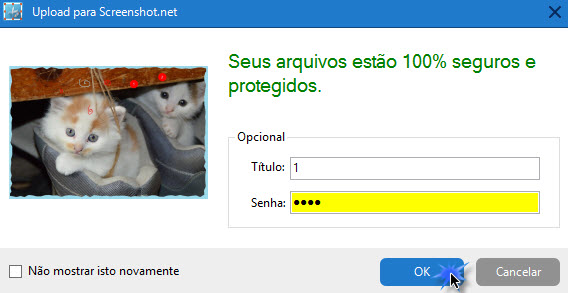
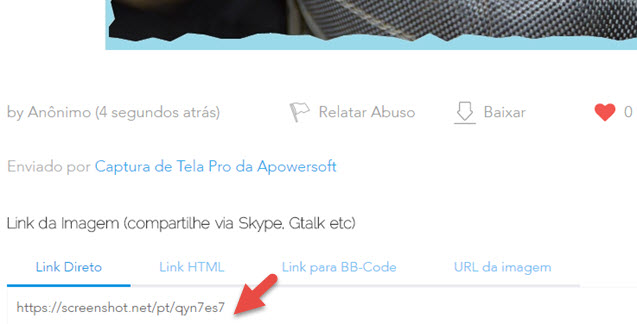
Deixe seu Comentário