Para gravar várias telas ou monitores, siga as instruções abaixo.
Para Windows
- Baixe e instale o gravador de tela profissional ApowerREC e inicie o programa.
- Estenda os monitores primeiro ajustando as configurações de vídeo no seu computador. Clique em “Iniciar” para abrir o menu Iniciar do seu PC e selecione “Painel de Controle”.
- Clique em “Ajustar resolução da tela” na lista “Aparência e personalização”.
- Escolha “Estender esses monitores” no menu suspenso de “Vários monitores” e clique em OK para salvar as alterações.
- Quando as configurações de exibição acima estiverem concluídas, basta arrastar a placa principal do programa diretamente para a tela que você deseja gravar. Em seguida, selecione a área de gravação e clique no botão vermelho REC para iniciar a gravação.
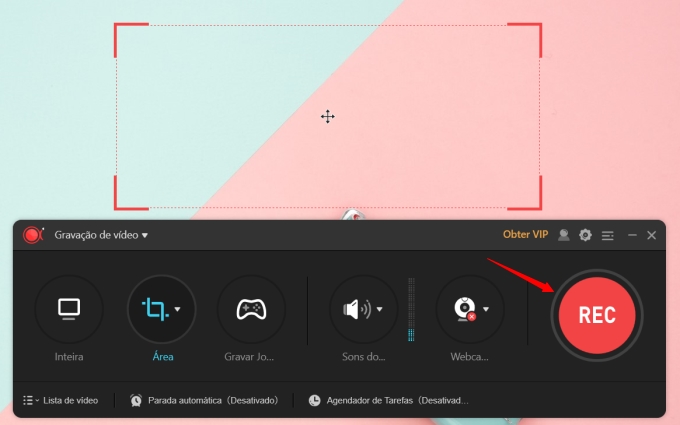
- Para gravar dois monitores ao mesmo tempo, basta colocar a placa principal do programa no meio dos dois monitores e selecionar a região de gravação. Em seguida, clique no botão REC para iniciar a gravação.
- Se você não conseguir gravar os vários monitores, verifique se o DPI de seus monitores externos é o mesmo. Caso contrário, altere o DPI dos seus monitores externos para o mesmo e siga as etapas acima novamente.
Para Mac
- Baixe e instale o gravador de tela profissional ApowerREC e inicie o programa.
- Antes da gravação, verifique se você configurou todos os monitores em arranjo horizontal nas configurações de tela do seu Mac.
- Agora arraste a placa principal do programa para o monitor que deseja gravar e escolha a região de gravação. Em seguida, clique no botão REC para iniciar a gravação.
- E para gravar dois monitores ao mesmo tempo, coloque a placa principal do programa no meio dos dois monitores e selecione a região de gravação. Em seguida, clique no botão REC para iniciar a gravação.
Enquanto isso, leia o guia de usuário para saber como aproveitar bem o ApowerREC.

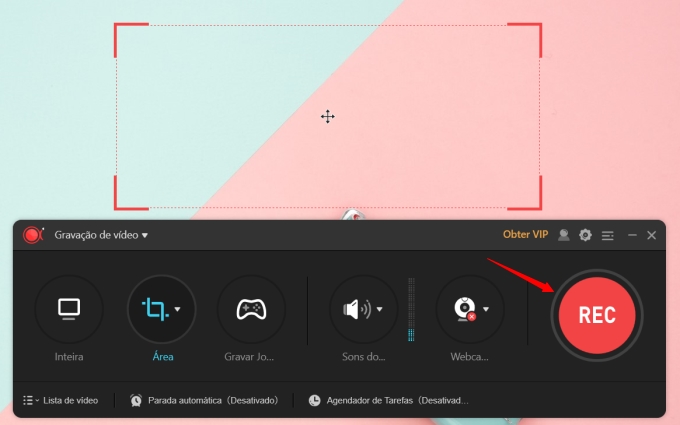
Deixe seu Comentário