Como Usar Apowersoft Gravador de Tela Online Grátis
1. Preparação
Abra Apowersoft Gravador de Tela Online Grátis e clique em “Começar a Gravar”.
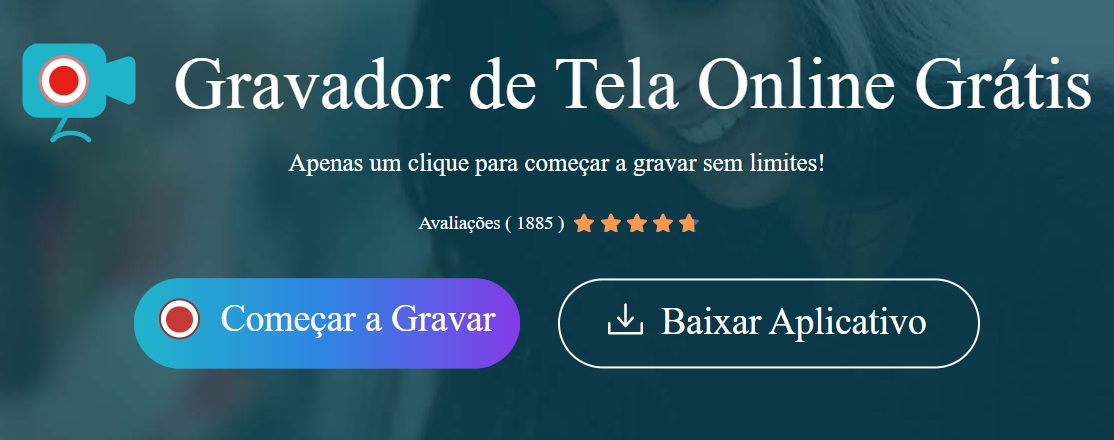
Antes da gravação, selecione o item que deseja gravar, como tela, webcam, som do sistema ou microfone. Em seguida, clique em “Começar a Gravar”.
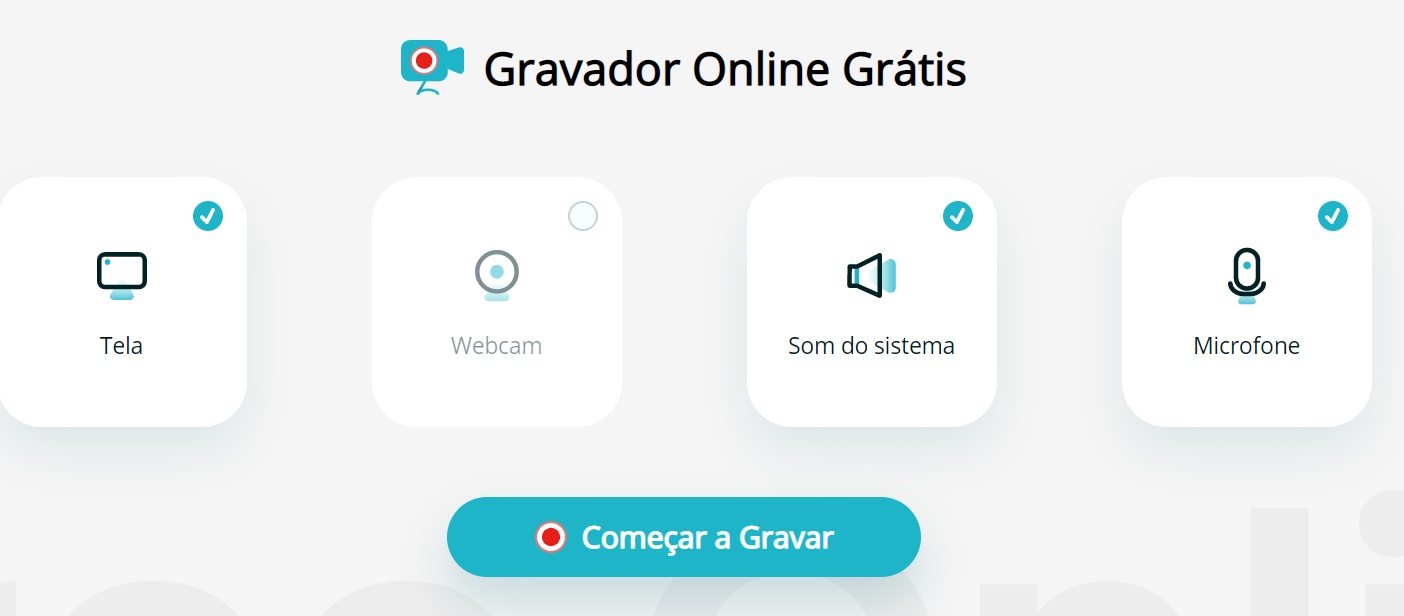
2. Começar a gravar
Existem três modos de gravação disponíveis: Tela inteira, Janela e Guia do navegador.
1.Para gravar todas as atividades da área de trabalho, basta selecionar “Tela cheia” → selecione a miniatura da área de trabalho → clique em “Compartilhar áudio do sistema” → clique em “Compartilhar”.
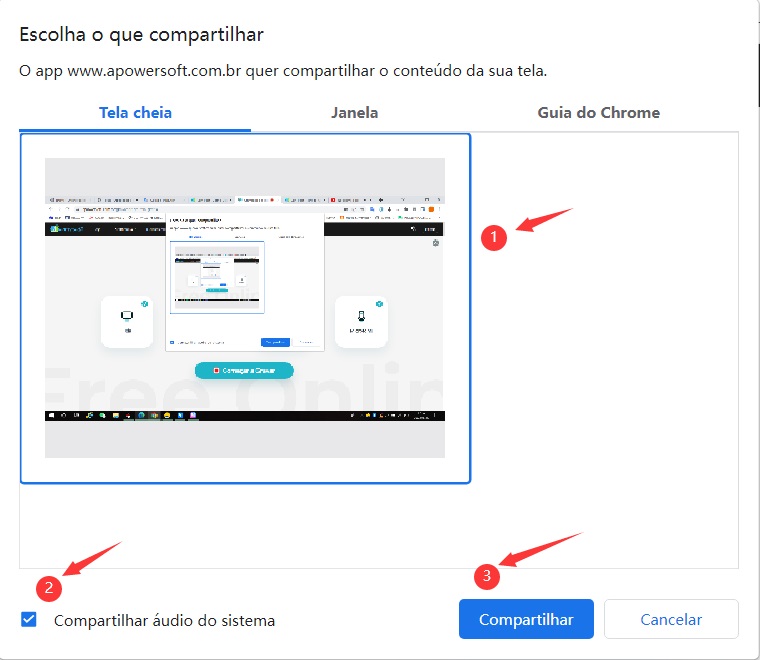
2.Para gravar uma janela de aplicativo, selecione “Janela” → selecione a miniatura da janela do aplicativo → clique em “Compartilhar”.
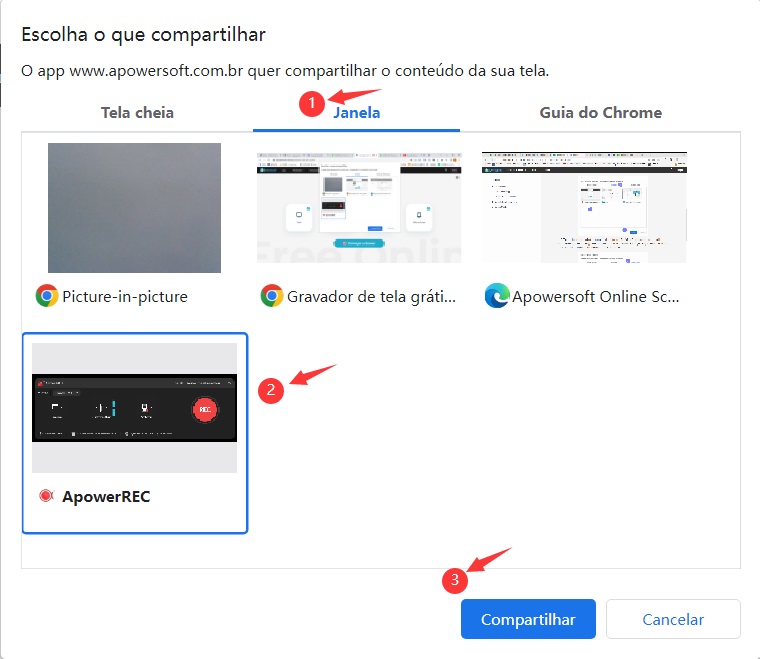
3.Para gravar uma determinada guia no navegador, selecione “Guia do navegador” (o nome do navegador será substituído pelo que você está usando no momento, como Chrome Tab ou Microsoft Edge Tab.) → selecione a guia que deseja gravar → selecione “Compartilhar áudio da guia” → clique em “Compartilhar”.
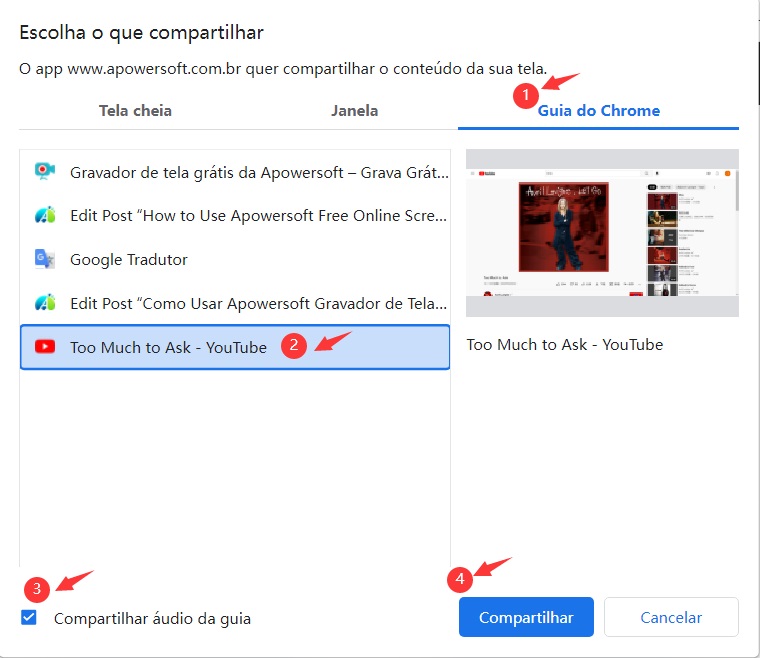
3. Pausar/Parar de gravar
Assim que a gravação for iniciada, você pode usar “Pausar” para deixar a gravação para mais tarde e retomá-la quando voltar. Ou clique em “Parar” para encerrar a gravação.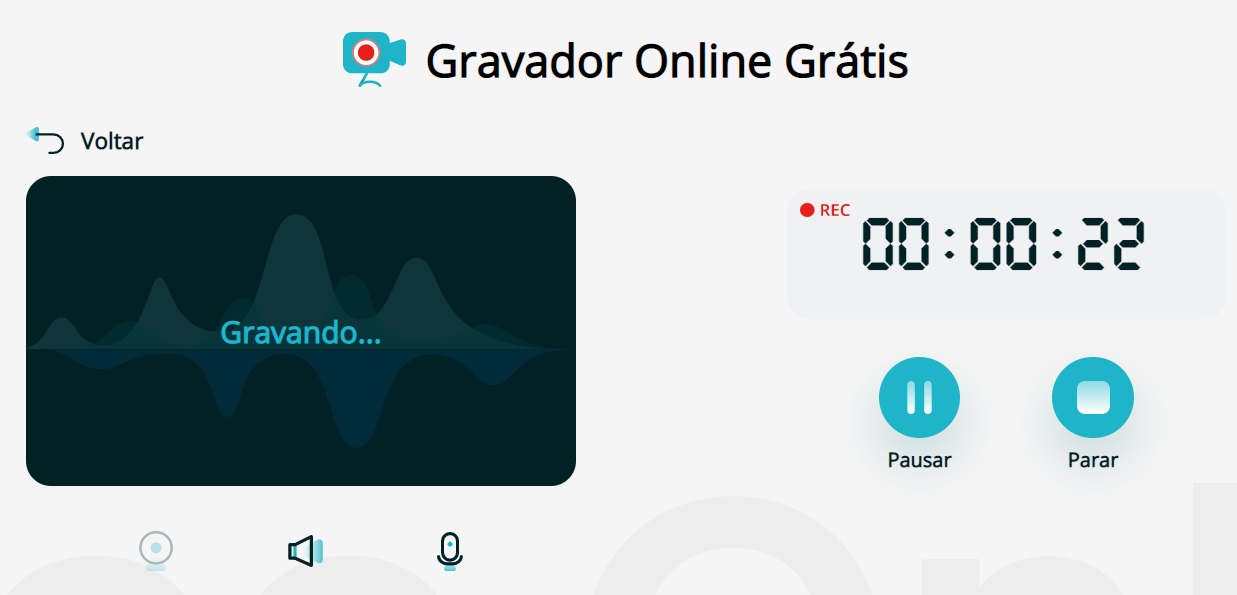
4. Salvar/Enviar vídeo gravado
Depois de terminar a gravação, você pode reproduzir o vídeo para visualizar o conteúdo da gravação. Se estiver satisfeito com ele, basta clicar em “Salvar” para baixar o vídeo. Ou envie-o para RecCloud, uma plataforma de gerenciamento de vídeo na nuvem onde você pode estabelecer uma lista de reprodução de vídeo ou adicionar membros de colaboração em equipe para gerenciar os vídeos juntos.
Se você não estiver satisfeito com isso, basta clicar em “Iniciar um novo vídeo” para reiniciar a gravação.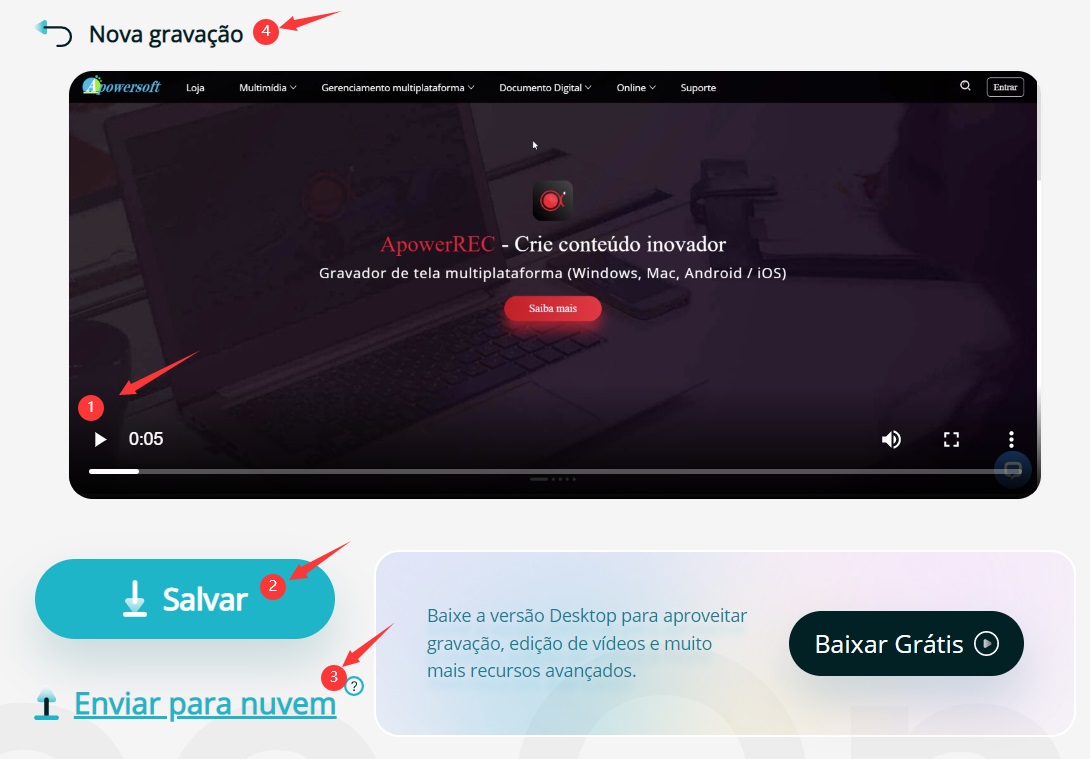
E se você tiver uma demanda maior por gravações de tela, como gravação de zoom, gravação de holofotes, compactação de vídeo ou gravação de tarefas, consulte a versão de desktop profissional ApowerREC abaixo:
5. Converter vídeo
O vídeo será salvo no formato WebM. Assim, se você preferir o formato MP4, basta clicar em “Converter para MP4” para um processo de conversão de vídeo adicional.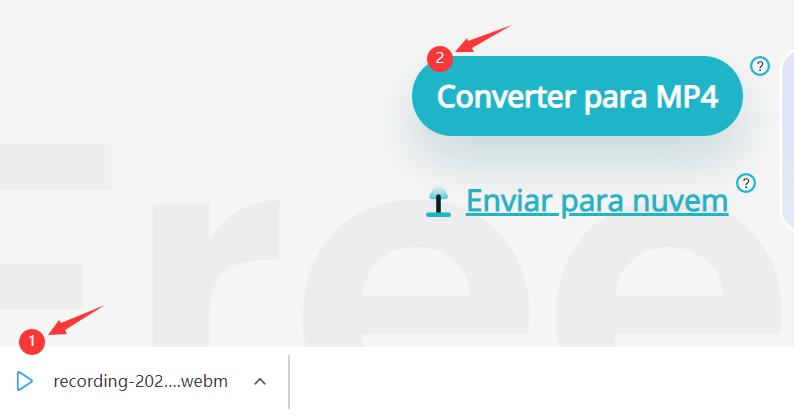
Deixe seu Comentário
Comente (29)