Algumas vezes, usuários do Gravador de Tela Apowersoft para Windows e Mac podem perceber que suas gravações estão sem som. Para ajudá-los a resolver o problema, apresentamos as seguintes sugestões. Siga estas etapas para corrigir o problema.
1. Para Usuários do Windows
Se você estiver usando a versão gratuita ou a versão Pró do Gravador de Tela Apowersoft no Windows, siga as etapas abaixo para corrigir o problema.
Verifique o dispositivo de reprodução do seu computador
- Clique com o botão direito do mouse no ícone de som da área de notificação e selecione “Dispositivos de reprodução”.
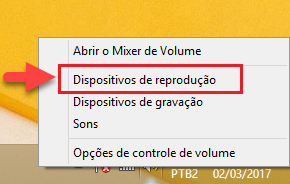
- Verifique se o dispositivo real (como “Alto-falantes”) está selecionado como o dispositivo padrão e certifique que o dispositivo de áudio em “Gravação” esteja disponível.
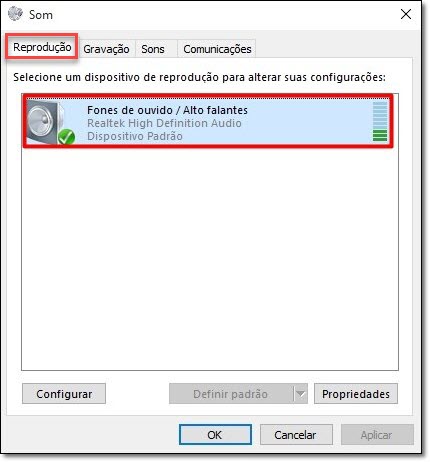
Verifique a entrada de áudio que você selecionou no gravador de tela
Abra o gravador de tela e procure por “Entrada de áudio”, verifique se você selecionou “Microfone”, “Sons do sistema” ou ambos. Note que, se você escolher “Nenhum”, nenhum som será gravado.
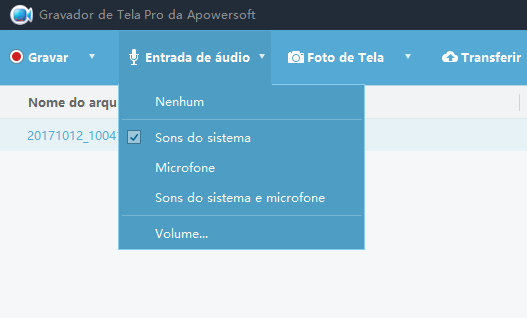
Verifique se você mudou o dispositivo de entrada de áudio durante a gravação
Observe que, após executar o gravador de tela, você não pode alterar o dispositivo de entrada de áudio, o que significa que você não pode conectar ou remover o microfone do computador depois de iniciar o gravador. Se for o caso, você precisará reiniciar o programa.
Uma exceção para usuários do Windows XP
Nossa nova versão do gravador de tela não suporta a gravação de som no Windows XP, devido à tecnologia inovadora de gravação de áudio. Sendo assim, usuários do Windows XP notarão que apenas o microfone está disponível no menu de entrada de áudio, o que significa que tais usuários podem desfrutar de todas as funções, exceto a gravação de sons do sistema.
Envie o arquivo de log para obter mais ajuda
Se todas as etapas acima não resolveram o problema, os usuários da versão Pró podem sair do menu “Ajuda” e clicar em “Suporte”, para nos enviar um arquivo de log e descrever melhor o problema. Para usuários de versão on-line, basta clicar no ícone de suporte, na barra de ferramentas, e nos enviar o arquivo de log junto com os detalhes do problema.
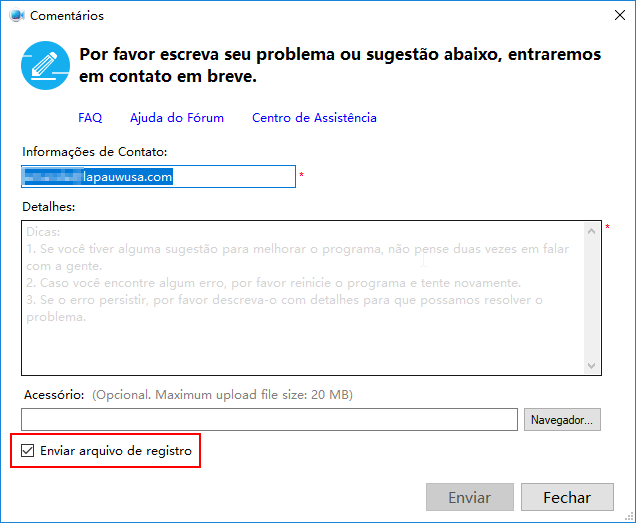
2.Para usuários do Mac
Aqueles que estão usando o Gravador de Tela Apowersoft para Mac podem seguir as sugestões abaixo para resolver o problema de gravação sem áudio.
- Baixe e instale a versão mais recente do Gravador de Tela Apowersoft para Mac.
- Carregue o gravador de tela no Mac e certifique-se de ter selecionado sons do sistema, som do microfone ou sons do sistema e do microfone no menu de “Entrada de Áudio”.
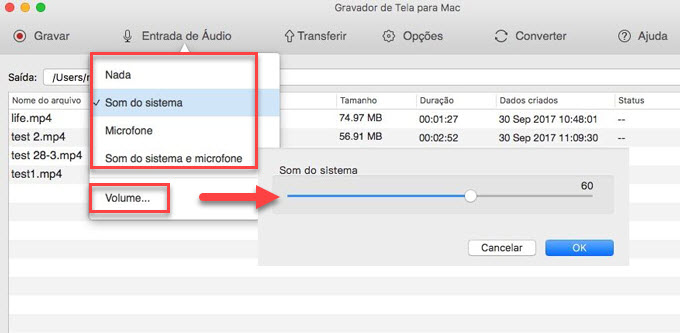
- Certifique-se de que o volume do sistema esteja suficientemente alto antes de iniciar a gravação. Além disso, o volume de som na barra de ferramentas de gravação deve ser ativado para gravar o som corretamente.
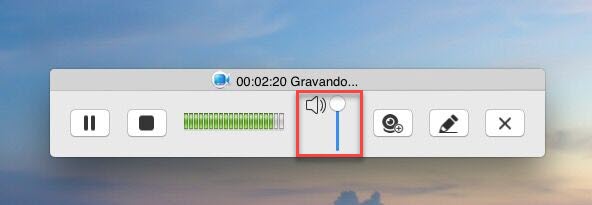
- Se você estiver gravando um bate-papo / conferência de vídeo, leia a próxima seção para conferir as configurações corretas para a gravação.
- Se as etapas acima não resolverem o problema, abra o menu “Ajuda” e clique em “Comentários” para nos enviar um arquivo de log e descrever o problema. Nós responderemos o mais rápido possível.
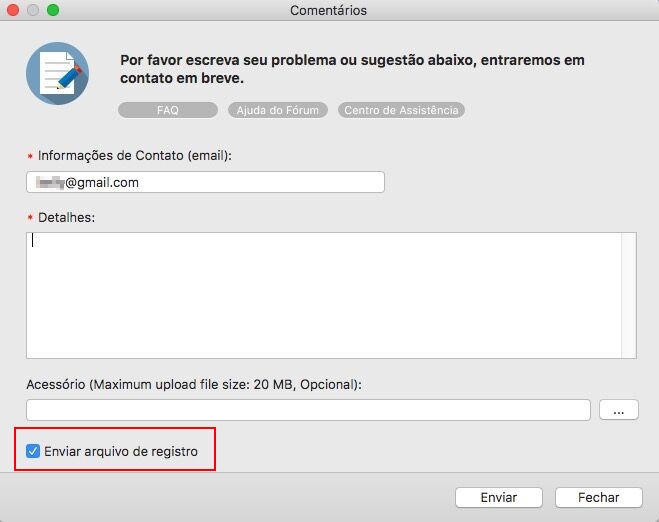
Dicas: Antes de começar a gravação, você precisa verificar e se os dispositivos de entrada e saída de áudio estão disponíveis, acessando as “Preferências do Som” – “Entrada” / “Saída” e não selecionar os dispositivos de áudio Apowersoft. Além disso, note que a entrada / saída de áudio não pode ser alterada manualmente durante o processo de gravação, ou o som será perdido.
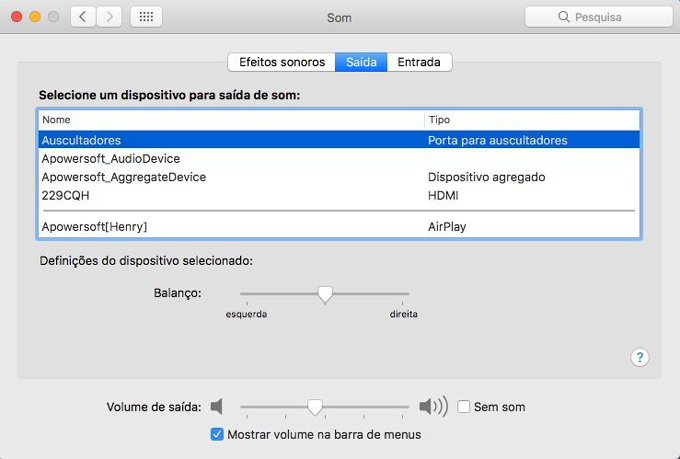
3.Soluções específicas no Mac para gravação de conversas em vídeo
Gravando o Skype
Para gravar a conversa do Skype com som, siga as dicas abaixo.
- Inicie o Skype e abra o menu do canto superior esquerdo da barra de menu, selecione “Preferência” para modificar as configurações básicas.
- Clique na guia “Áudio / Vídeo”, verifique se as configurações padrão em “Microfone”, “Toque”, “Colunas” estão marcados como “O mesmo do Sistema”, caso contrário, mude para isso.
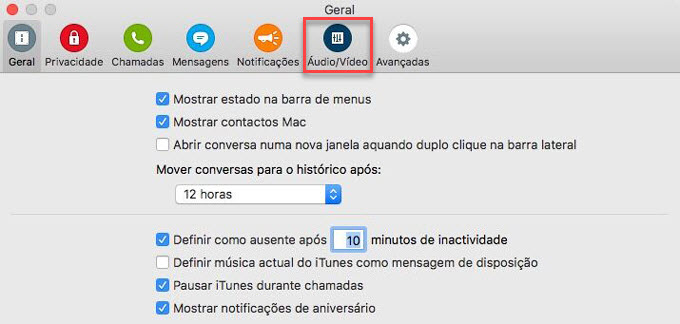
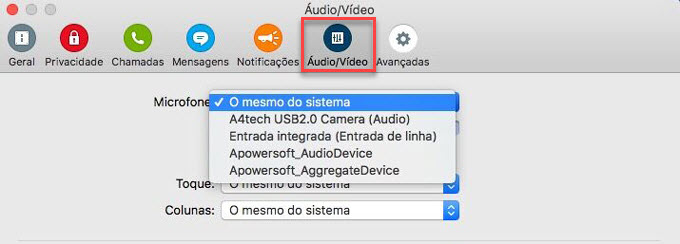
- Quando as configurações acima forem feitas, inicie o Gravador de Tela Apowersoft para Mac e comece a gravação.
Gravando o Google Hangout
Você está gravando do Google Hangout e percebe que a gravação está sem som. Se for o caso, abra o Hangouts do Google e verifique as seguintes configurações.
- Clique na opção configurações do Google Hangout.

- Mude o som de entrada para microfone embutido e a saída para “Apowersoft_AudioDevice” nas configurações de bate-papo de vídeo.
- Agora você já pode executar o Gravador de Tela Apowersoft para Mac.
- Clique no botão abaixo reproduzir som de teste, se você ouvir algum som, significa que você já pode gravar a tela normalmente.
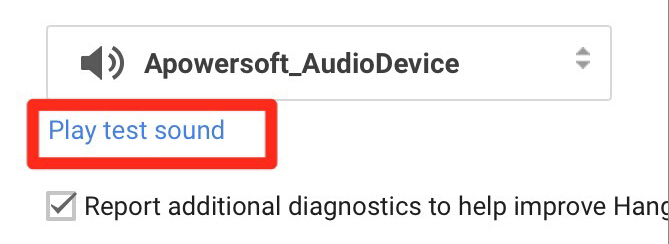
- Por fim, comece a gravar novamente e teste para confirmar que o problema foi resolvido.
Gravando chamadas de vídeo do FaceTime
Ao gravar um bate-papo em vídeo do FaceTime, você pode notar que a pessoa do outro lado não consegue ouvir a sua voz, ou vice-versa. Para resolver o problema, abra o FaceTime, clique no menu “Vídeo”, no topo da tela do Mac e verifique se o dispositivo de áudio disponível está selecionado na guia “Microfone” e “Saída”. Caso contrário, mude para ele e evite que “Apowersoft_AudioDevice” seja configurado como microfone ou dispositivo de saída.
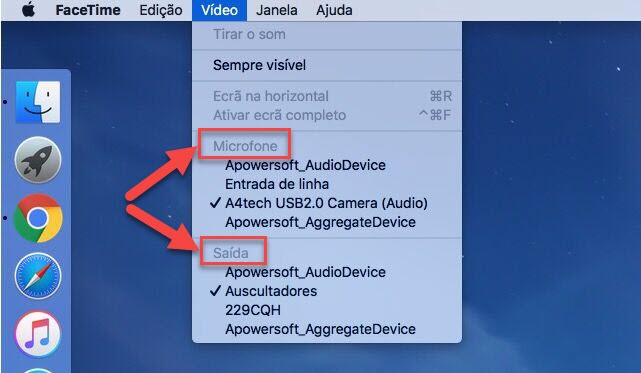
Gravando no WebEx
Para resolver o problema de gravação sem som no WebEx do Mac, basta seguir as etapas detalhadas abaixo, isso deverá solucionar a ausência de áudio.
- Certifique-se de ter selecionado a entrada de áudio correta no gravador de tela para Mac antes de começar. Para gravar o som de ambas as partes, escolha sons do sistema e microfone.
- Inicie uma conversa no WebEx, clique no ícone abaixo de “Ligar usando o computador” e, em seguida, altere as configurações de áudio do computador.
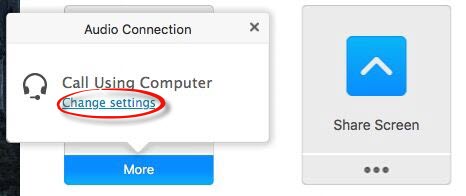
- Verifique se “Apowersoft_AudioDevice” está selecionado como falante padrão ou não, se não, mude para ele. Garanta também que o dispositivo de microfone selecionado esteja funcionando.
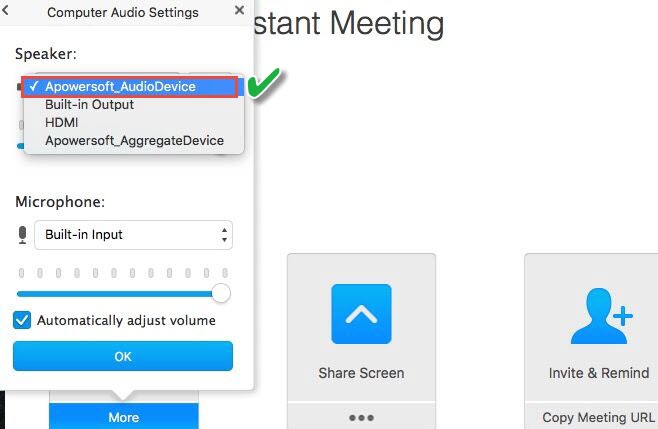
- Depois, pressione o botão “Teste”, ao lado do dispositivo de alto-falante e verifique se o dispositivo está funcionando.
- Quando terminar, você já pode iniciar a sua gravação. Se ainda não funcionar, nos envie um arquivo de registro para verificarmos melhor o problema.

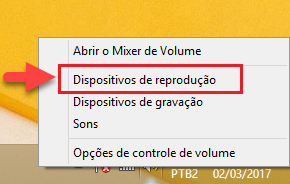
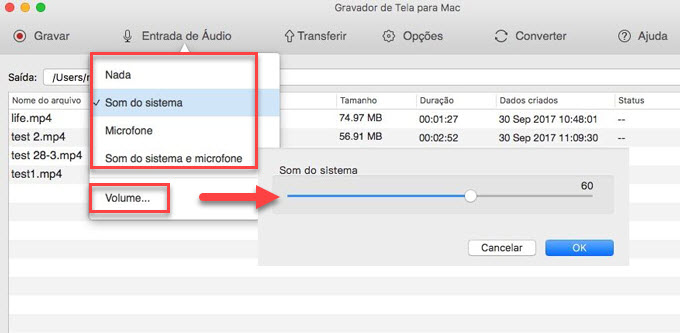
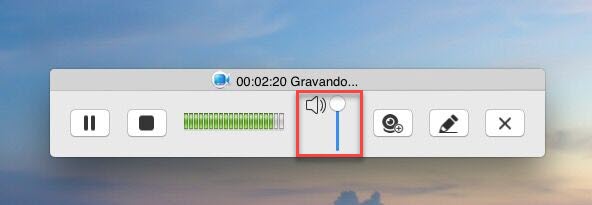
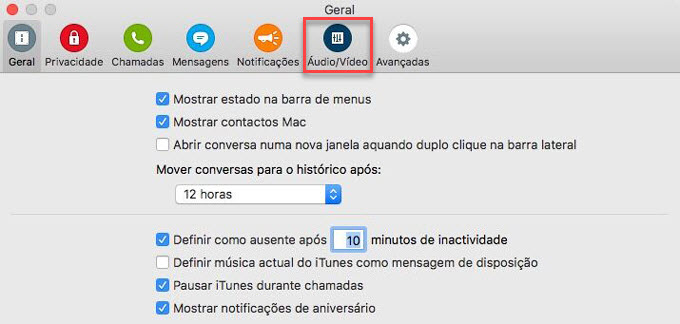
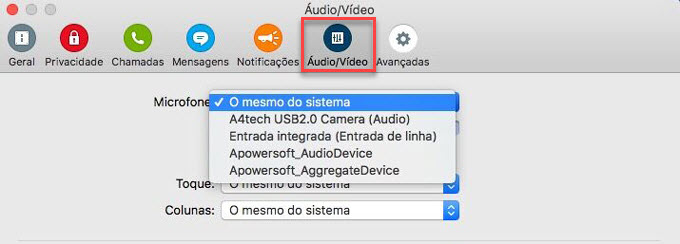

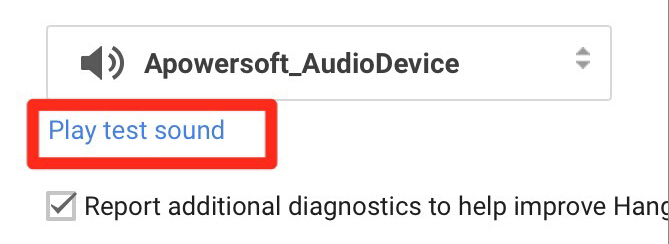
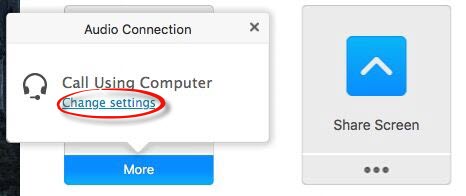
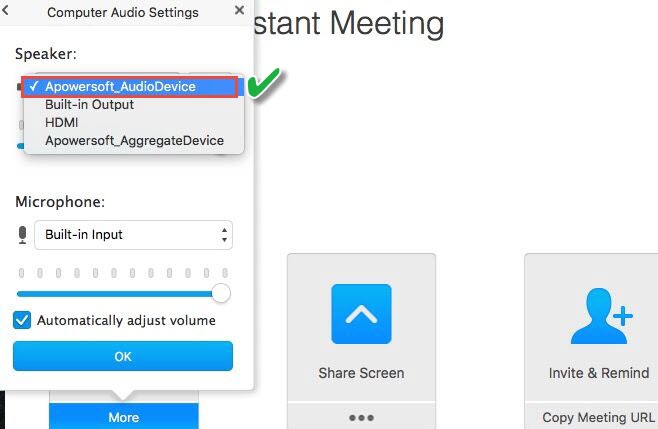
Deixe seu Comentário