Este post explica como usar o Gravador de Áudio para Mac da Apowersoft para gravar música/rádio online em seu disco rígido.
Como usar o Gravador de Áudio para Mac da Apowersoft
Instalação
- Baixe o Gravador de Áudio para Mac da Apowersoft, clicando no botão de Download abaixo.
- Clique com o botão direito do mouse no arquivo baixado e selecione “Abrir” para iniciar o processo de instalação.
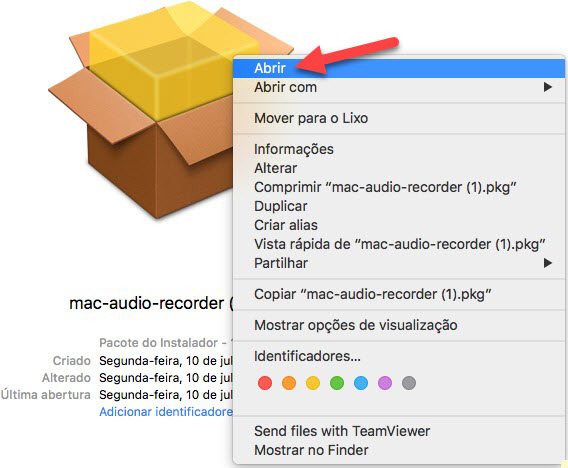
- Após a instalação, o Gravador de Áudio para Mac da Apowersoft será iniciado automaticamente e um atalho será criado em sua área de trabalho.
Configurações (opcional)
Podemos dizer que o programa funciona perfeitamente usando apenas as configurações padrão. Mas caso você prefira alterar o formato de saída, a pasta de destino, a qualidade do arquivo final, o idioma da interface, etc., basta ajustar as configurações desejadas.
Na interface principal, clique no ícone “Configurações” para abrir a janela de configurações. Ou apenas pressione o atalho “Command + ,”, para abri-la.
- Configurações Gerais: aqui, você pode alterar a pasta de saída e o idioma da interface.
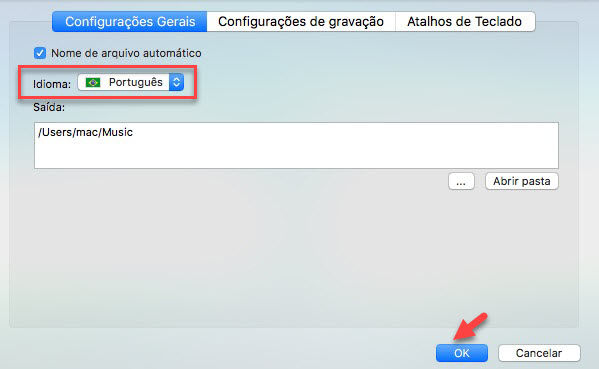
- Configurações de gravação: nesta seção, você altera a fonte de áudio, o formato de saída, a qualidade do arquivo e algumas configurações avançadas de gravação. Por exemplo, você pode dividir os arquivos em tempos específicos, habilitar a identificação de tags ID3, ignorar silêncio e assim por diante.
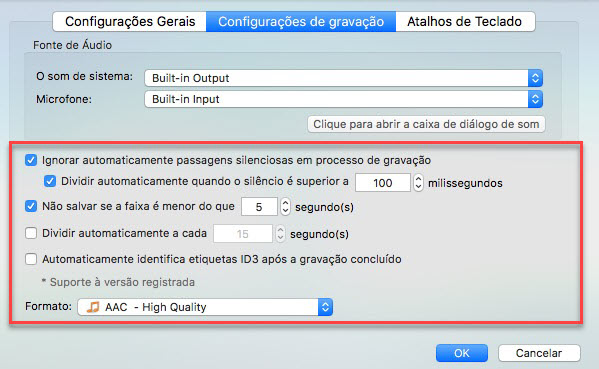
- Atalhos do Teclado: ative as teclas de atalho para iniciar, pausar e finalizar a gravação nesta aba.
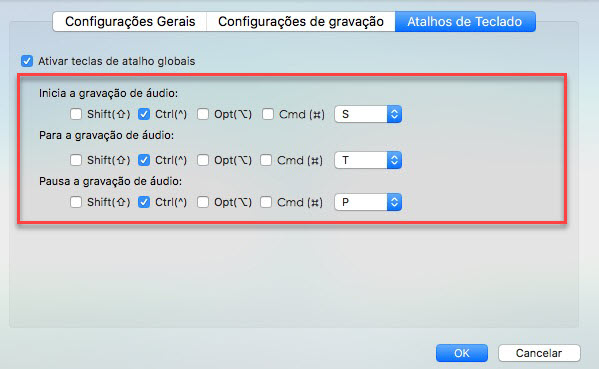
Gravar áudio
Para gravar o áudio, basta iniciar o Gravador de Áudio para Mac da Apowersoft e pressionar o botão “Registro”, localizado no canto esquerdo. Agora, toque a música desejada em uma página web ou em aplicativos como o iTunes ou Spotify. Quando o áudio começar a ser reproduzido, o programa irá detectá-lo e gravá-lo automaticamente.

Certifique-se de que a música continua sendo reproduzida e pronto, você já pode navegar na Internet ou trabalhar em outras coisas. O arquivo gravado será exibido em sua “Reproduzir”, no aplicativo. Você pode reproduzi-lo instantaneamente com o player embutido.
Para gravar o áudio em situações onde você não está próximo ao seu Mac, o agendador de tarefas pode ser bastante útil. Clique no botão “Criar agenda de tarefas” para abrir a janela “Tarefa Agendada”. Depois, defina um nome para a tarefa e a hora de início e término da gravação. Agora, escolha a fonte de entrada de áudio e clique no ícone “Criar”. Na lista, você verá todas as informações da nova tarefa. Finalizando, clique em “OK” para definir a tarefa. A contagem regressiva será exibida na interface e ele começará a gravar o áudio no horário definido.

Caso precise editar ou remover uma tarefa, basta clicar em “Criar agenda de tarefas” novamente para abrir a janela.
Identificação de tags ID3
O Gravador de Áudio para Mac da Apowersoft consegue identificar automaticamente as informações das música gravadas. O título, o nome do artista, o álbum e o gênero da canção serão adicionados instantaneamente ao finalizar a gravação.

Nota: caso você não consiga receber as informações da música, clique com o botão direito do mouse no arquivo e escolha a opção “Identificar” para tentar novamente.
Se deseja editar as tags ID3 do áudio gravado e conversas de voz, basta utilizar o editor de ID3.

Converter áudio
O programa grava e salva áudio em MP3, WAV, AAC e M4A, mas você também pode converter o áudio em outros formatos, usando o conversor de áudio embutido.
- Na “Reproduzir”, selecione o arquivo e escolha a opção “Converter”.
- Escolha o formato de saída como MP3, WMA, FLAC, OGG, MKA, AU, ALAC, etc., e defina a qualidade. Ative a opção “Fundir em um arquivo” para juntar os arquivos convertidos.
- Clique em “Converter” para iniciar o processo. Quando finalizar, clique clicar no botão “Abrir pasta” para conferir os arquivos convertidos.

Editar áudio
Se você deseja cortar parte do áudio, por exemplo, clique com o botão direito e escolha a opção “Editar”.
- Clique em “Carregar o arquivo” para importar um arquivo de áudio.
- Escolha “Adicionar seleção” e escolha o trecho desejado. Para adicionar outras partes, pressione “Adicionar seleção” novamente e escolha outra região.
- Clique no botão “Visualizar” para ver as partes selecionadas.
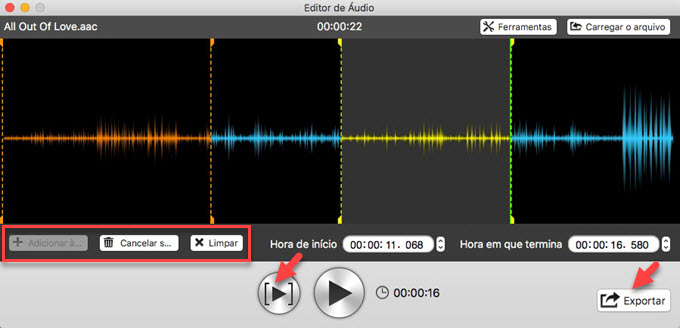
- Para remover uma seleção, selecione-a e clique em “Cancelar seleção”. Por fim, clique em “Exportar” para criar o áudio. Aqui, você também pode editar as informações ID3, escolher o modo de exportação e o formato.

Perguntas frequentes
Como escolher a fonte de áudio como microfone, sons do sistema ou ambos?
Você pode alterar a “Fonte de Áudio” na interface principal, abrindo o menu e escolhendo “Microfone”, “O som de sistema” ou “Tanto o sistema de som e microfone”, antes de iniciar a gravação.

Quando eu abro o programa, aparece um erro: “Placa de som virtual não pode ser detectada, instalá-la agora?”

Após instalar o Gravador de Áudio para Mac da Apowersoft, um driver de placa de som virtual chamado “Apowersoft_AudioDevice” será instalado em seu computador. A placa de som virtual é um componente importante para realizar as gravações, portanto, se ela não for instalada corretamente, o programa não poderá ser executado normalmente.
Para corrigir este erro, clique em “Sim” na caixa diálogo e o programa irá instalar a placa de som virtual em seu Mac automaticamente. Reinicie o programa após a instalação.
Não consigo gravar sons do sistema, por quê?
- Veja se você selecionou “O som de sistema” no menu “Fonte de Áudio”.
- Verifique se a música está sendo reproduzida.
- Certifique-se de que o dispositivo de saída do sistema padrão seja “Apowersoft_AudioDevice” (Preferências do Sistema -> Som -> Saída).
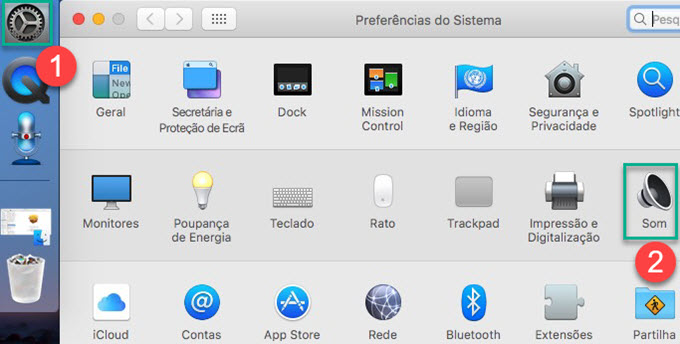
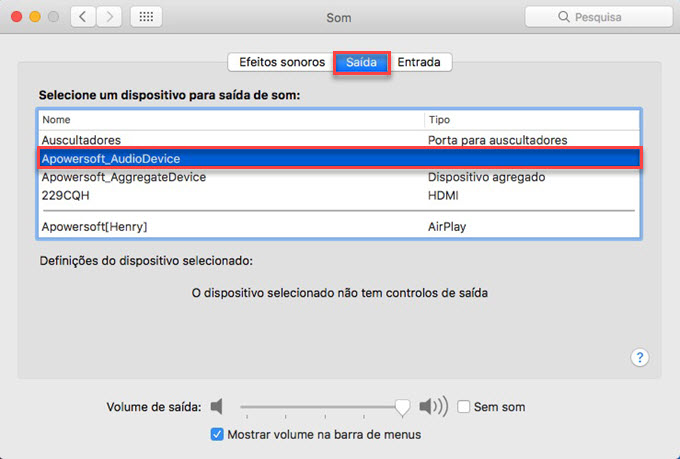
- Certifique-se de que a opção “Sem som” está desativada no painel de saída e tente aumentar o volume.
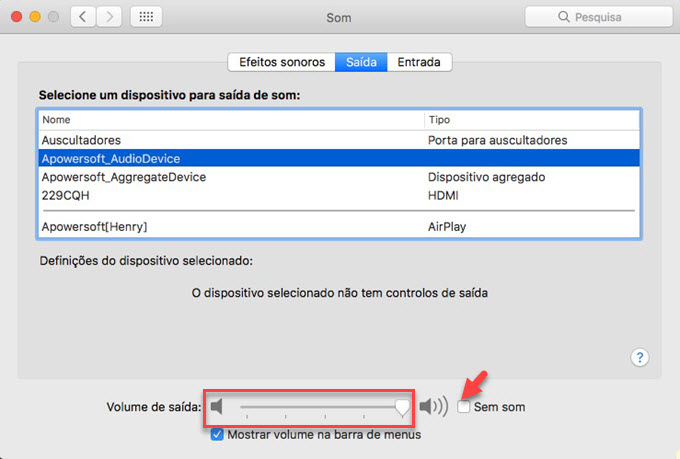
Recebi uma mensagem de erro “Não foi possível abrir o dispositivo! Tente novamente” quando eu mudo a fonte de áudio para “Tanto o sistema de som e microfone”.
Se o seu computador estiver um pouco lento, levará 2 ou 3 segundos para criar o “Apowersoft_AudioDevice”, aguarde alguns instantes e tente novamente. Ou reinicie o Gravador de Áudio para Mac da Apowersoft e defina a fonte de áudio novamente.
Por que o volume da minha voz está tão baixo no arquivo de áudio gravado?
- Por favor, tente aumentar o volume do dispositivo de entrada no painel “Entrada”.
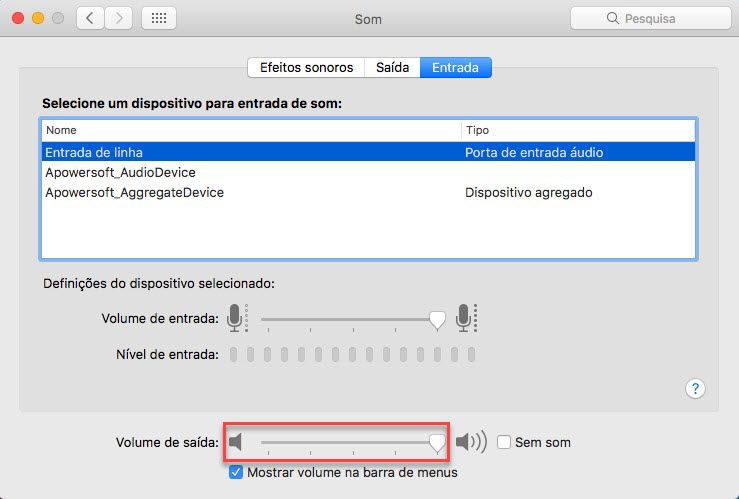
- Se possível, use um microfone de boa qualidade.
Minha licença será perdida ou expirada se eu reinstalar o programa?
Não se preocupe com isso, seu registro será mantido. Mas lembre-se que o código de registro é apenas para a versão que você adquiriu. Caso haja alguma grande atualização e você instalar o programa novamente, um novo código será necessário. Se o seu código for perdido acidentalmente, entre em contato com a nossa equipe de suporte para solicitar as informações de registro novamente.
Como desinstalar?
- Para desinstalar o Gravador de Áudio para Mac da Apowersoft, clique com o botão direito do mouse no ícone do programa e escolha “Abrir”.
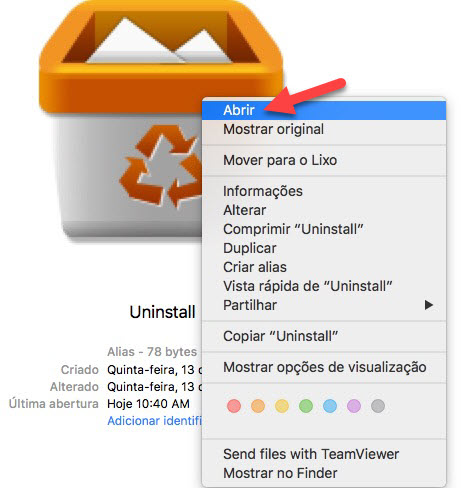
- Clique no botão “Desinstalar”, na janela pop-up.
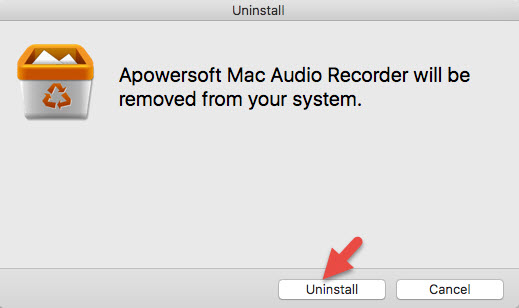
- Para finalizar, sugerimos reiniciar o seu Mac.

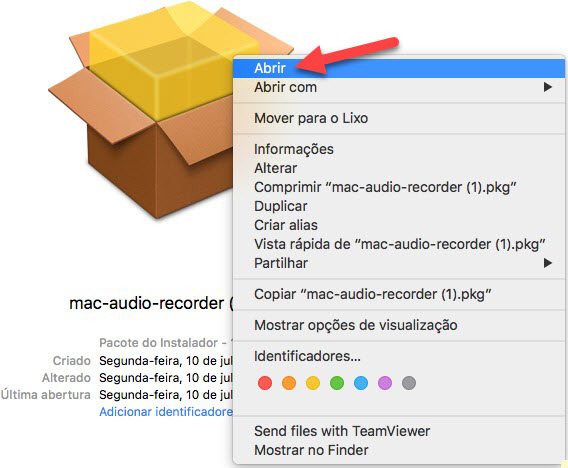
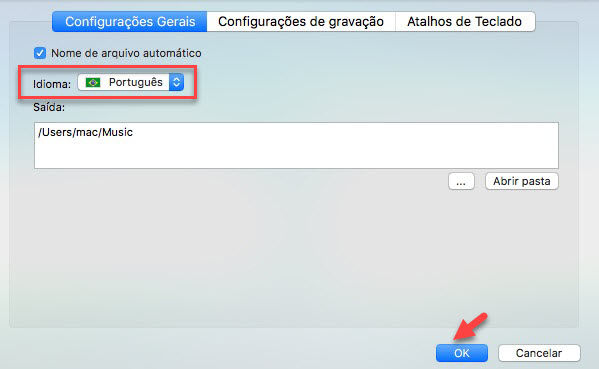
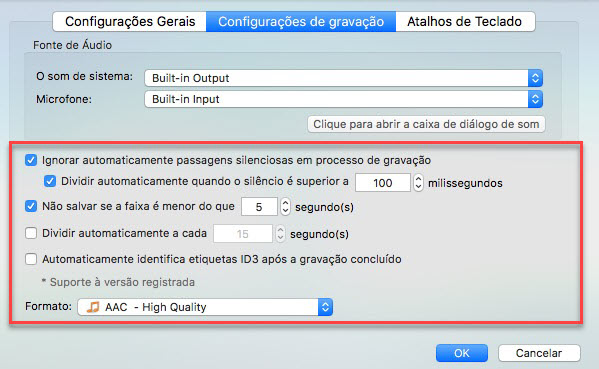
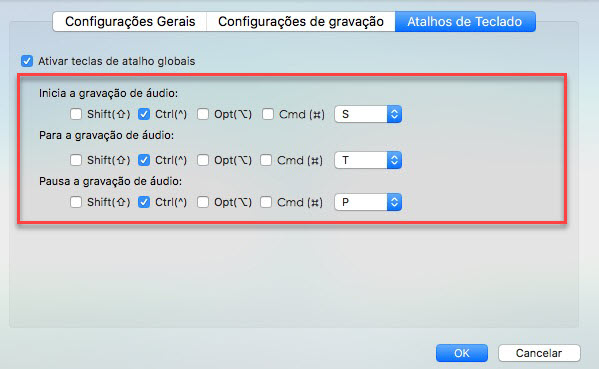
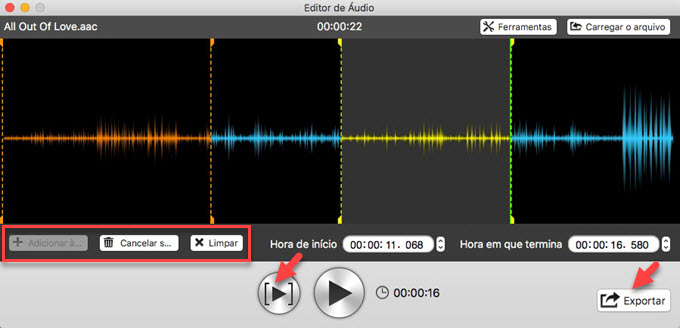
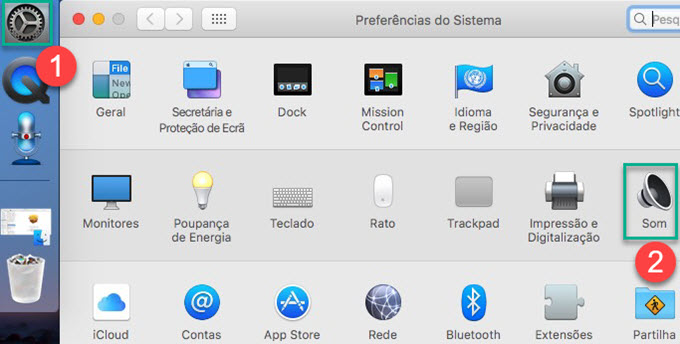
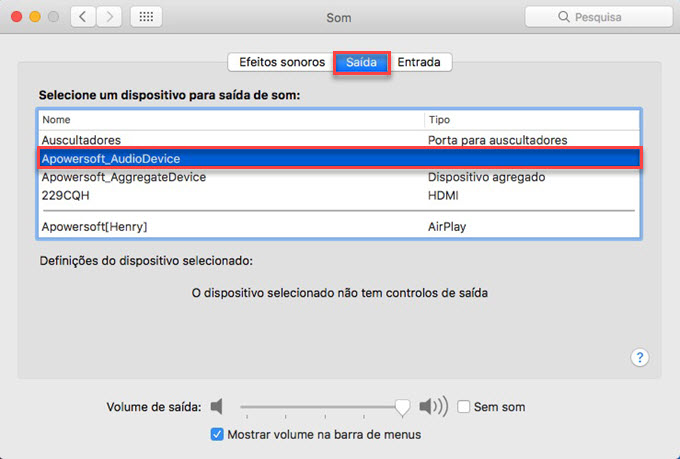
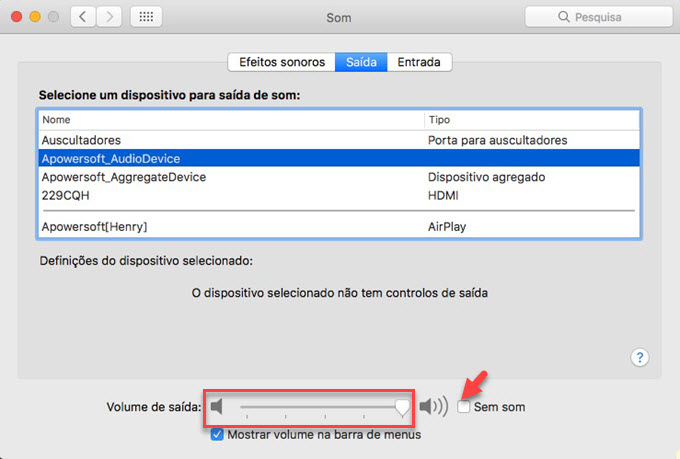
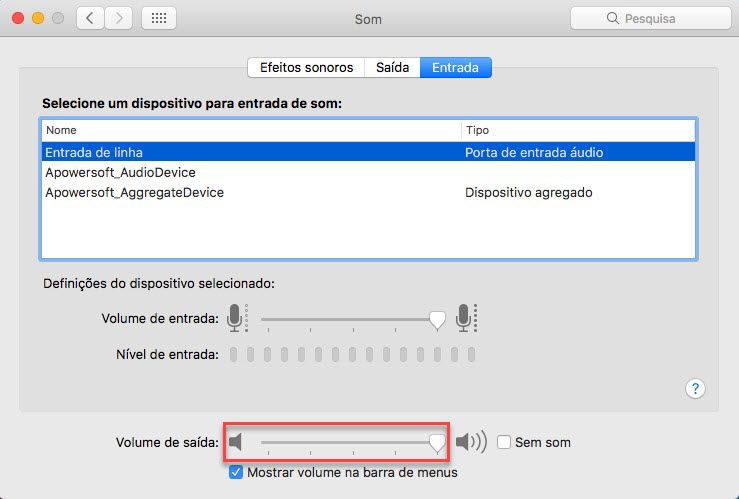
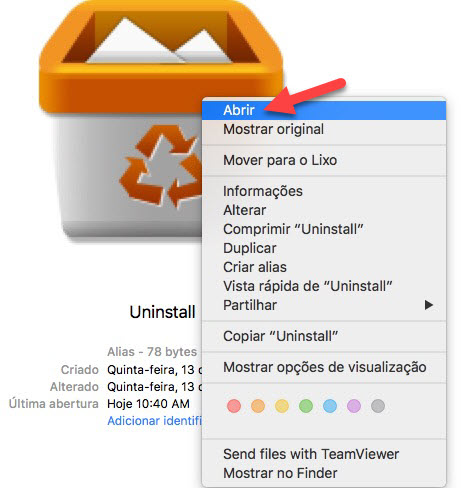
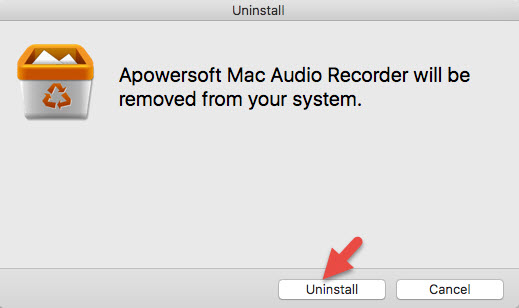
Deixe seu Comentário