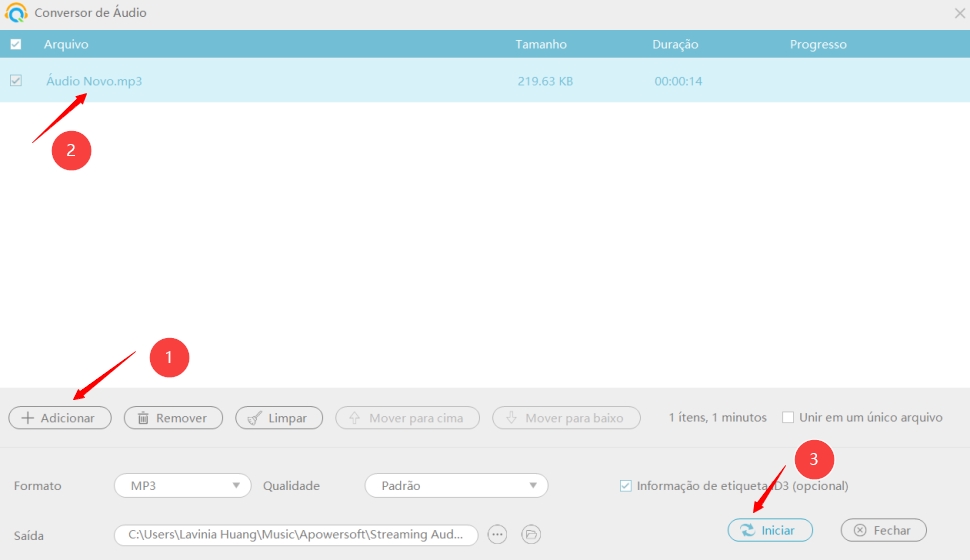Como Usar o Gravador de Áudio da Apowersoft
1. Introdução
O Gravador de Áudio da Apowersoft é um software versátil e prático que permite gravar o som do sistema e o som do microfone no computador. Além disso, ele também vem com recursos extras inteligentes, incluindo funções de busca, download, conversão e áudio para texto. Este guia te ajuda a saber mais sobre o software e como usá-lo.
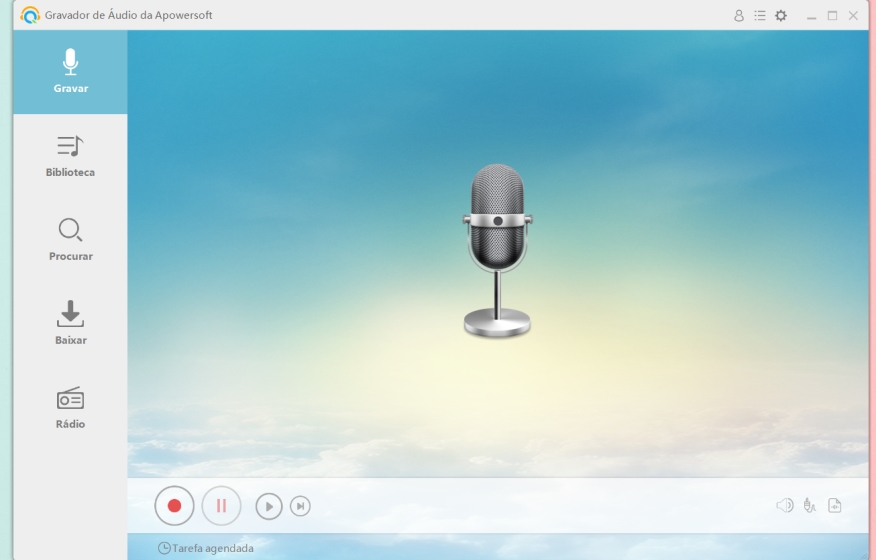
2. Instalação
2.1 Baixar e Instalar
Basta clicar no botão abaixo para baixar e instalar o software.
3. Configurações de Áudio
3.1 Como definir as Configurações
Clique no ícone de configurações no canto superior direito da página principal do programa e selecione “Configurações”. Em seguida, você encontrará “Configurações gerais”, “Configurações de gravação” e “Configurações de download”.
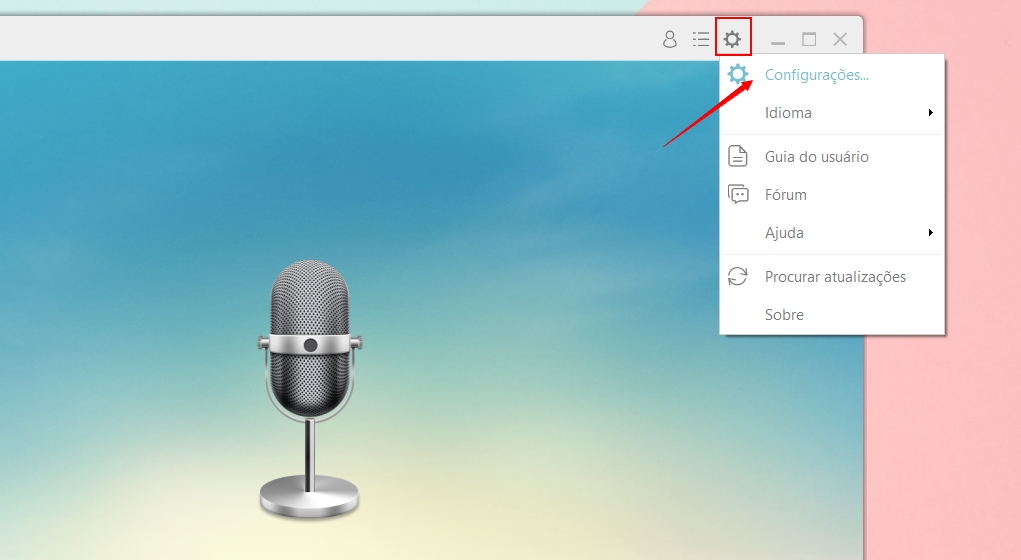
3.2 Configurações gerais
Em configurações gerais, você pode optar por iniciar o programa quando o Windows iniciar ou definir suas próprias teclas de atalho para determinados recursos de gravação. Não se esqueça de clicar em “OK” para salvar as alterações. E se você deseja redefinir todas as alterações feitas nas configurações e voltar às configurações padrão, basta clicar em “Restaurar os alertas”.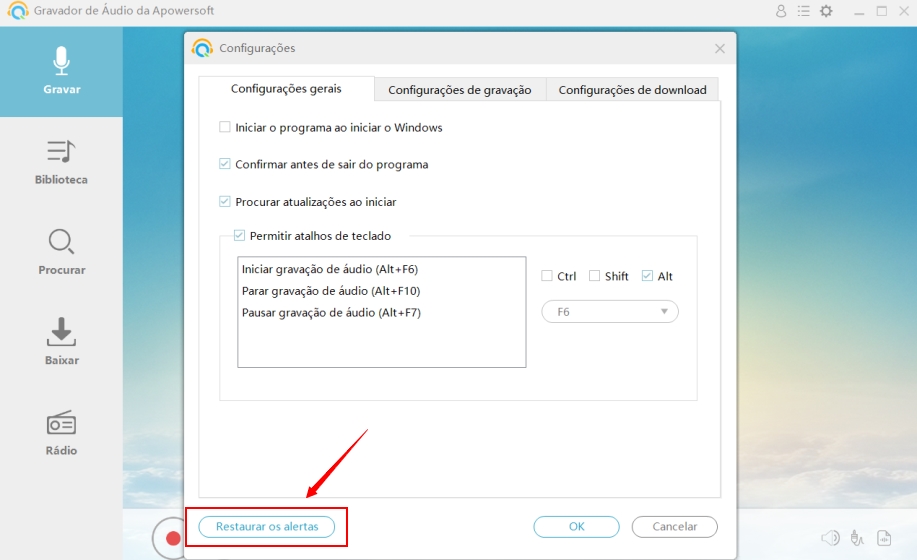
Enquanto isso, se a tecla de atalho não funcionar, verifique se a tecla de atalho que você definiu está em conflito com as de outros programas em execução ao mesmo tempo, pois a mesma combinação de teclas de atalho entra em conflito.
3.3 Configurações de gravação
Nas configurações de gravação, você pode selecionar se deseja identificar as informações da etiqueta ID3 para a faixa gravada. Além disso, verifique se você selecionou a fonte de som, a qualidade e o formato desejados para a gravação e clique em “OK” para salvar as alterações. E você também pode inserir “Opções avançadas …” na parte inferior para definir os recursos de salto automático.
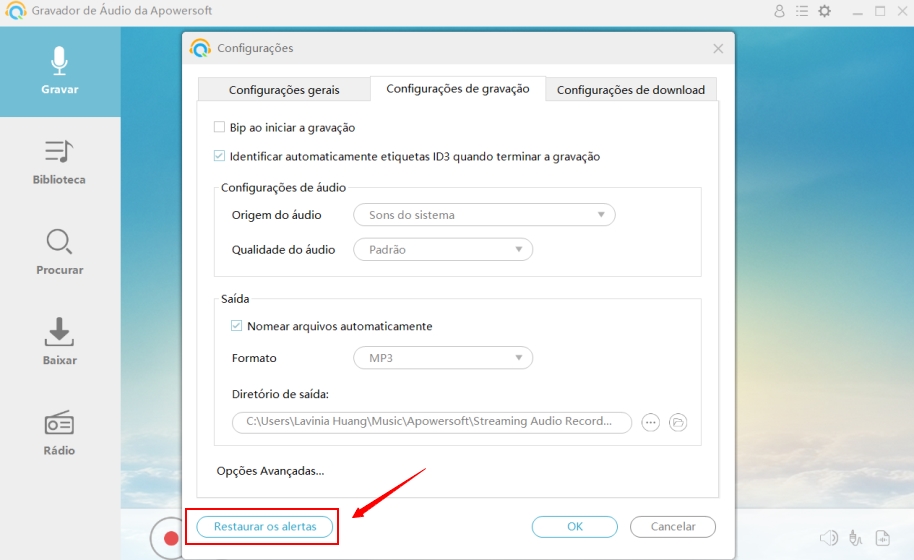
3.4 Configurações de download
Nas configurações de download, você pode definir configurações de download e diretório de saída de acordo com as preferências pessoais.
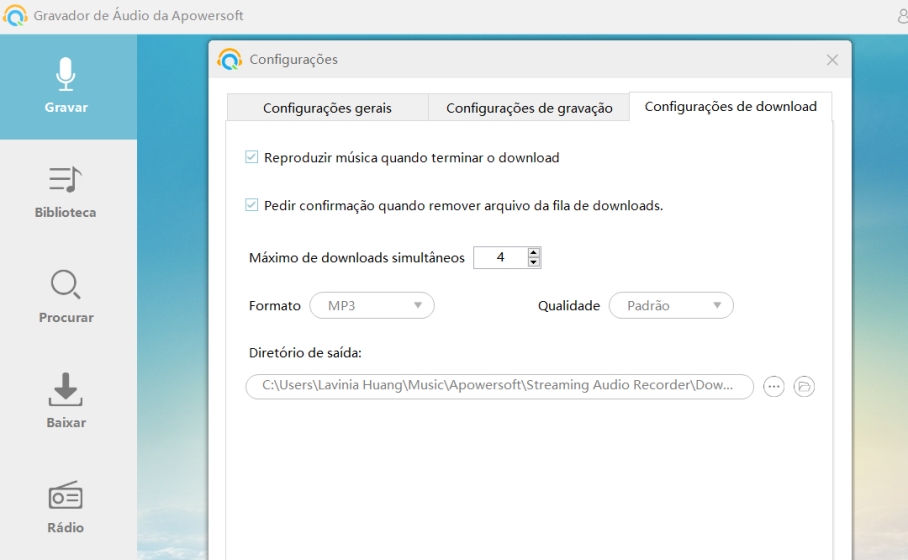
4. Como Gravar Som
Para gravar o som, basta clicar no ícone da fonte de áudio e selecionar a opção de som desejada. Em seguida, clique no botão vermelho de gravação para iniciar a gravação.
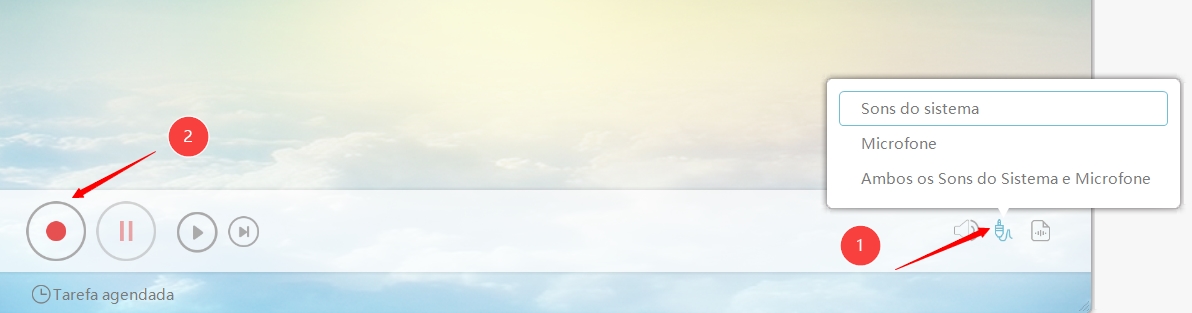
Para finalizar a gravação, clique no botão vermelho de pausa e a gravação será salva em “Biblioteca”.
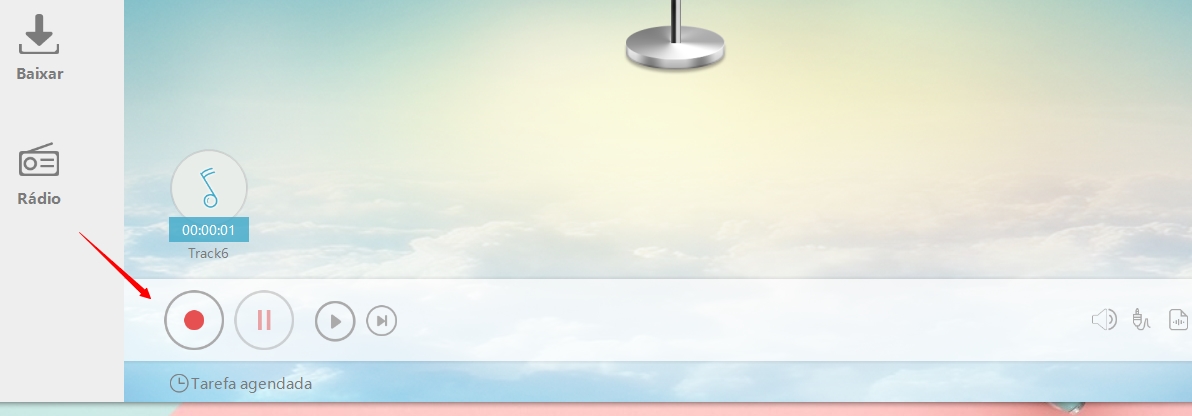
5.Tarefa agendada
O recurso de Tarefa agendada permite que você defina o horário de início e de término da gravação, para que a gravação inicie por si mesma sem que você esteja lá.
Clique em “Tarefa agendada” na parte inferior da página principal.
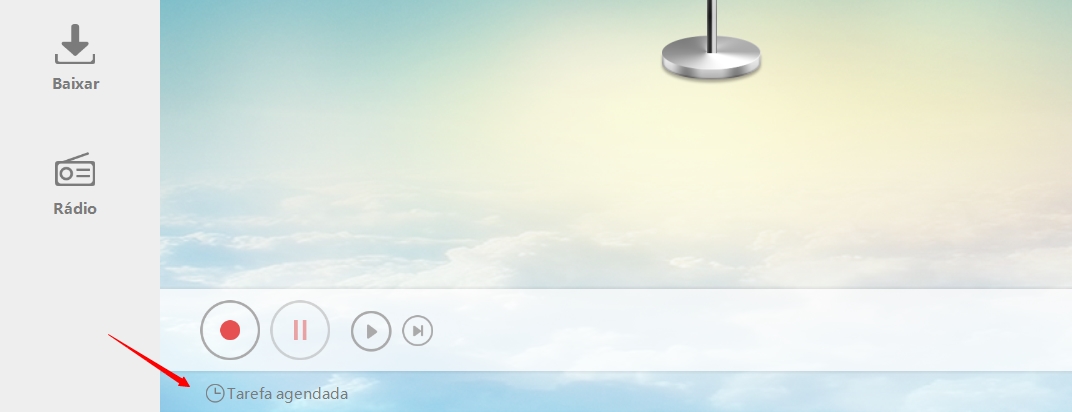
Em seguida, você pode definir o nome da tarefa e todos os detalhes de como deseja a gravação. Depois que as configurações estiverem definidas, clique em “Criar” para confirmar a tarefa e clique em “OK” para sair das configurações.
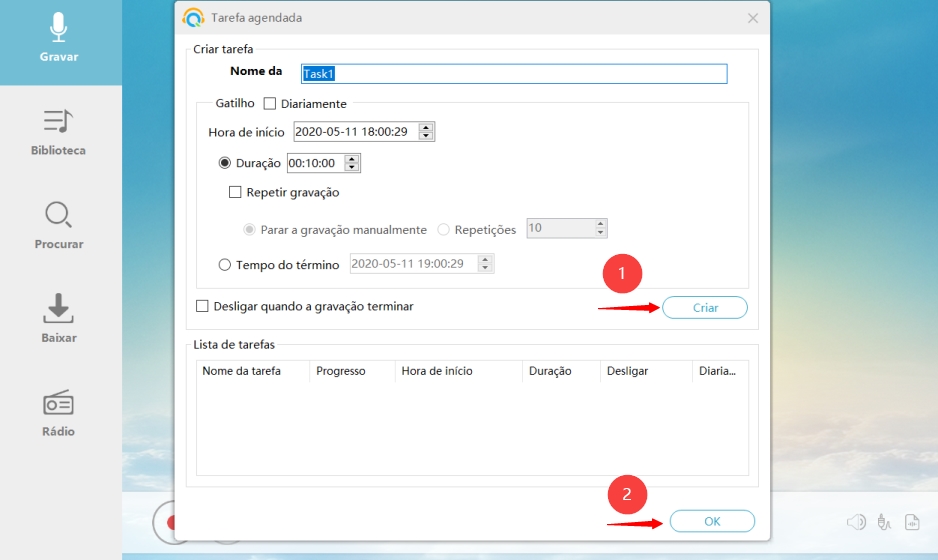
6. Edição de áudio
Clique no segundo ícone do menu no canto superior direito da placa principal do programa e escolha “Editor de áudio” para entrar no painel de edição.
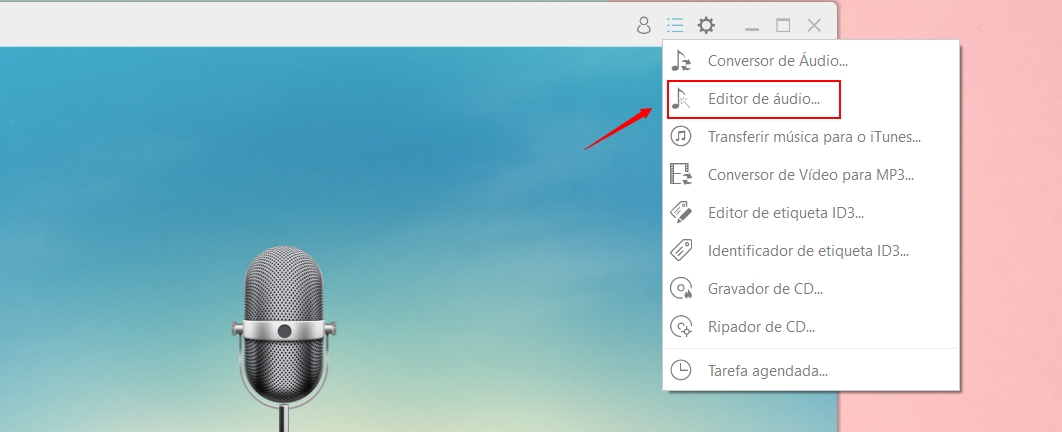
6.1 Importar arquivo de áudio
Clique em “Arquivo” → clique em “Carregar arquivo” e carrega faixa que deseja editar.
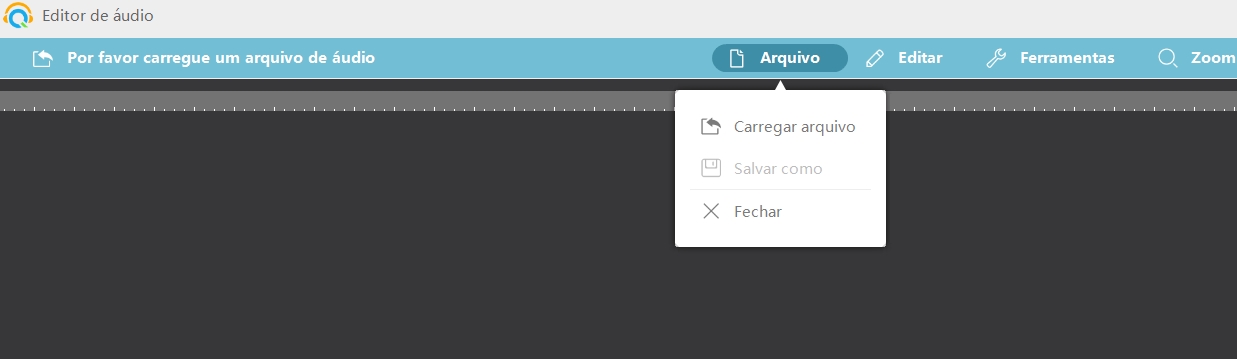
6.2 Selecionar área da trilha
Simplesmente arraste o ícone no início e no final da faixa para selecionar uma área que deseja editar.
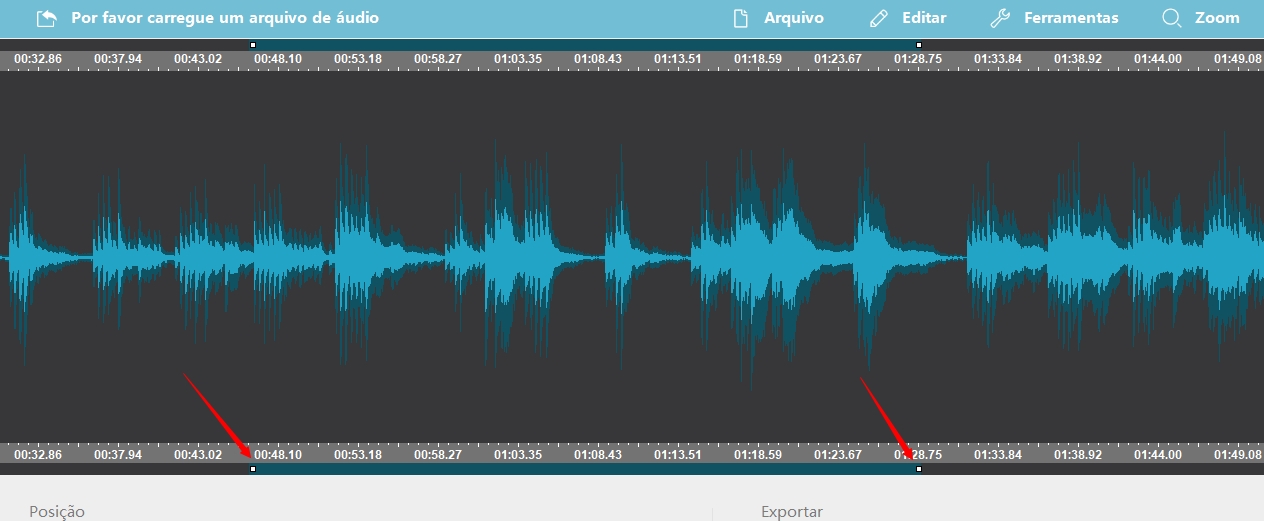
6.3 Painel de edição
Para usar os três primeiros modos de edição, selecione uma determinada área e escolha “Copiar” primeiro.
Colar no modo “Anexo”: insira a área selecionada no final da faixa.
Colar no modo “Insercão”: insira a área selecionada no local escolhido.
Colar no modo “Mixagem”: misture a área selecionada no local escolhido.
Apagar parte selecionada: exclua a área selecionada diretamente da gravação original.
Reduzir à região selecionada: mantenha apenas a área selecionada.
Selecionar tudo: selecione a faixa inteira.
Cancelar seleção: desmarque a área escolhida.
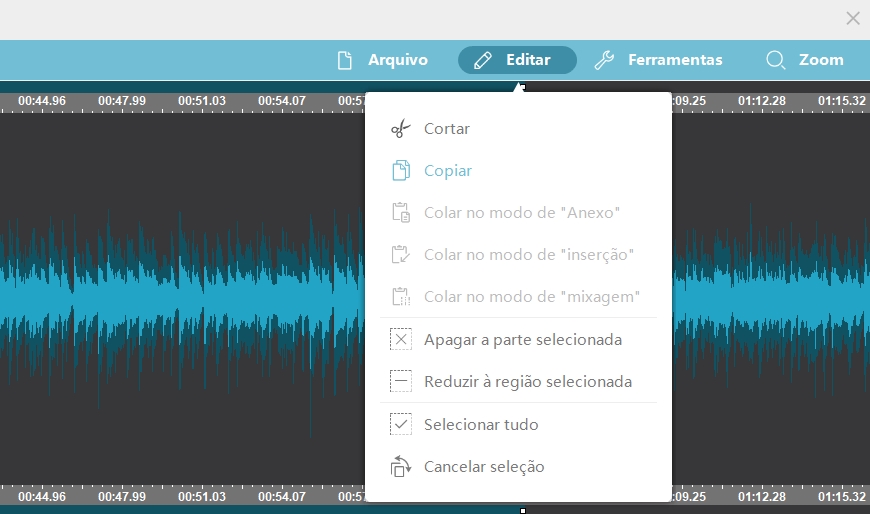
6.4 Painel de Ferramentas
Verifique as informações abaixo para saber como usar cada função no painel Ferramentas.
Inserir pausa: insira uma parte de slience no local escolhido.
Anexar arquivos de áudio: adicione uma nova faixa de áudio ao final da gravação.
Inserir arquivo de som: insira uma nova faixa de áudio no local escolhido.
Mixar arquivo de som: misture uma nova faixa de áudio no local escolhido.
Sobrescrever com arquivo de som: Substitua a faixa atual.
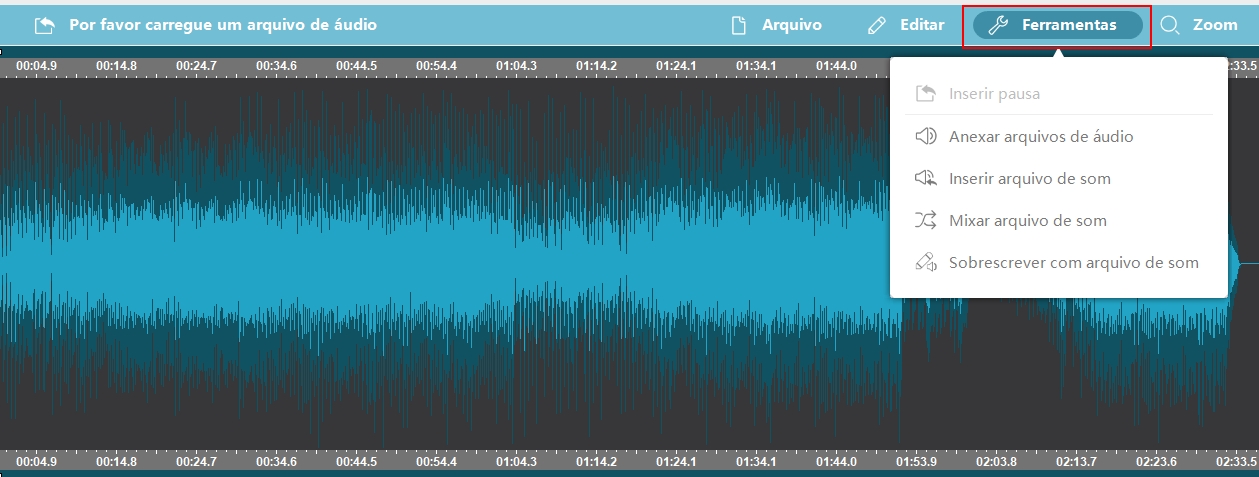
6.5 Tocando a Faixa
Basta seguir a imagem abaixo para reproduzir a parte selecionada ou a gravação inteira.
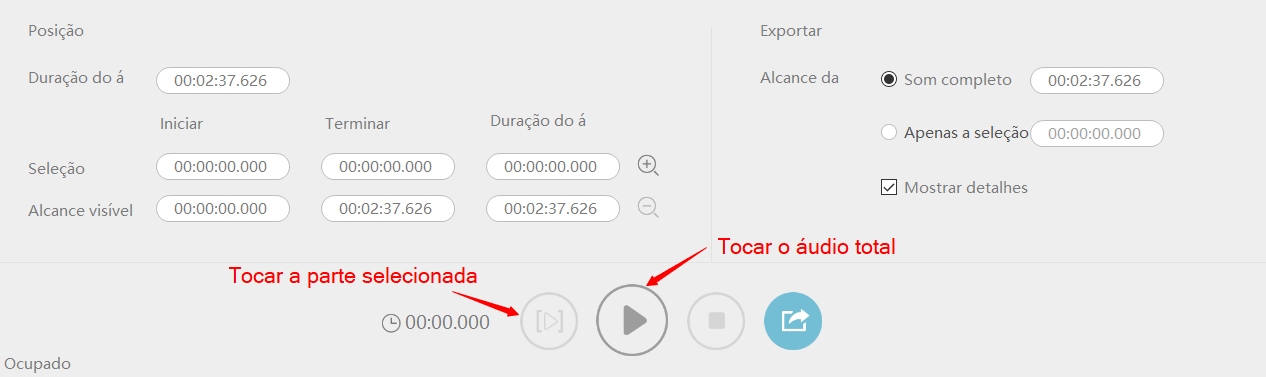
6.6 Exportar e Salvar a Faixa
Clique no ícone de exportação na parte inferior → Escolha o formato, a qualidade do áudio e o diretório de gravação da gravação → Clique em “OK” para salvar a gravação.
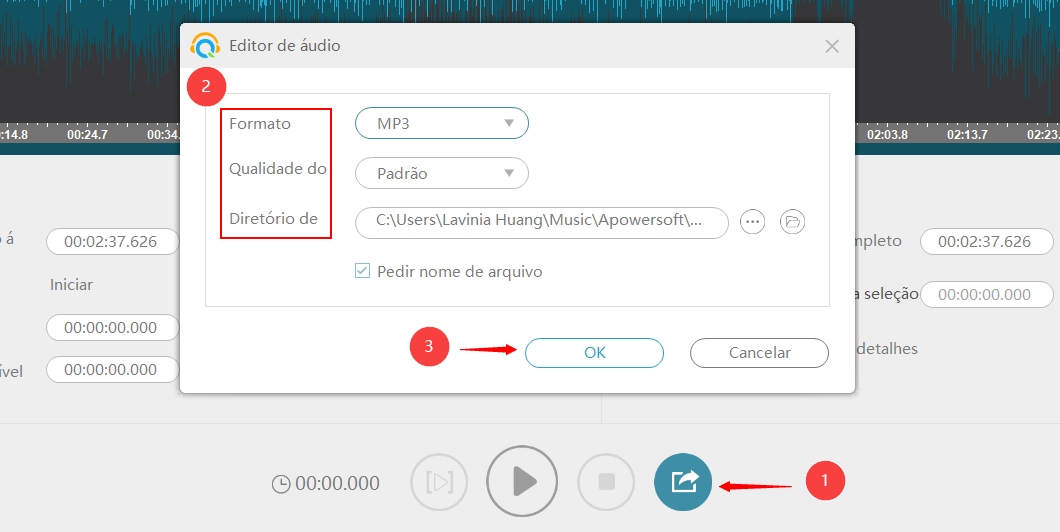
7. Biblioteca de Música
Todas as faixas gravadas serão mostradas automaticamente na “Biblioteca”, que você pode encontrar no painel esquerdo da placa principal do programa.
Clique com o botão direito do mouse em uma faixa gravada e você poderá gerenciar o arquivo de áudio.
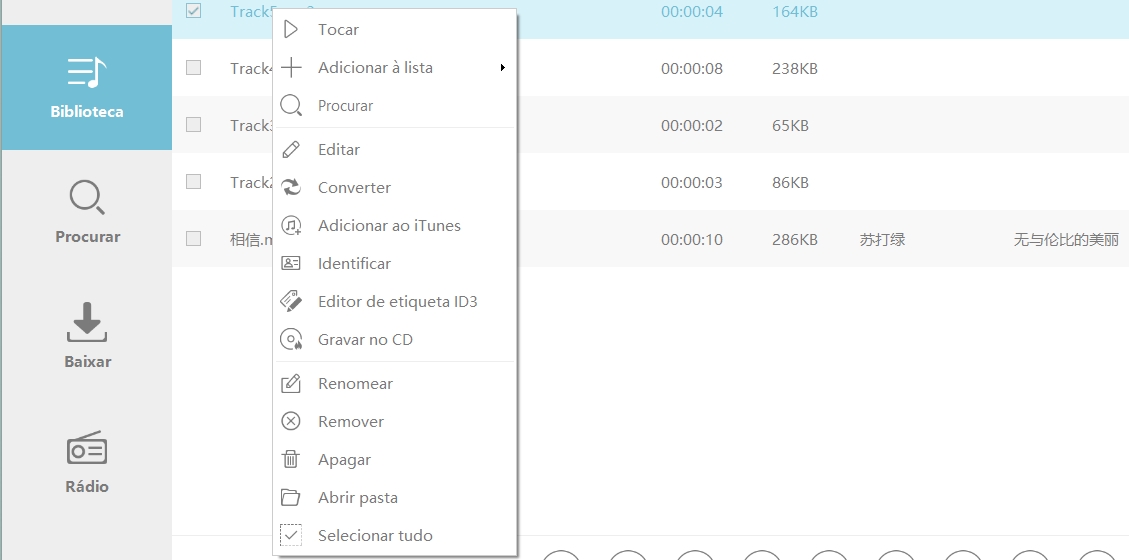
Tocar: Reproduz a gravação.
Adicionar à lista: adicione a gravação à lista de reprodução padrão ou àquelas que você criou.
Eidtar: Entre no painel de edição.
Converter: converte a gravação em diferentes formatos.
Adicionar ao iTunes: adicione a gravação ao iTunes.
Identificar: capture automaticamente as informações multimídia da gravação.
Editor de etiqueta ID3: edite o título, o artista, o ano, o gênero e a capa da gravação.
Gravar em CD: Grave a gravação em um CD.
Renomear: altere o nome da gravação.
Remover: remova a gravação da lista de reprodução, mas o arquivo de áudio ainda é salvo na pasta de saída padrão.
Apagar: exclua o arquivo de gravação completamente.
Abrir pasta: abra a pasta de salvamento padrão para as faixas gravadas.
Selecionar tudo: escolha todas as gravações ao mesmo tempo.
8. Conversor de Áudio
Digite o segundo ícone de menu no canto superior direito da página principal e selecione “Conversor de Áudio”.
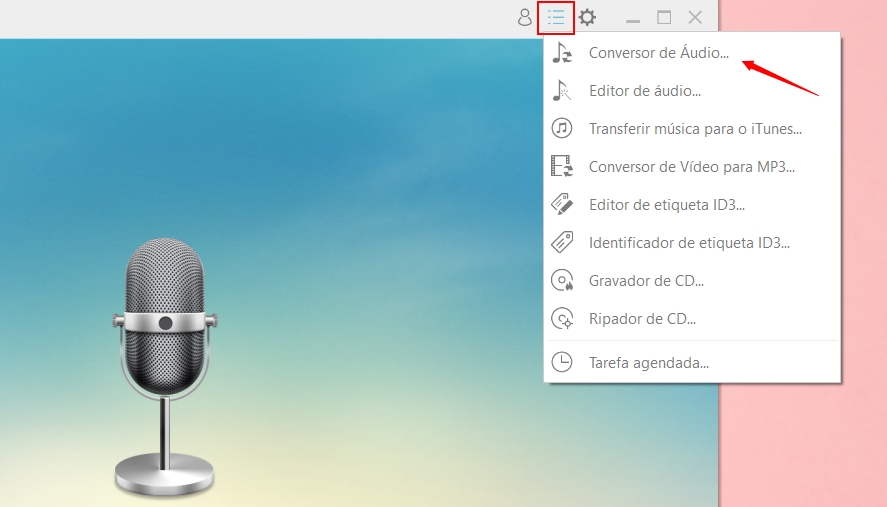
Clique em “Adicionar” para fazer upload da gravação → Selecione a gravação → Ajuste o diretório de formato, qualidade e saída que deseja definir para a gravação → Clique em “Iniciar” para iniciar a conversão.