
O ApowerShow é um software de produção de vídeos fácil de usar e bastante complete, que oferece uma ótima opção para você criar e exibir vídeos no PC. Ele possui uma interface intuitiva e uma grande variedade de modelos, que os usuários podem usar para criar seus vídeos com fotos e músicas em poucos minutos. Além disso, como opção para videoconferências, há também um recurso embutido de colagem, capaz de criar vários estilos de vídeos em tela dividida. Conheça as funções do programa logo abaixo.
Guia Completo para usar o ApowerShow
Baixe a Versão mais Recente
A maneira mais simples para obter a versão mais recente é fazendo o download no site oficial. A cada nova versão disponível, a página é atualizada imediatamente. Você também pode clicar no botão de download abaixo, caso queira baixar e instalar a nova versão a partir daqui. Apenas lembre-se de remover a versão anterior do seu computador antes de instalar a nova. Também possuímos algumas parcerias de negócios, como CNET e Softnic. Você também pode baixar nosso software através deles.
Comprar e Ativar sua Conta VIP
Clique no ícone “Carrinho de compras” e você será direcionado imediatamente à página de produtos. O software oferece três tipos de inscrições: mensal, anual e vitalícia. Cada uma com um preço diferente.
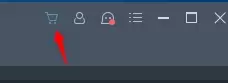
Veja a maneira correta de ativar sua conta VIP.
Para usuários que ainda não compraram: clique no botão “Conta”, depois no botão “Inscrever-se”, digite seu endereço de e-mail e defina uma senha para sua conta, na janela “Registrar”. Você receberá um código de verificação em seu e-mail. Siga as instruções no e-mail para completar o processo de redefinição de senha e ativar a versão de avaliação.
Para usuários que já compraram: clique no botão “Conta”, insira seu e-mail e senha para fazer login e ativar sua conta VIP. A versão completa do software será ativada logo depois disso.
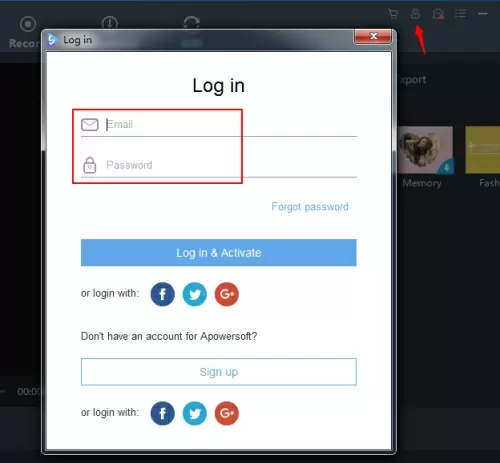
Configurar as Preferências
É recomendado definir as preferências padrão antes de começar a fazer o seu vídeo, para uma experiência mais completa. Clique em “Configurações” para configurar as preferências específicas.
Preferências
Você pode alterar as configurações padrão de acordo com suas necessidades, por exemplo, a pasta para localizar seus arquivos finais. Verifique a opção Preferências para saber mais detalhes.
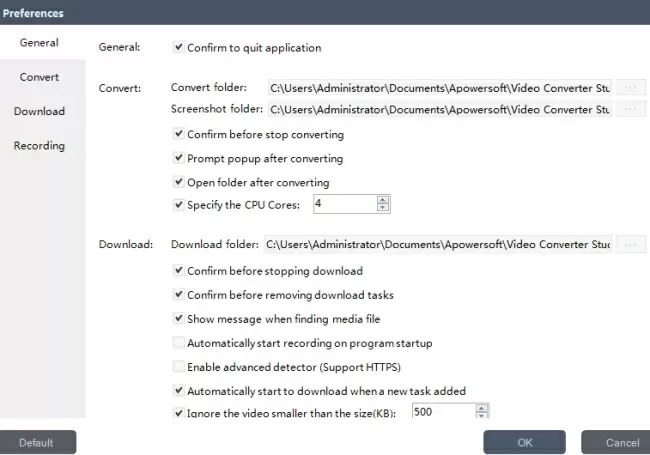
Ajuda
Caso tenha algum problema usando o programa, clique em “Ajuda”> “Suporte” e você poderá receber todo o auxílio necessário na página de Suporte. Em alguns casos, quando você entrar em contato com nosso suporte técnico através do sistema de ajuda, será pedida uma log do software, basta clicar em “Ajuda”> “Feedback” e enviar a log do programa. Isso é essencial para conseguirmos identificar e resolver o problema de maneira mais eficiente.
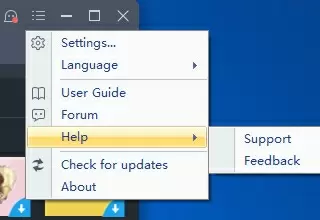
Fazer MV
Na aba “Fazer MV”, há três seções para ajudar a fazer seu Vídeo Musical.
- A parte superior esquerda é a janela do player, onde você pode visualizar o MV que você fez antes de salvá-lo.
- A parte inferior esquerda é onde você adiciona imagens. Depois de adicioná-las, todas serão exibidas nesta seção.
- A área à direita inclui 3 abas: temas, músicas e exportar.
Agora siga as etapas abaixo para fazer um MV com suas fotos e músicas.
Adicione imagens ao programa
Adicionando arquivos – Clique no botão “Adicionar fotos” ou no botão “+” e escolha as imagens que deseja usar, a partir do computador ou de um disco rígido externo. Se quiser adicionar várias imagens ao mesmo tempo, selecione-as com o mouse e clique no botão “Abrir”. As imagens carregadas serão exibidas na parte inferior da interface do programa.
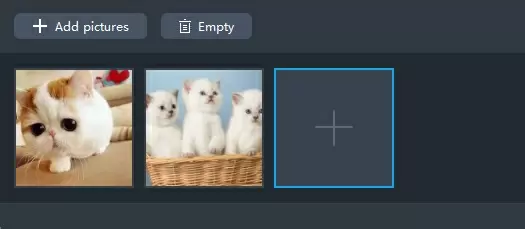
Removendo arquivos – Mova o mouse até a imagem que você não quer mais usar, um ícone X vermelho será exibido no canto. Clique nele e a imagem será removida. Clicando no botão “Esvaziar”, todas as imagens adicionadas serão removidas.
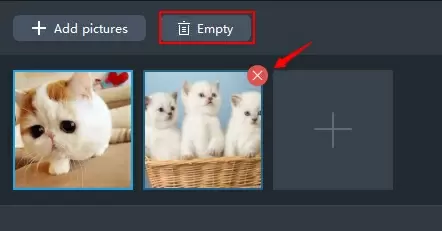
Dicas: Mova o mouse para as imagens de vídeo carregadas na seção inferior e dois ícones aparecerão no canto direito de cada metragem. Clique no ícone da tesoura e você pode cortar a parte desejada e apagar as partes indesejadas; clique no ícone do alto-falante e você pode silenciar o vídeo.
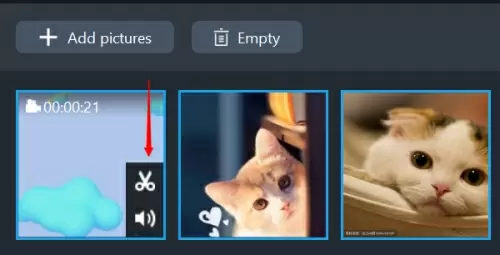
Aplicando um tema
Na aba “Temas”, na lateral direita da interface, clique no ícone “Baixar” para baixar o tema desejado. Quando terminar, basta selecioná-lo e o tema será aplicado ao MV.
Nota: Cada tema tem sua música de fundo. Por padrão, a música será aplicada ao MV inteiro. Se você quiser adicionar sua própria música, basta ir até a guia “Músicas” e adicioná-la.
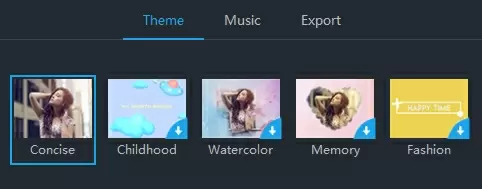
Adicionado músicas
Na aba “Músicas”, clique no botão “+ Adicionar música” e você poderá incluir uma música do seu computador ou disco rígido externo. Mova o controle do “Volume” para a esquerda ou direita para ajustar o volume de áudio. Marque a caixa “Fade in e out” se quiser usar o efeito na música do MV.
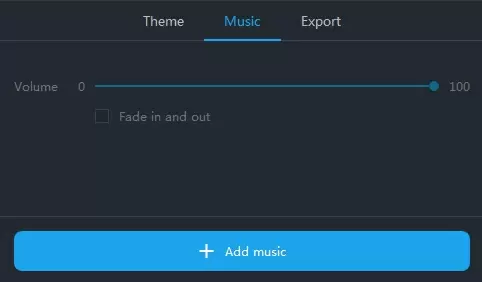
Veja uma prévia do MV
Agora é hora de ver como o seu Vídeo Musical ficou. Clique no botão “Reproduzir”, na janela do player, e você poderá assistir o MV completo antes de salvá-lo.
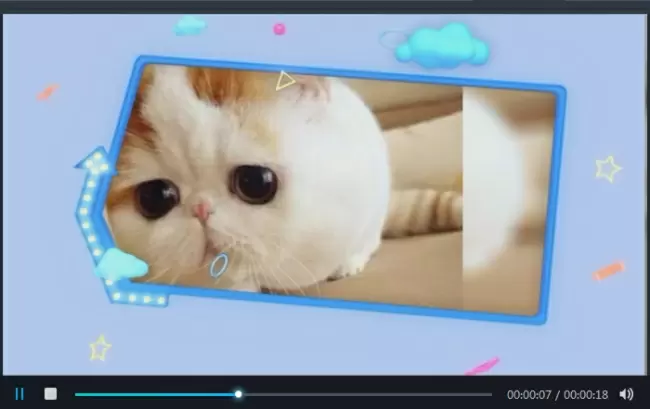
Exportando o MV
Pronto, seu Vídeo Musical está finalizado. Agora você já pode prosseguir para a última etapa e salvar seu MV. Na guia “Exportar”, escolha a qualidade “480P”, “720P” ou “1080P” para o MV final, clique no botão “Exportar”, renomeie o vídeo em “Nome do arquivo” e clique no botão “Salvar”, o arquivo será exportado imediatamente.
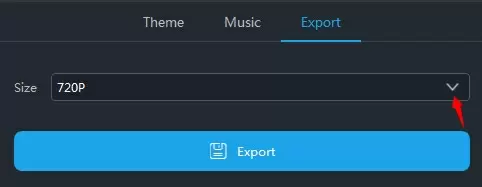
Dividindo a Tela
Com o ApowerShow, você pode facilmente criar um vídeo com a tela dividida. Ele oferece 19 estilos de divisões de tela para você escolher e usar. Você pode colocar vários vídeos em uma tela, definir a proporção, aplicar filtros, modificar o áudio e adicionar músicas de fundo com apenas alguns cliques.
Na aba “Dividir Tela”, você encontra três seções.
- A área superior esquerda é a janela do player, onde você insere e visualiza o vídeo antes de salvá-lo.
- A área inferior esquerda é onde você adiciona vídeos. O estilo mudará dependendo do tipo de divisão de tela que você escolher.
- A parte direita inclui 5 abas: Estilos, Filtros, Áudio, Músicas e Exportar.
Defina o estilo da tela dividida
Selecione o estilo que deseja usar na aba “Estilo”. Abaixe a “Relação de aspecto” e escolha 16: 9, 4: 3 ou 1: 1 ali. Você verá a janela do player mudando, dependendo do aspecto. Clique na primeira “Borda” e escolha o estilo de borda que você deseja usar no vídeo, abra a segunda guia e você poderá selecionar uma cor para a borda.
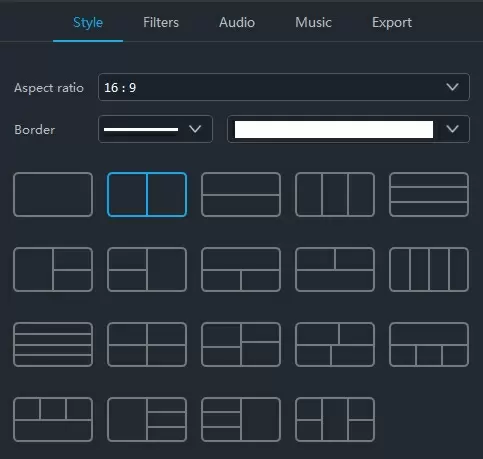
Adicione arquivos
Clique no botão “+” para adicionar o vídeo / imagem à janela correspondente. Clique com o botão direito do mouse no vídeo / imagem e escolha “Substituir” para substituir o vídeo / imagem por outro; escolha “Remover” para excluir o vídeo / imagem atual do programa. Arraste o vídeo / imagem para ajustar a parte que deseja exibir no vídeo. Mova o mouse para a borda que cada vídeo / imagem compartilha, até uma seta dupla aparecer, então você pode arrastar a borda para ajustar o tamanho da tela. Mova o mouse para o vídeo novamente, você encontrará dois ícones no canto inferior direito do vídeo, clique no ícone da tesoura, você pode cortar a parte do vídeo que deseja manter na janela aberta, clique no ícone de áudio, você pode silenciar o vídeo.
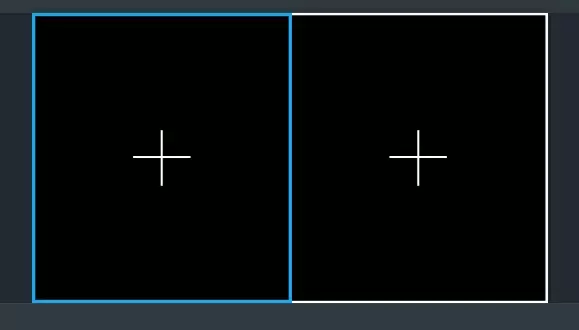
Aplique filtros
Na guia “Filtro”, há inúmeros filtros que você pode usar. Escolha o estilo que deseja usar e ele será aplicado ao vídeo de tela dividida imediatamente.
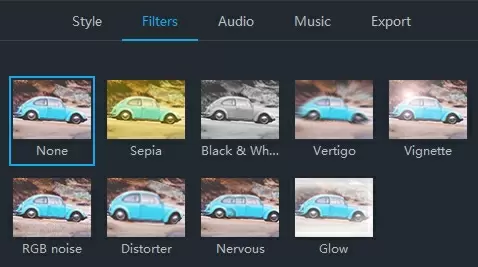
Ajuste o áudio
Clique na guia “Áudio”, mova o botão deslizante para ajustar o volume. Marque a opção “Fade in & out” para aplicar o efeito de áudio.
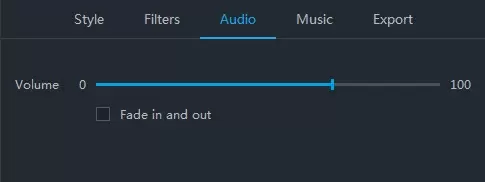
Adicione música de fundo
Clique na guia “Músicas”, pressione “+ Adicionar música” para adicionar uma música de fundo ao vídeo. Marque a opção “Fade in & out” para usar o efeito de áudio no vídeo.
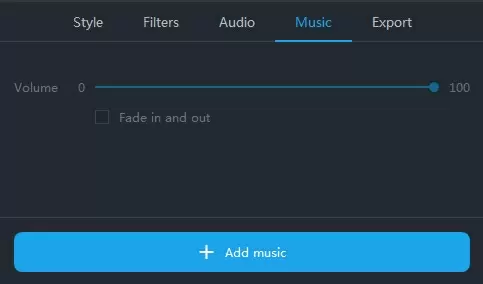
Exporte o vídeo
Clique na guia “Exportar”, selecione o tamanho 480P, 720P ou 1080P e clique no botão “Exportar” para salvar seu vídeo.
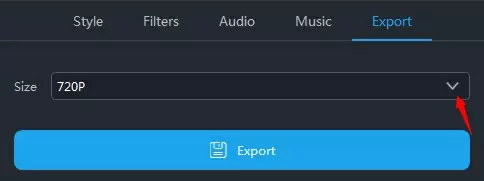
Baixar vídeo
O programa está equipado com um Video Downloader, que permite salvar vídeos online em unidades locais. Além disso, a ferramenta consegue detectar e baixar reproduções online automaticamente. Ele funciona na maioria dos sites de vídeo populares, como YouTube, Vimeo, Dailymotion, etc. Além disso, você pode escolher a qualidade do vídeo baixado, até em 4K e HD, abrindo o menu ao lado da barra de endereços.
Baixar o vídeo automaticamente
Vá até a guia “Baixar” e ative o detector de vídeos, na parte inferior da interface. Abra o site do vídeo que você deseja baixar. Ele começará o processo em poucos segundos.
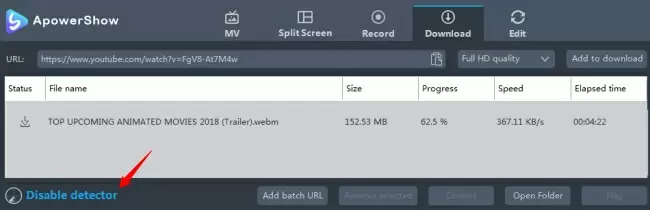
Baixar o vídeo manualmente
Você também pode colar URL do vídeo diretamente na barra de endereços e pressionar o botão “Adicionar aos downloads” para iniciar o processo.
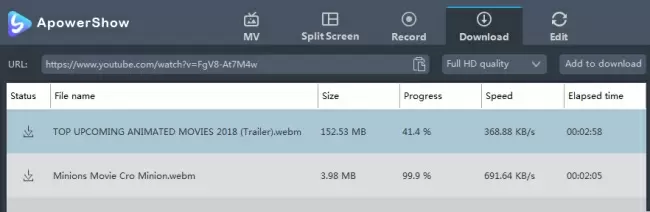
Editar vídeos
O programa oferece uma ferramenta completa para edição de vídeos, com a qual você pode cortar o vídeo, o tamanho da tela e até escolher os segmentos que deseja do arquivo de áudio / vídeo de origem. Além disso, você pode adicionar marcas de água e inserir legendas em seu projeto, o que o torna ainda mais profissional e completo.
Adicione arquivos
Clique no botão “Adicionar arquivos”, na barra de ferramentas, e escolha os arquivos de vídeo / áudio que deseja, na janela que abrir, ou apenas arraste seus arquivos diretamente para a interface do programa. Você também pode adicionar arquivos clicando no botão direito e escolhendo a opção “Adicionar arquivos…” e escolhendo os arquivos que deseja na caixa de diálogo que abrir. Os arquivos carregados serão exibidos na lista de arquivos.
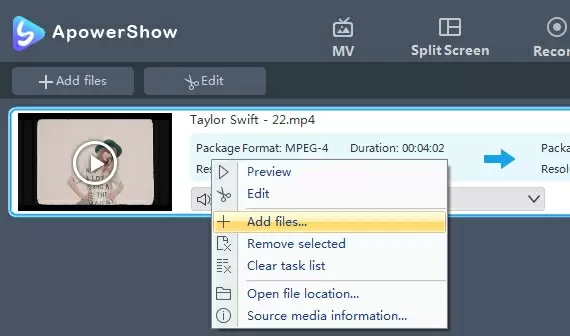
Remova arquivos – Você pode clicar em “Remover selecionados” para remover os arquivos selecionados ou limpar a lista clicando em “Limpar lista de tarefas”, caso mude de ideia. Depois que os vídeos e áudios forem adicionados ao programa, todos os arquivos estarão na lista. Se você quiser combinar vários arquivos em um só, basta marcar a caixa “Unir em um arquivo”.
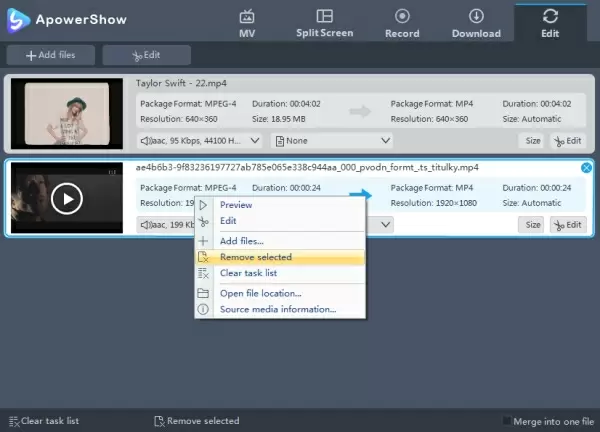
Selecione um vídeo para editar
Selecione um vídeo, clique no botão “Editar” e entre na janela de edição de vídeo para modificar seus arquivos de vídeos.
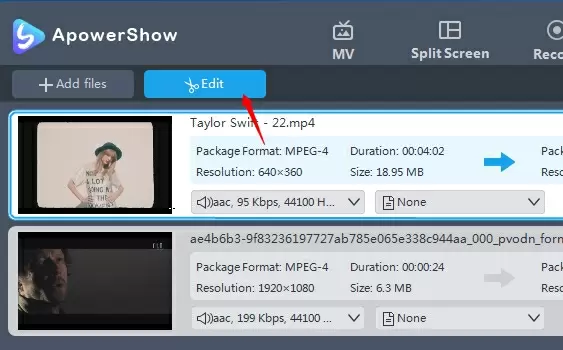
Aparar Arquivo de Vídeo
Apare o vídeo clicando no botão “Adicionar marcador de corte” e defina o tempo de início e término, arrastando o controle deslizantes ou clicando no botão para cima ou para baixo para ajustar o tempo em segundos. Abra “Preferências” e escolha “Manter a área selecionada” ou “Excluir a área selecionada”. Você também pode clicar no botão “Redefinir” para cancelar.
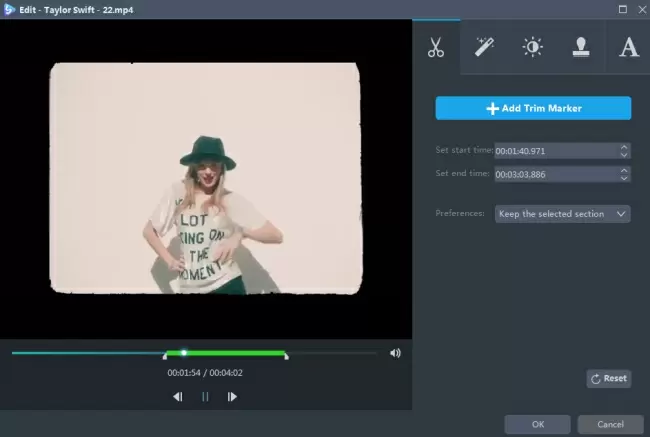
Tamanho da Tela de Vídeo
Mova o ponteiro do mouse até uma das quatro linhas azuis do quadro de corte e arraste a moldura de corte para cortar o vídeo. Para definir o tamanho e a localização, utilize o mesmo processo. Você também pode girar para a esquerda ou direita 90 graus; Além de virar o arquivo horizontalmente ou verticalmente. Agora, basta definir a relação de aspecto para ajustar o tamanho da tela, resolução original ou tamanho da tela 16:9 ou 4:3, de acordo com sua necessidade. O “Sincronizar” está disponível para sincronizar o vídeo e o áudio.
Ajuste a área de corte arrastando e soltando: arraste as alças centrais e circulares para ajustar a área de corte. Você pode arrastar a área de corte para a posição desejada com o botão esquerdo do mouse.
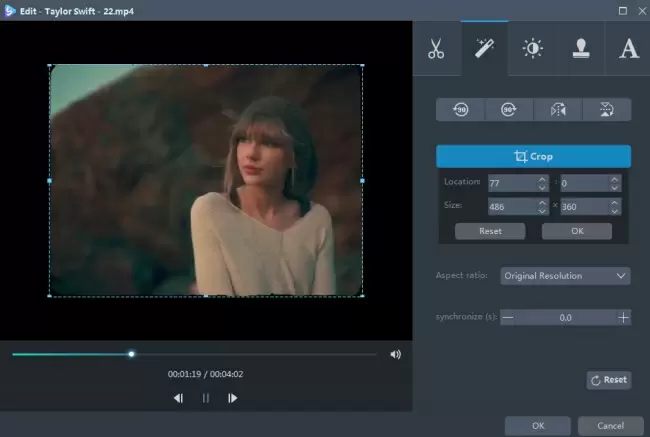
Editar Efeito de Vídeo
Você pode ainda ajustar a “Velocidade”, “Volume”, “Brilho”, “Contraste” e “Saturação” do vídeo, apenas arrastando os controles deslizantes.
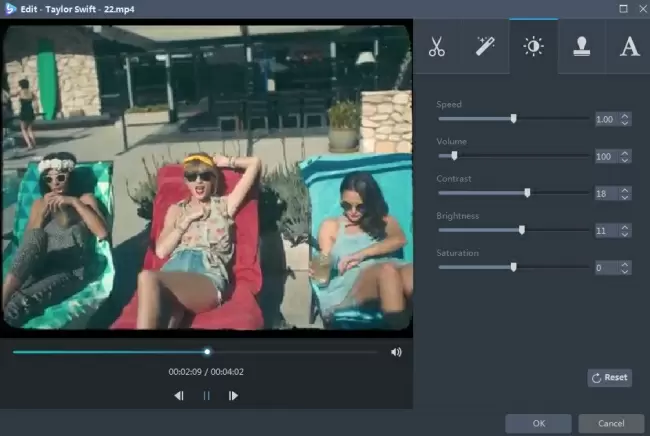
Adicionar marcas d’água
Você pode adicionar marcas d’água, incluindo imagens e textos. Clique em “…” e adicione imagens do seu disco rígido. Clique em “T” para inserir palavras, números, símbolos, etc. Use “︿” e “﹀” para alterar a ordem que as marcas de água aparecerão no vídeo, caso adicione mais de uma marca d’água. O tamanho, localização e transparência das marcas d’água podem ser ajustados conforme você desejar.
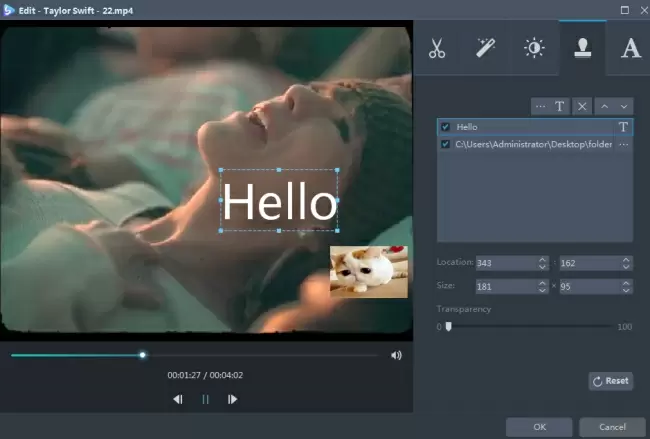
Insira uma Legenda
Você pode clicar no botão “…” para adicionar legendas externas. Após importar seu arquivo de legenda, defina as opções como “Fonte”, “Tamanho”, “Efeito”, “Cor”, “Posição” e “Codificação de legenda”, como desejar. Ou clique no botão “Pesquisar legenda” para procurar o arquivo de legenda correspondente. A versão mais recente adicionou “Estilos” para você escolher e deixar sua legenda ainda mais original. Ajuste a “Transparência” e a “Posição” arrastando o respectivo controle. Clique no botão “Acima”, “Meio” ou “Abaixo” para um ajuste mais preciso.
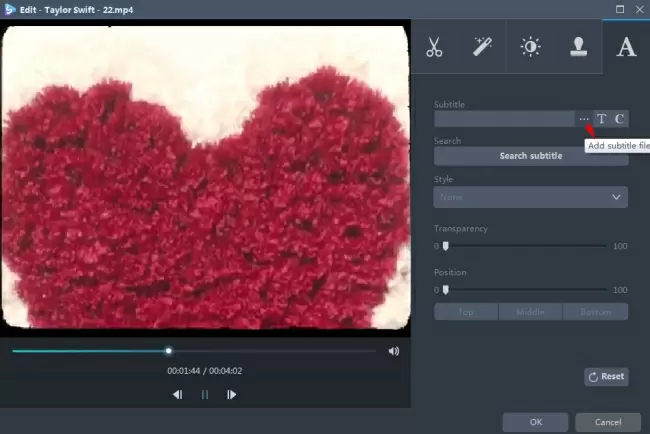
Escolha um formato e salve o vídeo
Agora você só precisa salvar as mudanças e finalizar seu projeto. Clique no botão “Ok” e você será direcionado de volta à interface principal. Escolha um formato para o vídeo clicando na barra “Perfil”, clique no botão “Converter” e aguarde até que o arquivo final seja criado no seu PC.
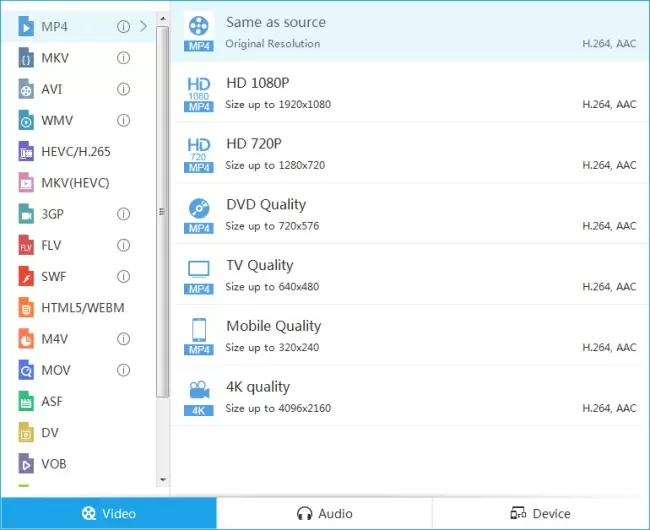


Deixe seu Comentário