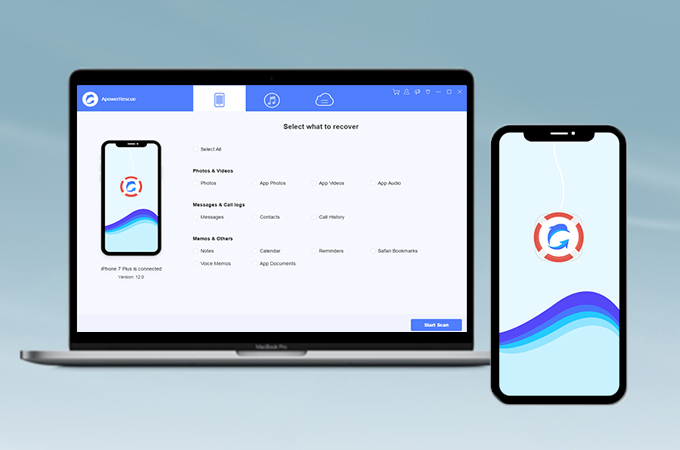
O ApowerRescue é um programa de recuperação de dados compatível com todos os dispositivos iOS. Ele pode ajudá-lo a recuperar suas fotos perdidas, vídeos, mensagens, contatos, notas e assim por diante. Se você apagou sem querer alguns arquivos ou formatou seu telefone por engano, sabe como é difícil recuperar os dados. Felizmente, agora você pode seguir este guia do ApowerRescue para recuperar facilmente seus dados perdidos do iOS.
Como usar o ApowerRescue
1. Baixar
Clique no botão abaixo para instalar este software no seu computador e executá-lo.
2. Guia de Usuario
Recuperar arquivos apagados do dispositivo iOS
- Conecte seu dispositivo iOS ao seu computador através de um cabo USB.
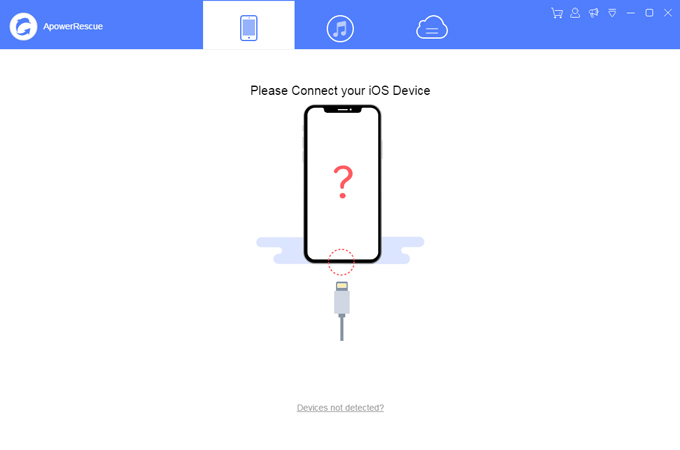
- Na interface principal, você pode marcar “Selecionar tudo” para recuperar todos os arquivos ou pode verificar o arquivo específico que deseja recuperar, sejam fotos, vídeos, mensagens, contatos, anotações e assim por diante.
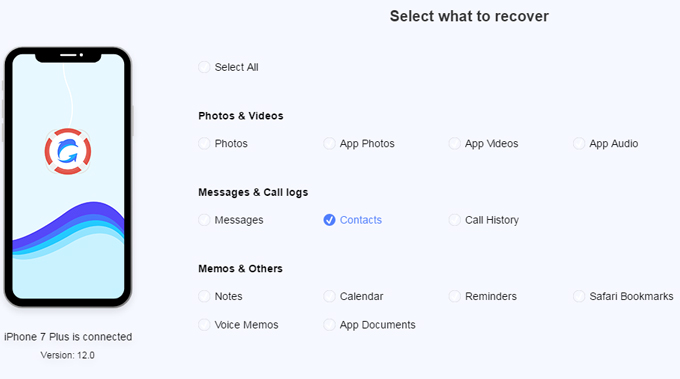
- Clique no botão “Iniciar Escaneamento” e aguarde um momento para que o ApowerRescue analise e analise o seu dispositivo iOS.
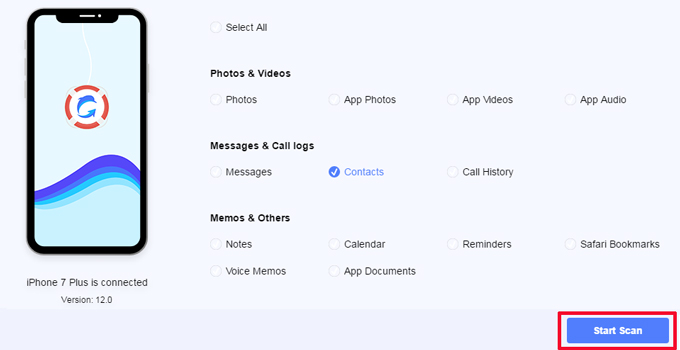
- Clique no botão “Filtro” e escolha “Mostrar apenas o excluído” no menu suspenso.
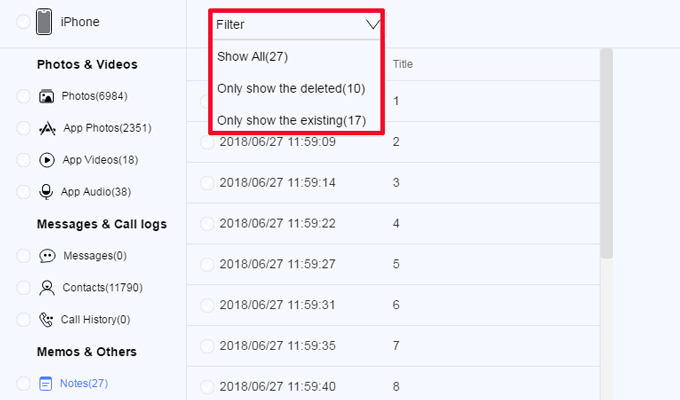
- Verifique os arquivos localizados a esquerda para selecionar todos ou selecione os arquivos que deseja arquivos na área de visualização. Clique no botão “Recuperar para o computador” para recuperá-los.
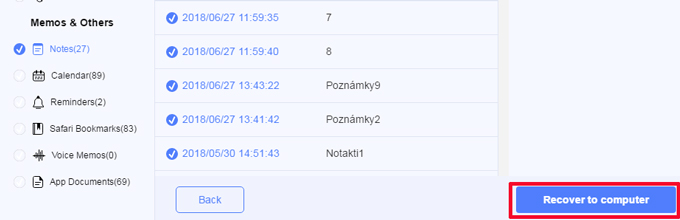
- Selecione uma pasta no seu computador para salvar os arquivos.
- Quando a transferência for concluída, uma notificação será exibida e você poderá clicar no botão “Abrir pasta” para visualizar o arquivo ou clicar no botão “OK” para fechar a janela.
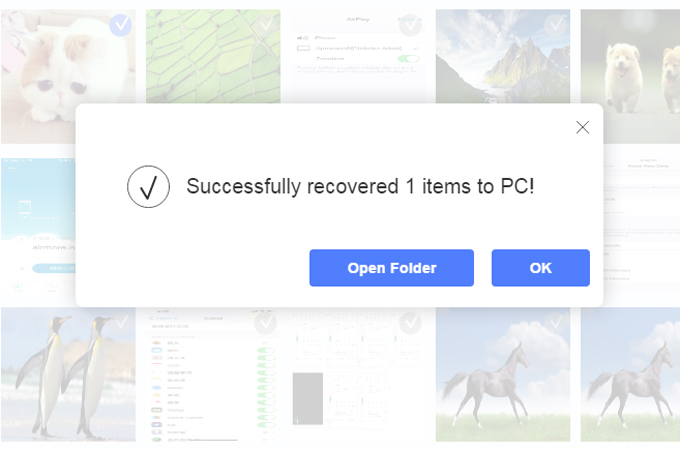
Recuperar Dados Perdidos do Backup do iTunes
- Escolha o backup do iTunes no ApowerRescue. Os arquivos de backup serão exibidos na área de visualização.
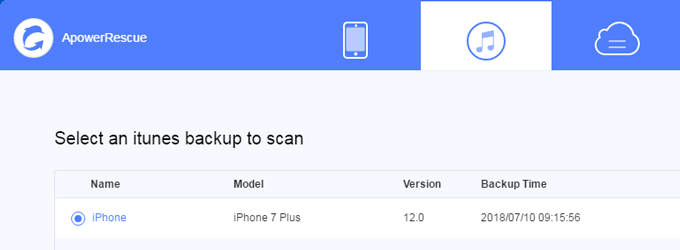
- Clique no botão “Start Scan” e espere um momento para que o ApowerRescue faça a varredura do seu backup do iTunes.
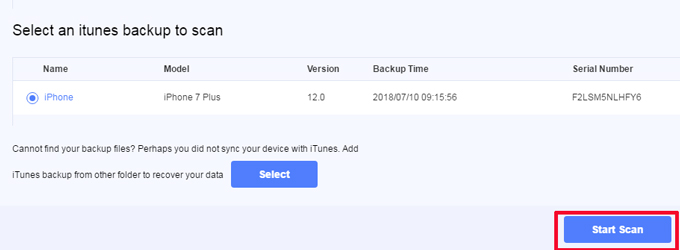
- Clique no botão “Filtro” e escolha “Mostrar apenas os arquivos excluídos” no menu suspenso.
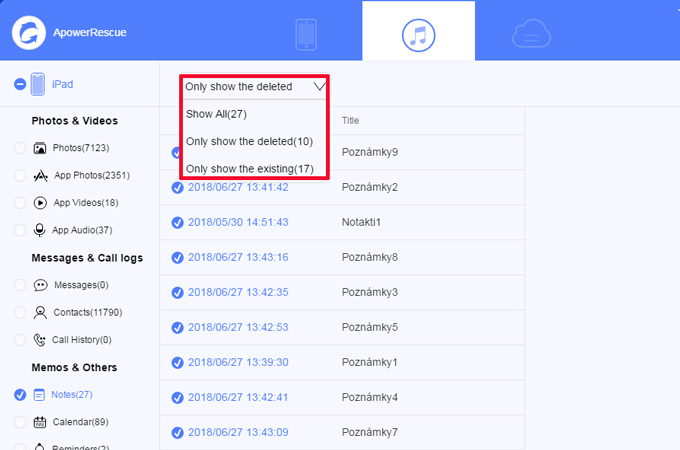
- Verifique os arquivos à esquerda para selecionar todos ou selecione alguns arquivos na área de visualização. Clique no botão “Recuperar para o computador” para recuperá-los.
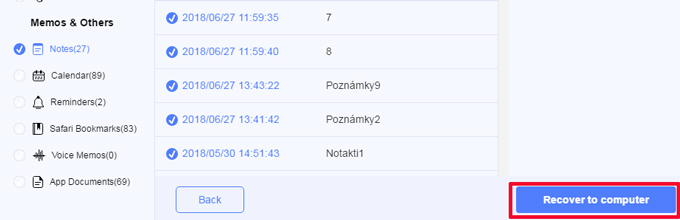
- Selecione uma pasta no seu computador para salvar os arquivos.
- Quando a transferência for concluída, uma notificação será exibida e você poderá clicar no botão “Abrir pasta” para visualizar o arquivo ou clicar no botão “OK” para fechar a janela.
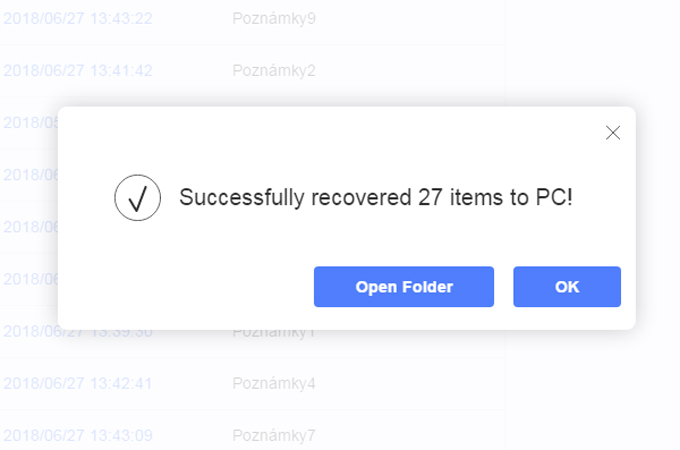
Dicas: você pode clicar no botão “Selecionar” para adicionar o backup do iTunes de outras pastas.
Recuperar Arquivos Perdidos do Backup do iCloud
- Faça login no iCloud.
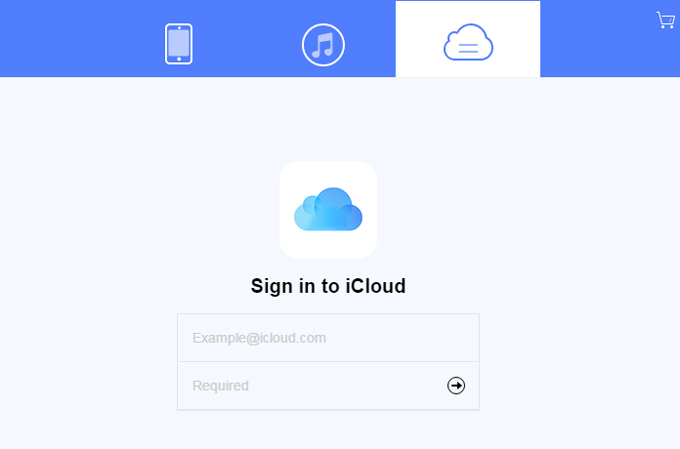
- Seu backup do iCloud será exibido na área de visualização.
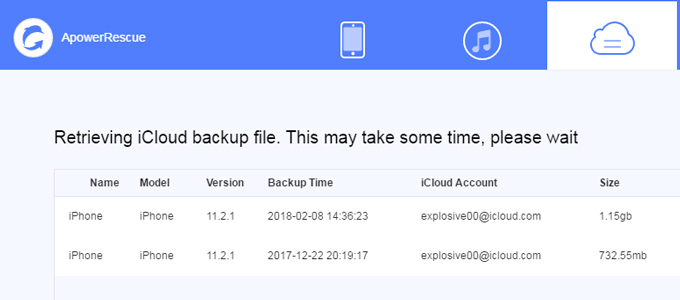
- Clique no botão “Baixar” para baixar o backup do iCloud para o seu computador.
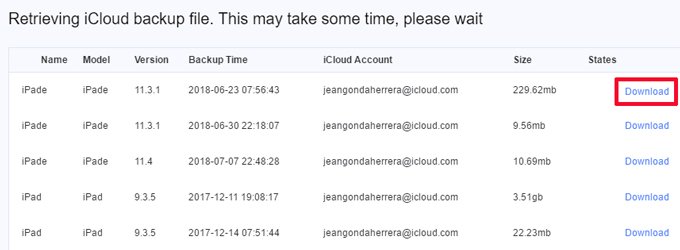
- Clique no botão “Iniciar Escaneamento” e selecione os arquivos que você deseja recuperar.
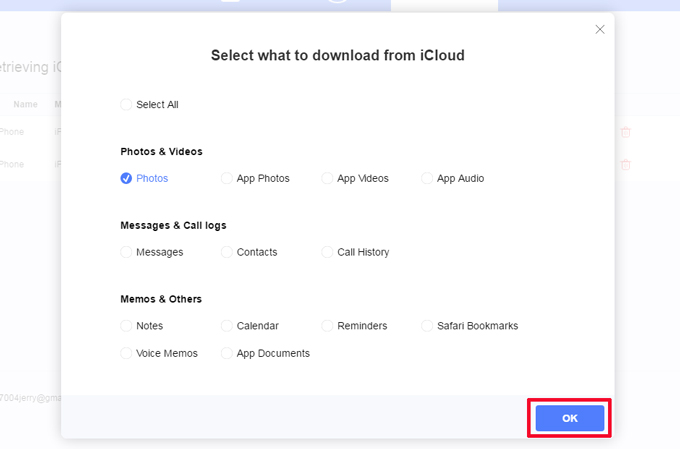
- Aguarde um momento para o ApowerRescue verificar seu backup do iCloud.
- Clique no botão “Filtro” e escolha “Mostrar apenas o excluído” no menu suspenso.
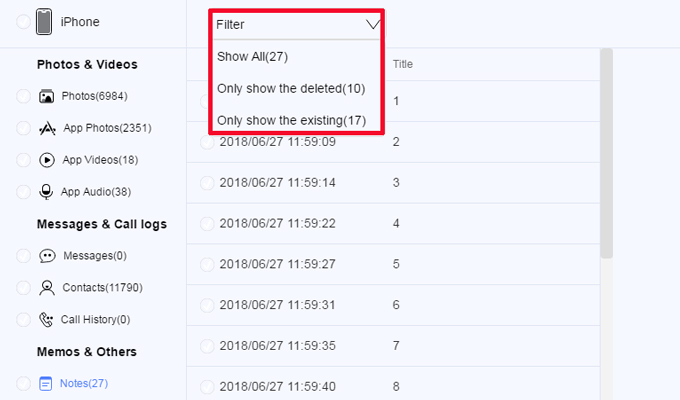
- Verifique os arquivos à esquerda para selecionar todos ou selecione alguns arquivos na área de visualização. Clique no botão “Recuperar para o computador” para recuperá-los.
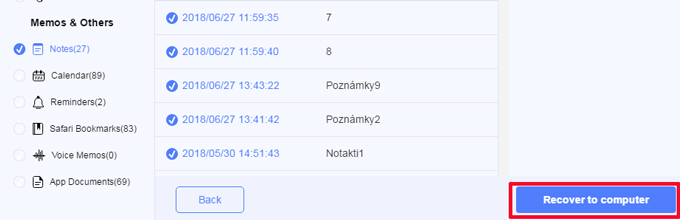
- Selecione uma pasta no seu computador para salvar os arquivos.
- Quando a transferência for concluída, uma notificação será exibida e você poderá clicar no botão “Abrir pasta” para visualizar o arquivo ou clicar no botão “OK” para fechar a janela.
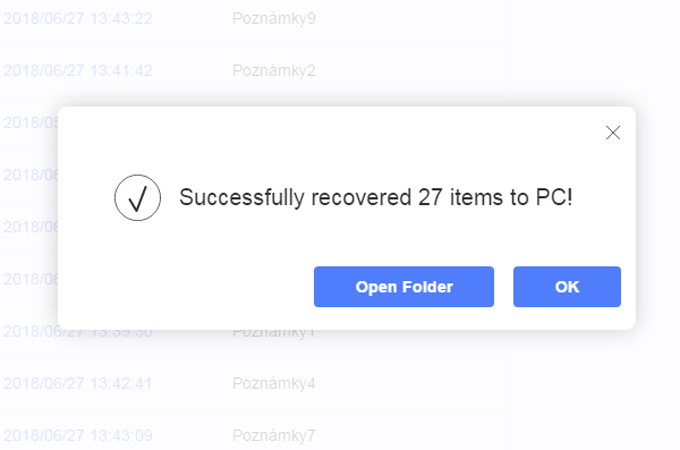
Dicas: Para evitar que o backup do iCloud seja atualizado ou modificado, não conecte seu dispositivo ao PC durante a recuperação.
Dicas: A Apowersoft leva sua privacidade muito a sério. Nós não mantemos registros de nenhuma informação ou conteúdo da conta da Apple durante a sua recuperação. Por favor, visite nossa política de privacidade para mais detalhes.
3. FAQ
Se você encontrar algum problema ao usar o software, basta clicar em “Ajuda”> “Suporte Técnico”, então você pode obter a ajuda correspondente na página de Suporte.


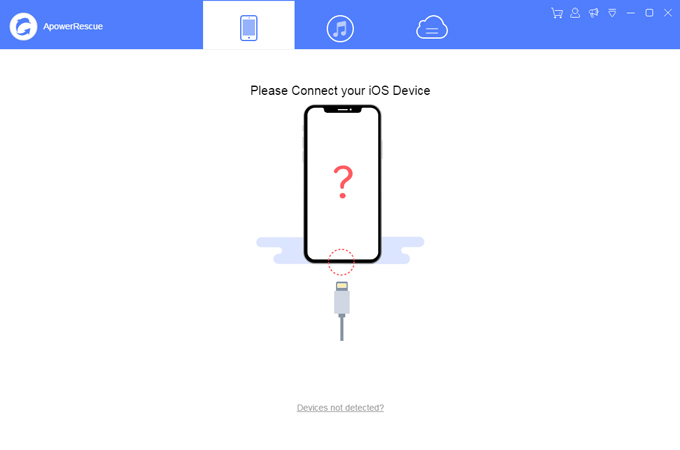
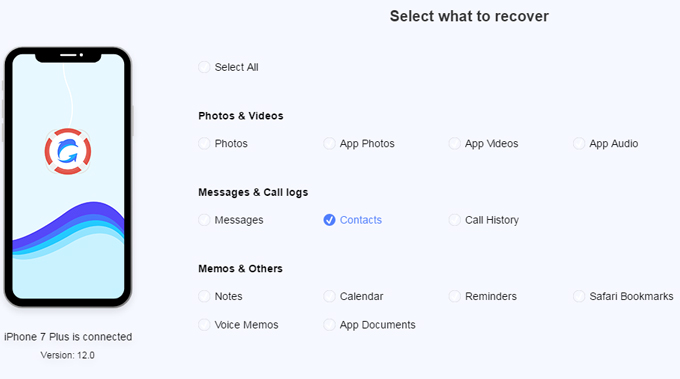
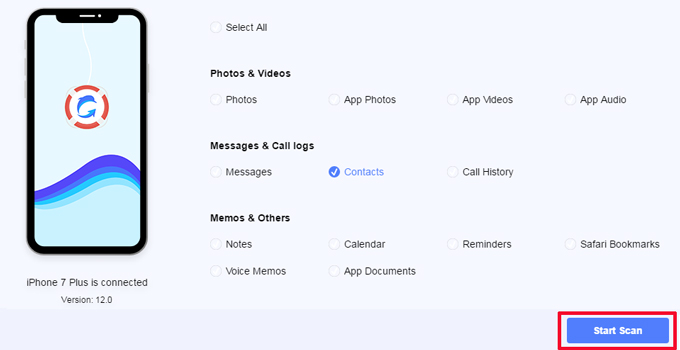
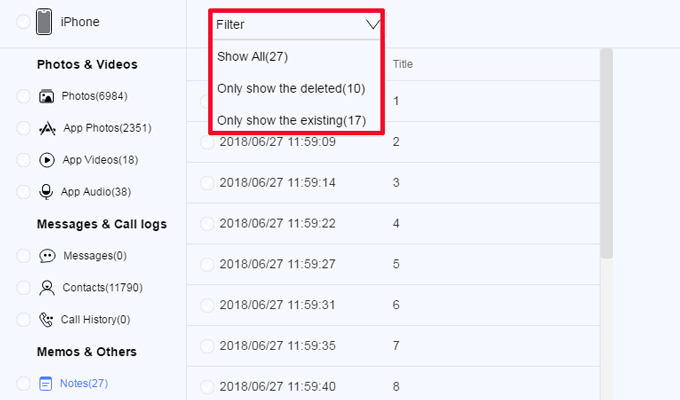
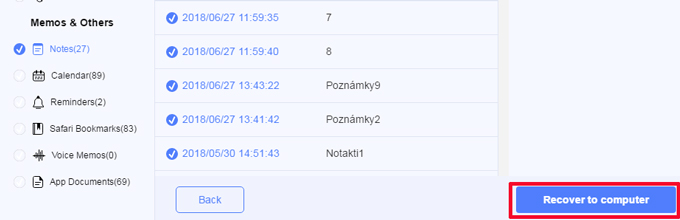
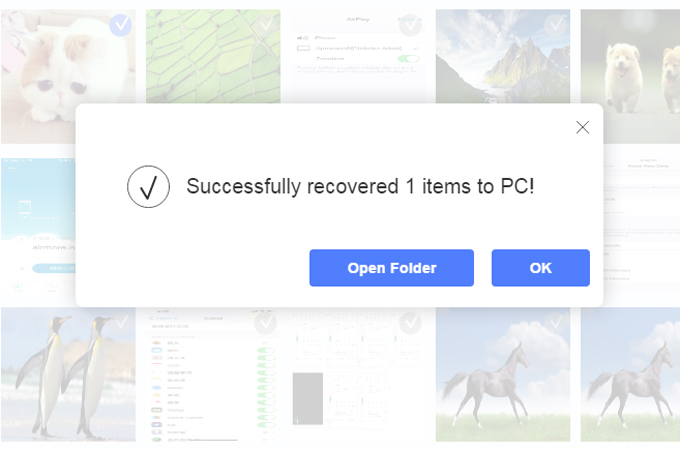
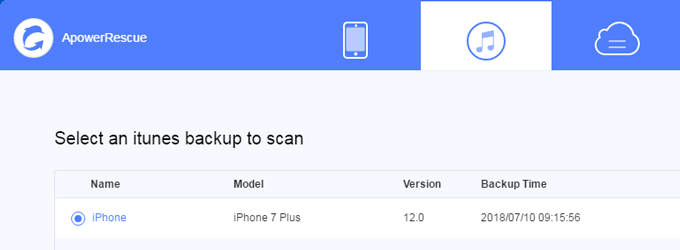
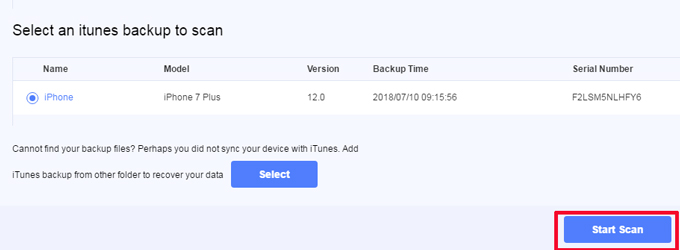
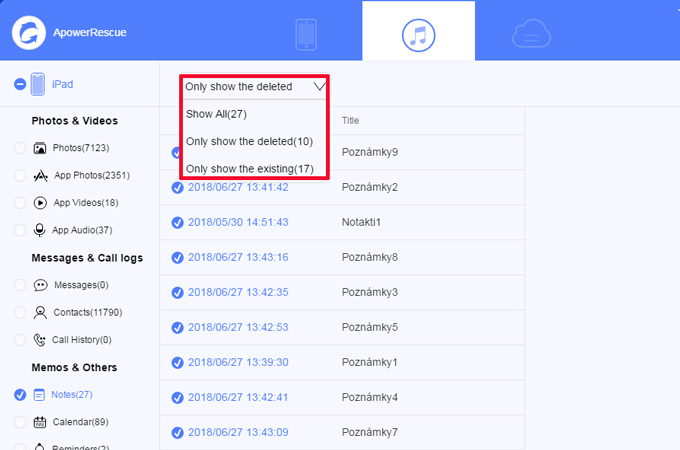
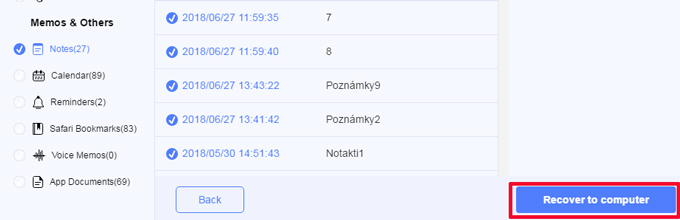
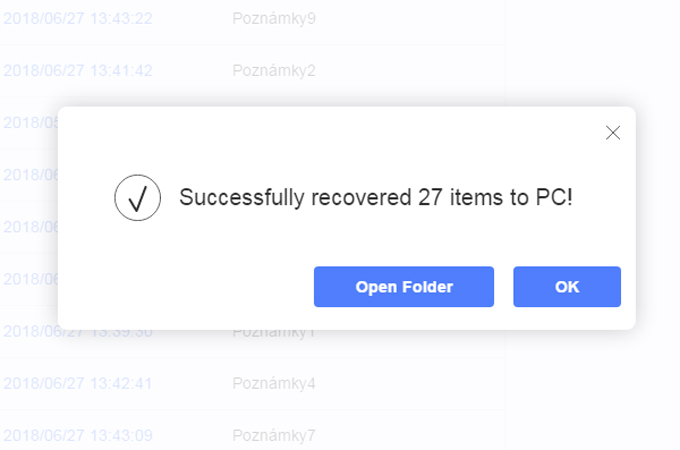
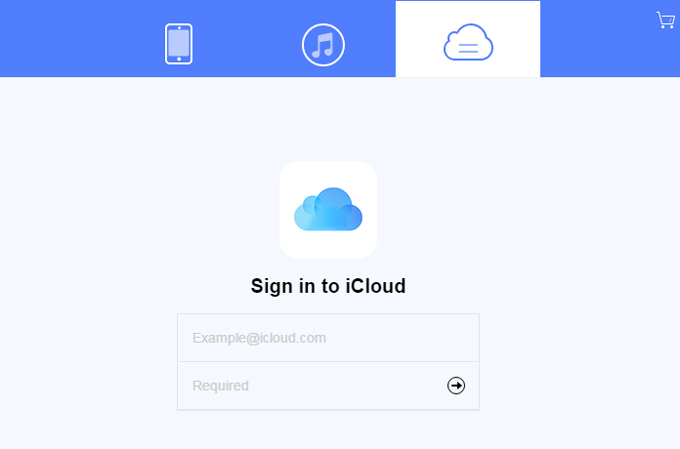
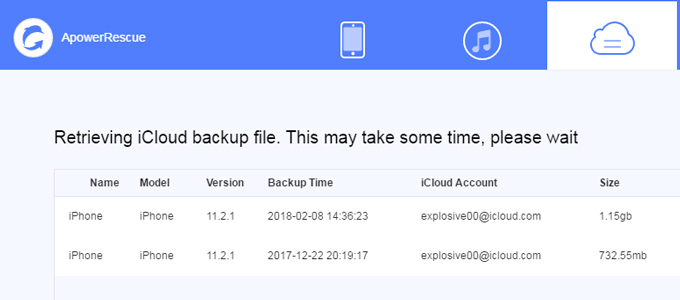
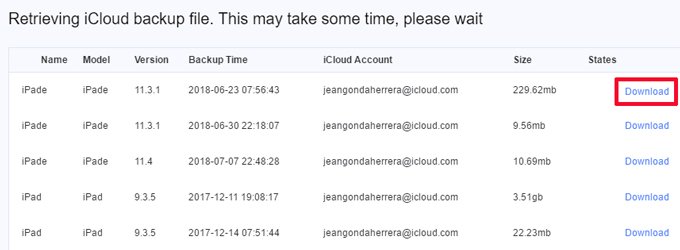
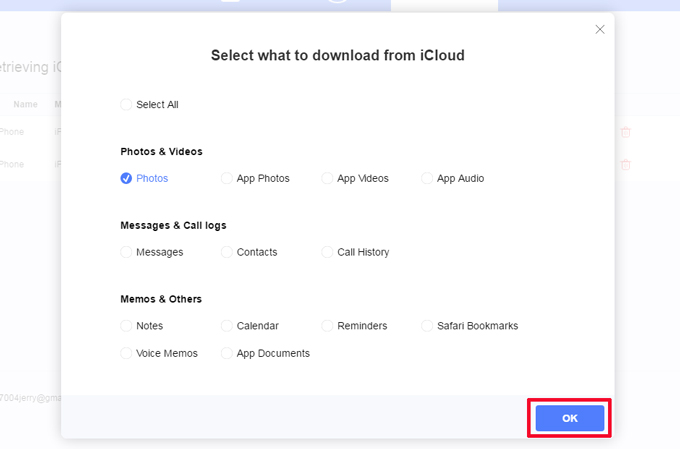
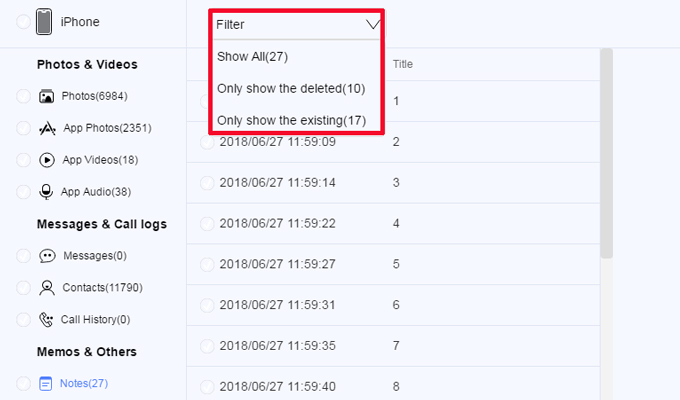
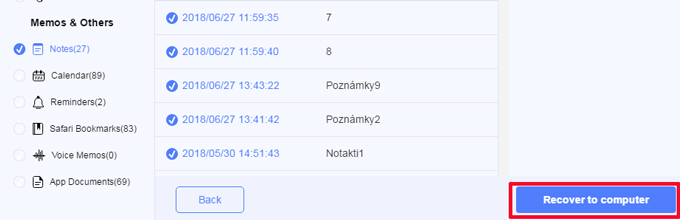
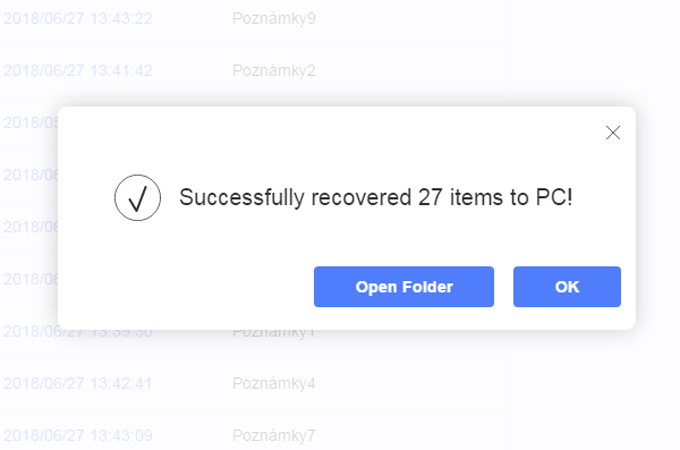
Deixe seu Comentário