Guia Sobre Como Usar O Programa ApowerMirror Desktop
1. Introdução

O programa ApowerMirror desktop é um aplicativo para transmitir a tela do Android/iPhone para o computador. Ele também permite que os usuários do Android controlem dispositivos do PC com mouse e teclado. Com este programa, as pessoas podem desfrutar livremente de arquivos de mídia salvos no telefone do computador, apresentar PPT, PDF e outros documentos com faculdades ou parceiros em uma tela grande e jogar jogos Android ou enviar mensagens usando o mouse e o teclado. Agora, vamos saber como usar essa ferramenta. Aqui está um guia em vídeo.
2. Conecte Telefone ao PC
Para iOS
Via WiFi:
1. Conecte o iPhone e o PC à mesma rede Wi-Fi.
2. Baixe o aplicativo ApowerMirror no seu iPhone ou iPad.
3. Toque no botão de espelho abaixo, aguarde o aplicativo detectar seu computador e toque no nome do seu computador.
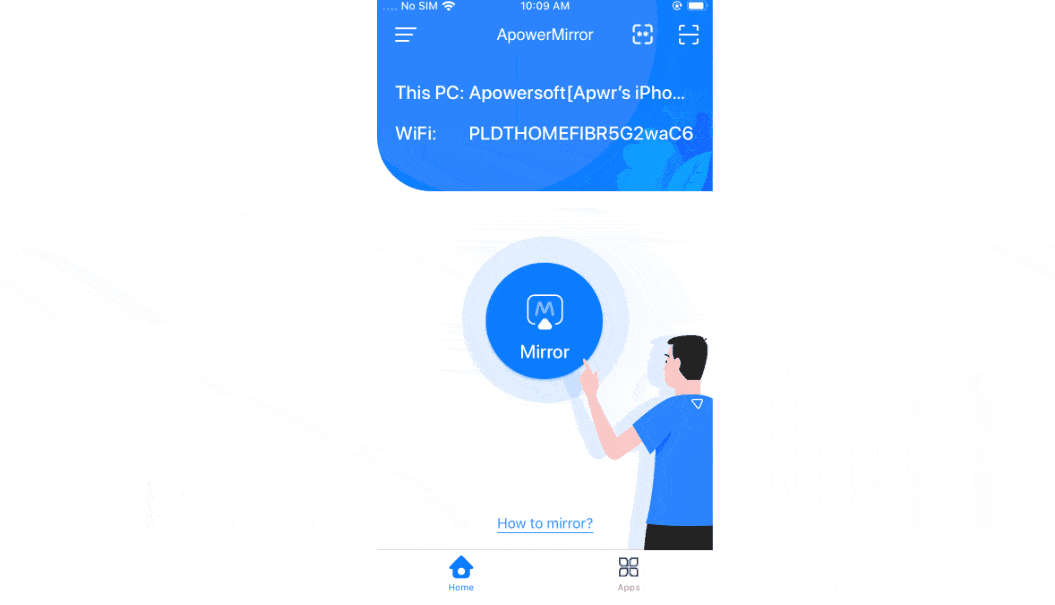
4. No seu iPhone, abra o Centro de Controle e toque em “Espelhar a Tela” e escolha o nome exibido como “Apowersoft”.
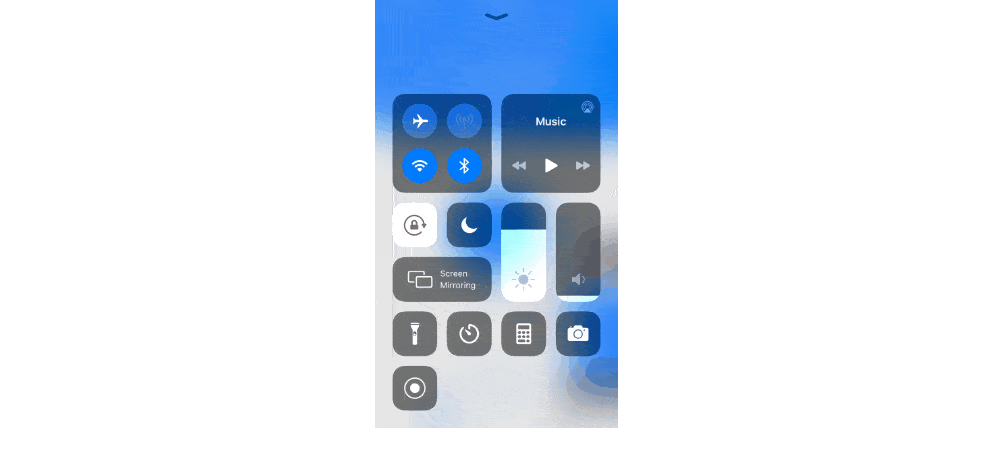
Via USB:
1. Baixe o aplicativo ApowerMirror no seu iPhone ou iPad.
2. Conecte o iPhone e o PC via USB (cabo elétrico) e o ApowerMirror detectará o driver automaticamente. Se não houver driver no seu PC, clique em “Instalar Agora” para instalá-lo.
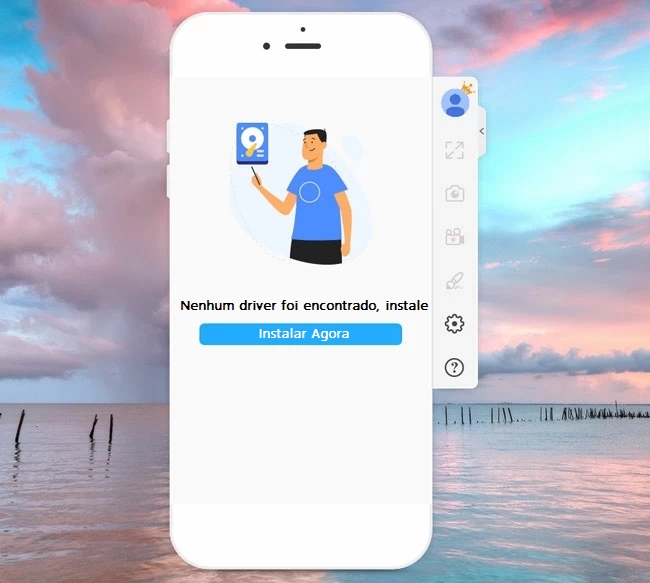
3. Se for a primeira vez que você conecta o iPhone ao PC via USB, clique em “Confiar” no seu iPhone e, em seguida, clique em “Já é confiável, próximo” no seu computador.
4. Aguarde alguns segundos e a tela do iOS será espelhada com sucesso.
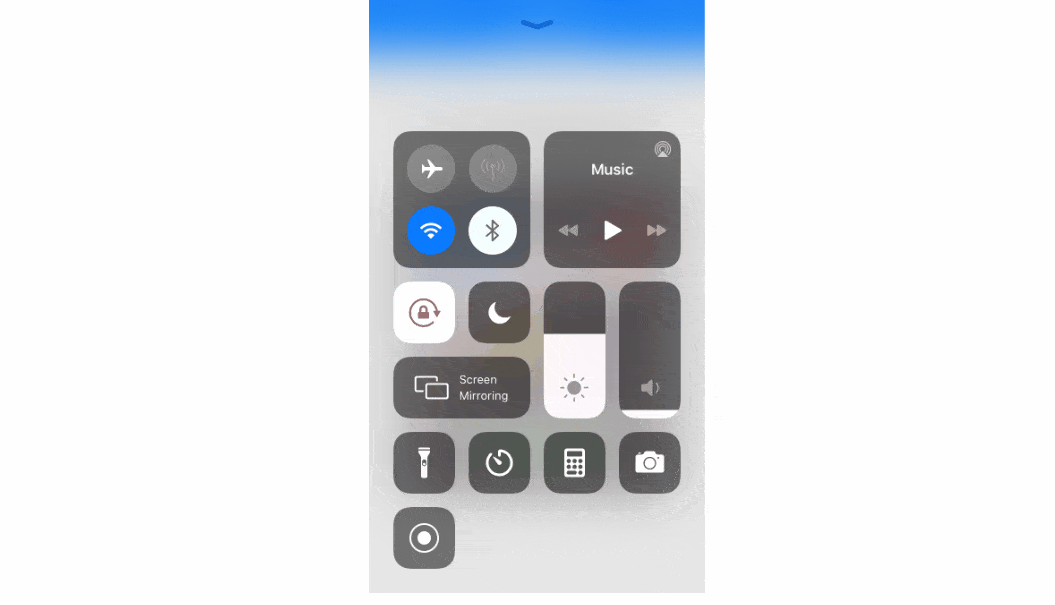
Para Android
Via USB:
1. Ative a depuração USB em seu Android.
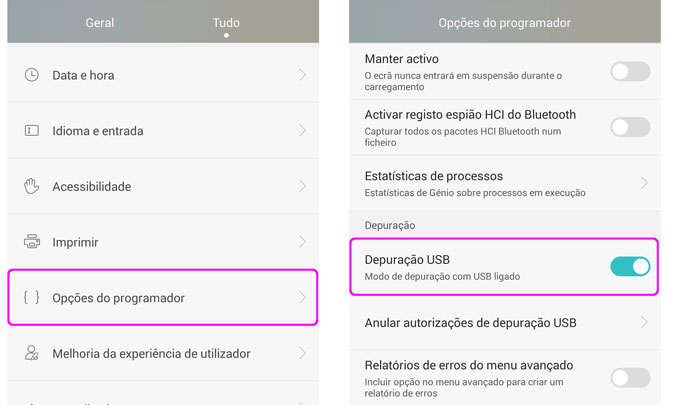
2. Conecte o Android ao PC via cabo USB. No telefone, se aparecer uma janela pedindo a confirmação da depuração USB, escolha “Permitir depuração USB” e toque em “OK”. Aguarde até que o aplicativo seja instalado em seu Android. Em alguns telefones, você precisa instalar o aplicativo manualmente.
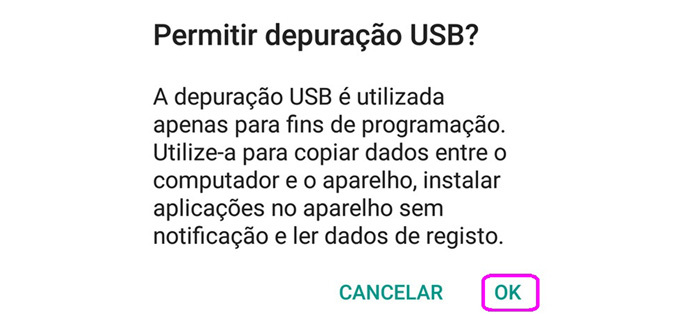
3. Abra o app em seu telefone. Uma notificação aparecerá. Toque em “COMEÇAR AGORA” e a tela do Android será reproduzida no PC.
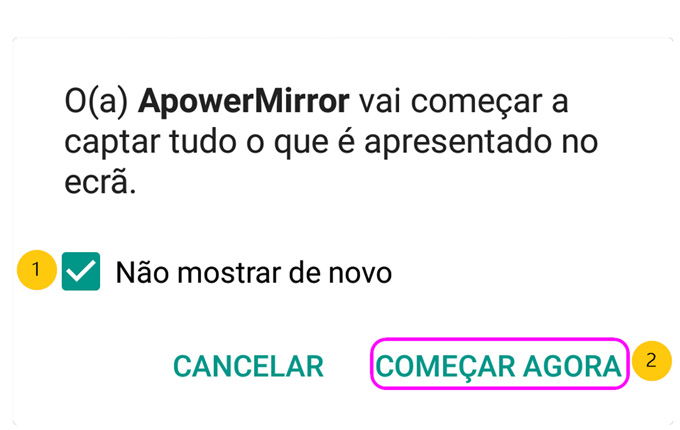
Via WiFi:
1. Conecte o Android e o PC à mesma rede.
2. Baixe o aplicativo ApowerMirror em seu Android.
3. Abra o aplicativo no telefone. Toque no ícone Espelho para procurar os dispositivos disponíveis. Escolha o seu computador cujo nome começa com “Apowersoft”. Toque em “INICIAR AGORA”. Depois, você verá a tela do Android no computador.
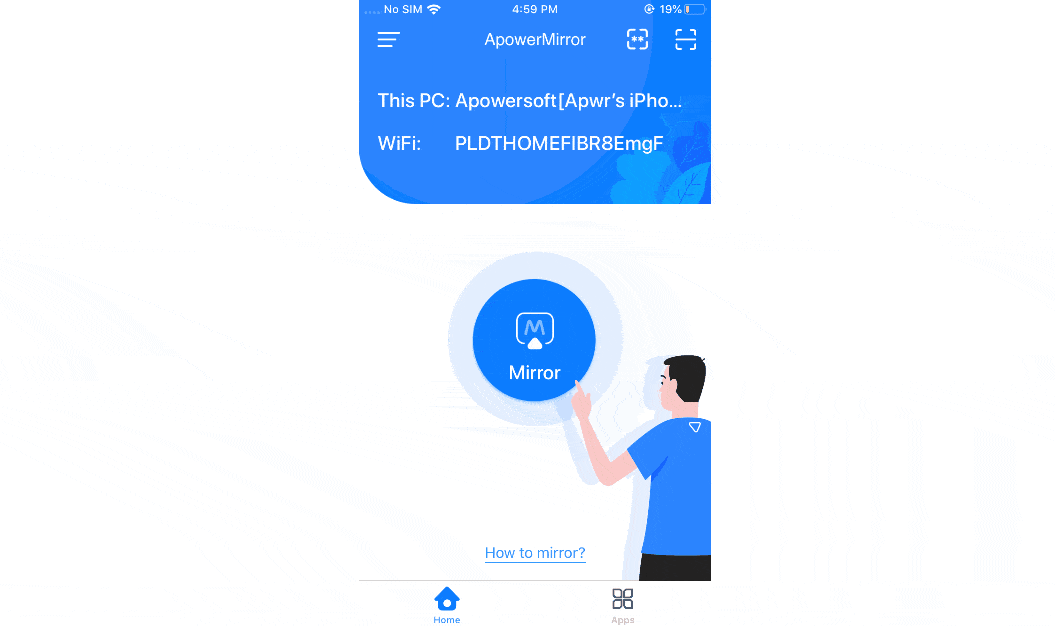
Dica: você pode marcar “Não mostrar novamente” na janela de notificação para evitar tocar sempre.
Código PIN
O ApowerMirror também permite conectar seu Android e iPhone ao PC via código PIN.
1. Verifique se o telefone e o PC estão conectados ao mesmo WiFi.
2.Abra o ApowerMirror no seu PC e clique no código QR no canto superior esquerdo. O código PIN será exibido na interface.
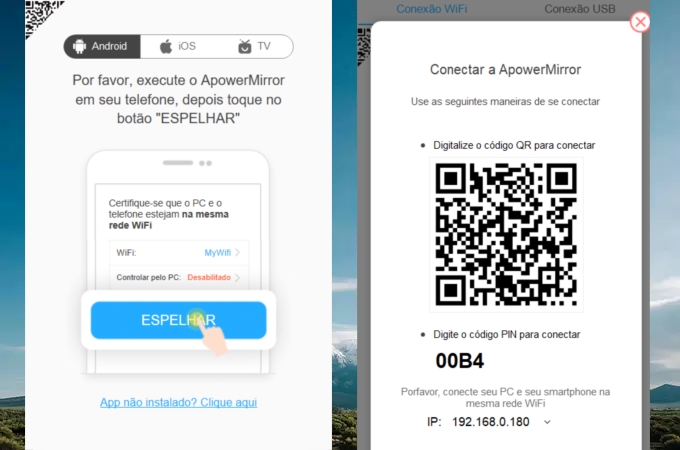
3. Abra o aplicativo no seu Android ou iPhone e toque no ícone “número” no canto superior direito. Digite o código no seu telefone. Depois, a tela do seu telefone será transmitida no PC.
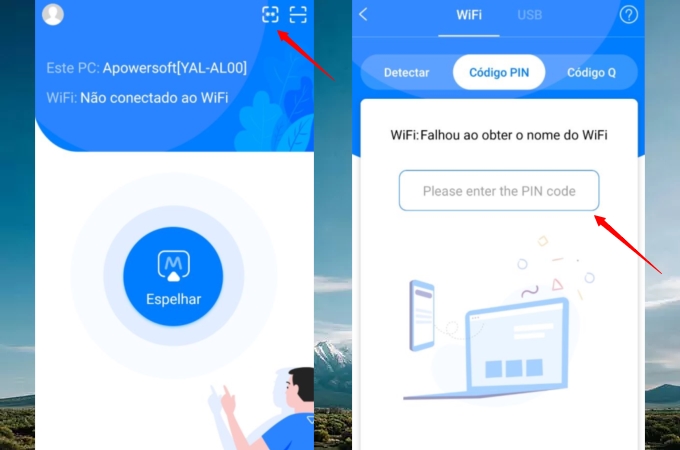
3. Conecte o PC à TV
O ApowerMirror também tem um bom desempenho na exibição de diferentes documentos na TV, incluindo vídeos, fotos ou apresentações de negócios. Todos os tipos de arquivos podem ser apresentados sem comprometer a qualidade da imagem e atrasos. Para apreciar a tela de cerveja com seus amigos, aqui estão as etapas detalhadas para conectar seu PC à TV.
1. Conecte seu PC e TV à mesma rede WiFi.
2. Abra o ApowerMirror na sua TV e encontre o código PIN.
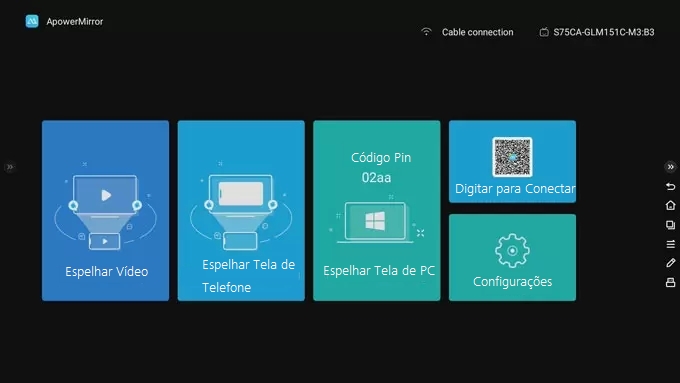
3. Abra o programa ApowerMirror no seu PC e clique em “TV”. Em seguida, digite o código PIN no seu PC. A tela do PC será exibida na TV em segundos.
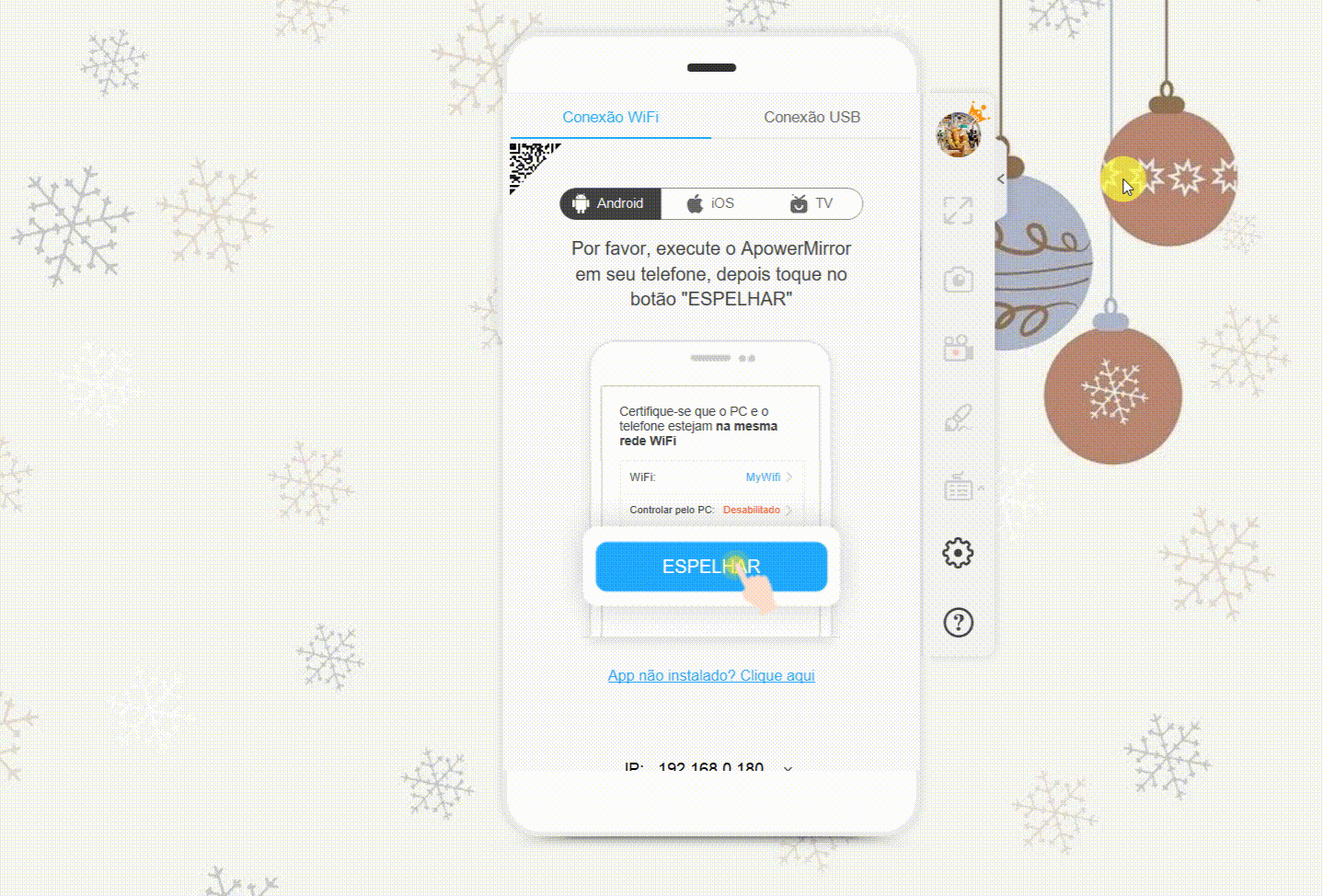
4. Funções Disponíveis para Android e iPhone
Espelhar a Tela
O ApowerMirror é perfeitamente compatível com os sistemas Android e iOS. Além disso, ele pode exibir quatro dispositivos no computador ao mesmo tempo. Tudo o que você precisa fazer é estabelecer as conexões dos telefones com o computador.
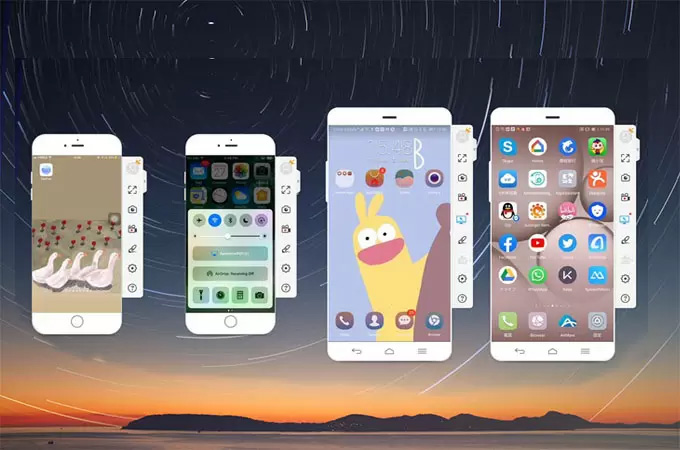
Dica: Vá em “Opções” > “Display settings” to change the Airplay resolution. Os usuários do Android precisam ajustar a resolução do aplicativo ApowerMirror em celular.
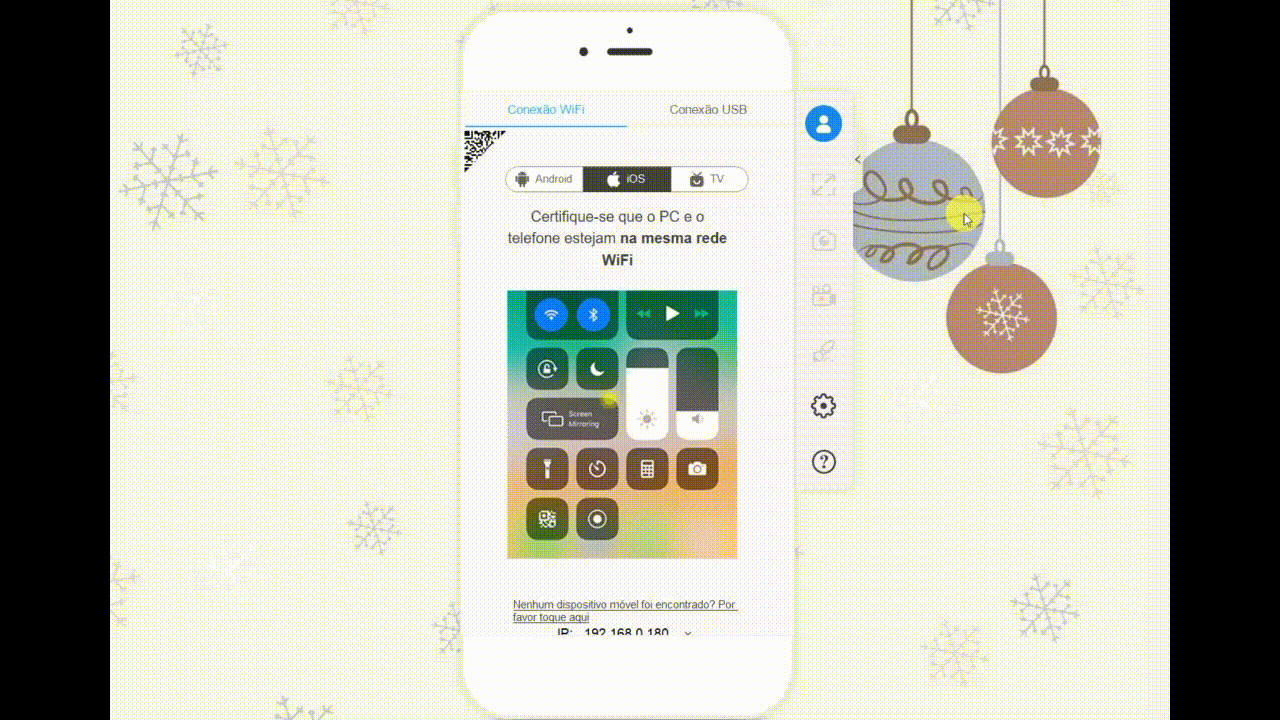
Gravar a Tela
Para o iPhone com o serviço AirPlay, após a conexão via Wi-Fi, você pode facilmente gravar as atividades em seu celular com áudio, tocando no botão “Iniciar gravação” no lado direito do aplicativo ou pressionando diretamente Ctrl + R . Em dispositivos Android, você também pode gravar a tela do telefone através de USB ou WiFi. No entanto, se você deseja transmitir ou gravar áudio Android no computador, consulte este guia.
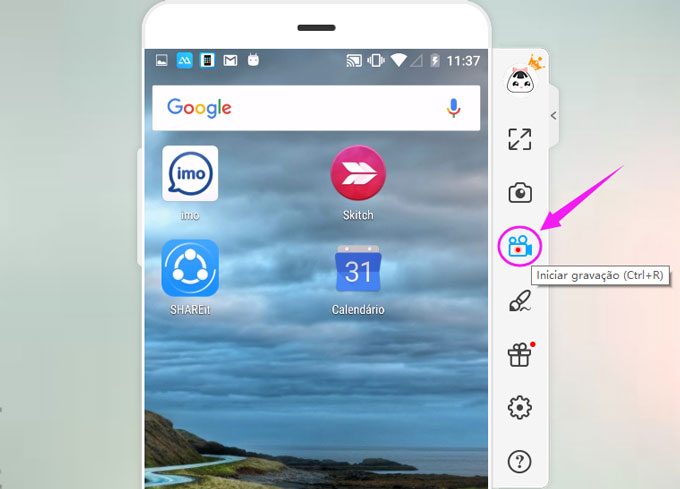
Dica: Em computadores Windows, antes da gravação, você pode ir em “Opções” > “Obtendo configurações” e escolher o formato e a qualidade do vídeo, a pasta de saída e a entrada de áudio. O programa consegue tanto gravar o som do sistema do celular como do computador, sem perder a qualidade. Além disso, ele também grava a partir do microfone do seu computador. Você pode pressionar os atalhos Ctrl +/- para ajustar o volume.
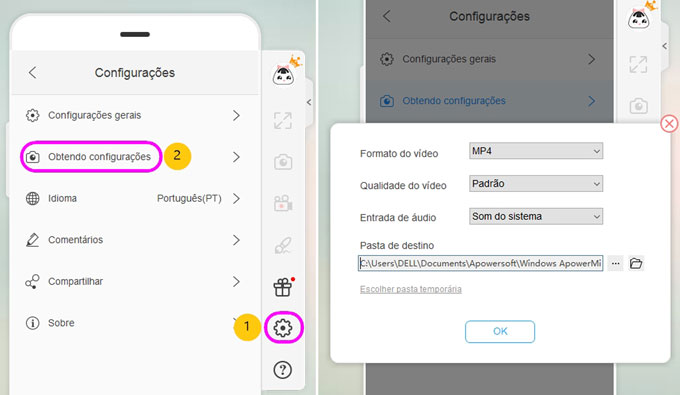
Fazer Capturas de Tela
O ApowerMirror permite que você faça capturas de imagem da tela do telefone rapidamente. Basta abrir a tela que deseja capturar e, em seguida, clique no ícone “Foto de Tela” na barra à direita, ou pressionar Ctrl + Q.
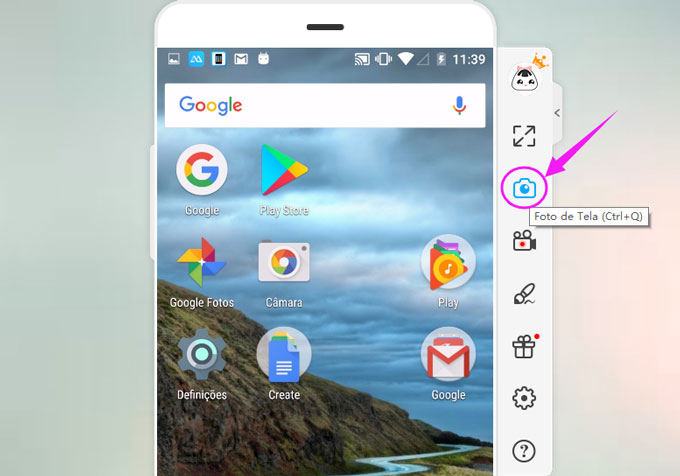
Fazer Anotação
Durante as apresentações, a função Quadro Branco é muito útil. Depois de espelhar a tela do telefone no PC, você pode desenhar linhas ou fazer marcas na tela para destacar as partes importantes. Clique no botão “Lousa Virtual” e o cursor se transformará em uma caneta. Arraste o mouse para desenhar a forma que você gosta. Depois de clicar no “Lousa Virtual”, você verá três botões. Clique no primeiro para alterar a cor. Clique no segundo para desfazer a última operação. Clique no terceiro para limpar todas as anotações anteriores.
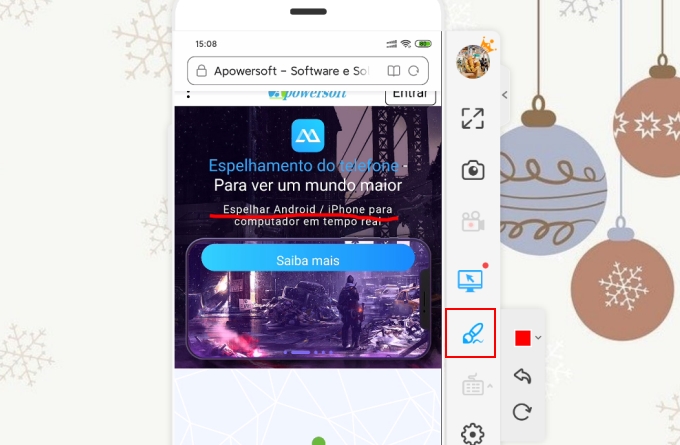
Funções Exclusivas para Android
Controlar Android do PC
O ApowerMirror permite que os usuários controlem totalmente os dispositivos com Android 5.0 e superior a partir do computador, usando mouse e teclado. Por enquanto, permite controlar 4 dispositivos Android simultaneamente. Na primeira vez, use um cabo USB para se conectar. Depois, você também pode usar a conexão WiFi para alcançá-lo (Alguns modelos podem não ser controlados via WiFi devido a problemas no sistema). Se uma janela aparecer dizendo que o modo “Controle do PC não foi ativado”, você precisa conectar o Android ao PC através de cabo USB para ativar a permissão.
Dica: se você reiniciar o telefone, a permissão para controlar o Android no PC será desativada pelo sistema. Nesse caso, você precisa usar o cabo USB para criar a conexão para habilitá-lo.
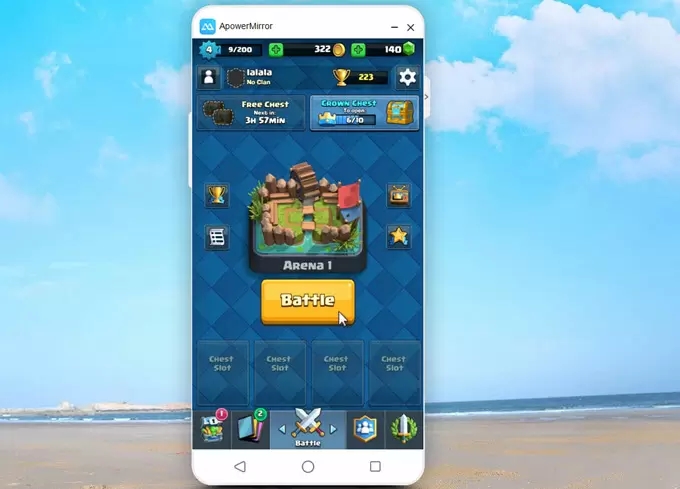
Controle dispositivo Android a partir do iPhone/Android
Se você precisar controlar o Android a partir do iPhone, siga o guia abaixo.
Primeiro, abra o aplicativo ApowerMirror no Android e no iPhone.
1. Conecte o Android e o iPhone à mesma rede WiFi e toque em “Espelhar” no iPhone.
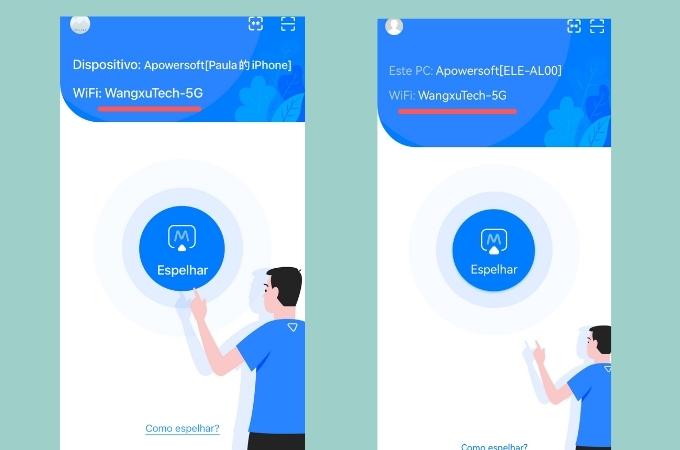
2. Procure Android na lista e toque no nome. Toque em “Espelhamento e Controle Reverso”.

3. No Android, você receberá uma notificação, toque em “Habilitar agora”
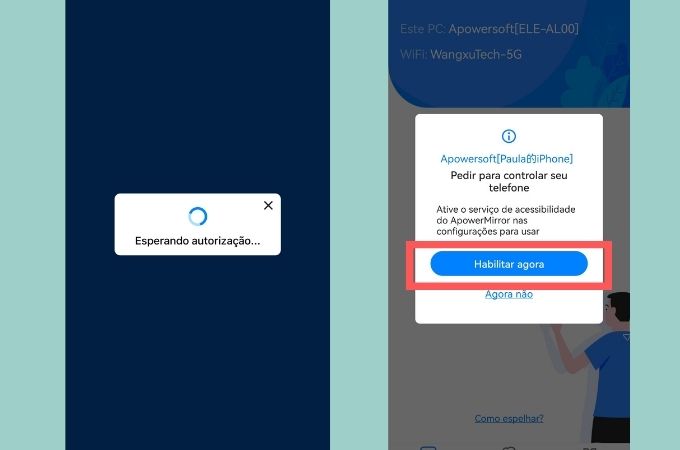
4. Toque em “Obtenha a permissão da captura de tela” e ative a permissão de acordo com o guia.
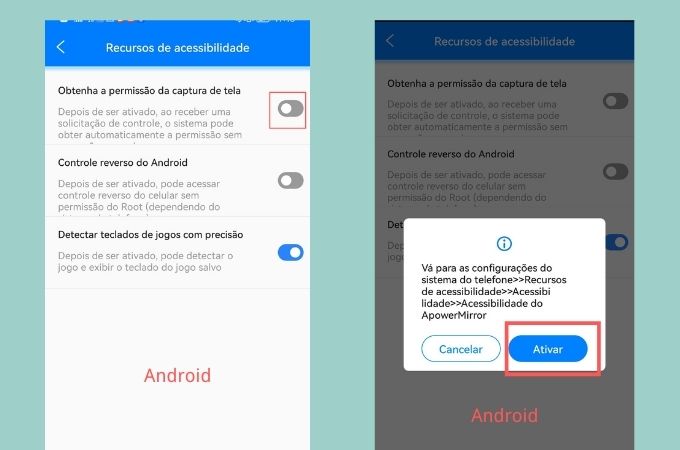
5. Vá para “Acessibilidade” nas configurações do sistema, selecione “Serviços instalados” > “ApowerMirror” > “OK” e ative o serviço.
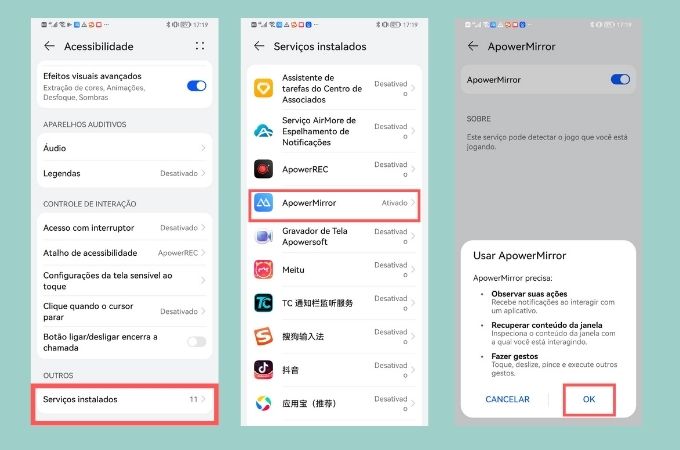
6. Em seguida, ative “Controle reverso do Android” da mesma maneira.
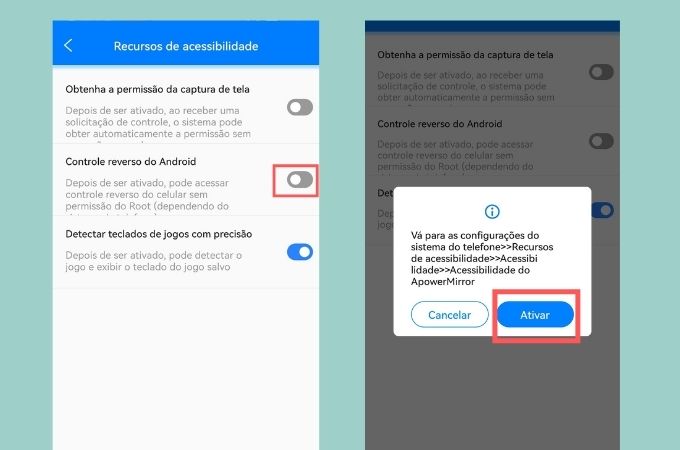
Então você pode controlar o Android a partir do iOS agora.
Consulte este guia para controlar o Android a partir do Android.
Teclado de Jogo
O recurso “Teclado para Jogo” permite que os usuários joguem qualquer jogo de dispositivo móvel no computador, sem limitações. Você pode jogar PUBG Mobile no PC usando o teclado, como se fosse um emulador Android. Arraste o ícone até o alvo ou para a área de controle de direção e edite o mapeamento de teclas. Depois, toque na tecla para executar uma ação ou andar. Você pode definir as teclas como quiser e sua escolha será salva. Da próxima vez, basta continuar o jogo usando o teclado virtual.
Dica: Por favor, ajuste o tamanho do círculo para um alcance mais efetivo. Se o botão de mira entrar em conflito com o joystick, mova-o para uma área livre da tela, do lado direito.
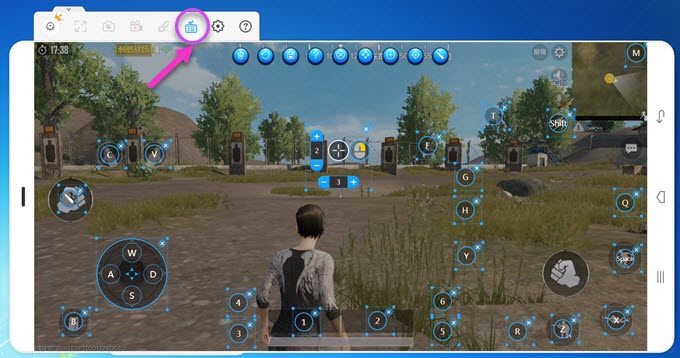
Enviar Mensagens no Android pelo PC
Após a conexão via USB ou WiFi, você pode inserir SMS, WhatsApp e outros aplicativos de redes sociais para enviar mensagens com mouse e teclado convenientemente. Você pode alterar o método de entrada do computador para inserir o idioma certo que deseja. Além disso, você pode pressionar Ctrl + C para copiar os textos do computador e pressionar Ctrl + V para colá-los diretamente em seu telefone.
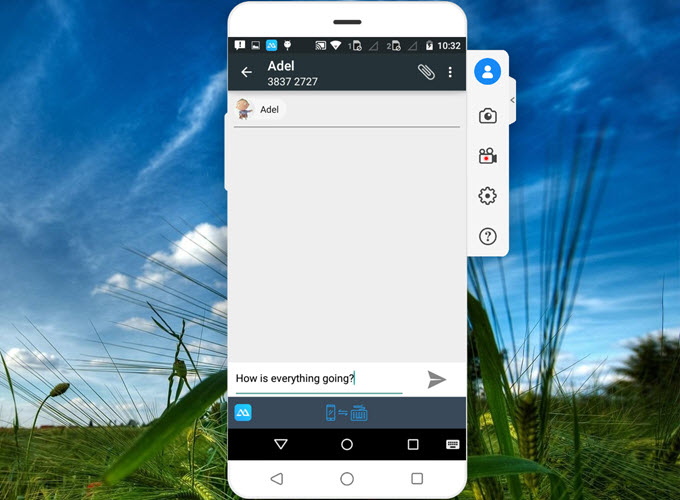
Exibir Notificações do Android
O software também consegue exibir as notificações do seu telefone Android no PC. Depois de estabelecer a conexão através do cabo USB ou WiFi, você verá uma caixa de diálogo informando se deseja que o ApowerMirror exiba as notificações. Clique em “Habilitar agora” e você verá a tela “Acesso a notificações”. Habilite o “ApowerMirror”.
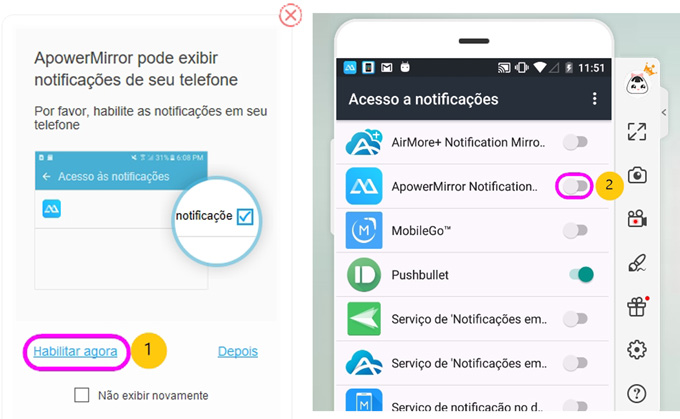
Você também pode alterar as configurações em seu telefone Android. Execute o aplicativo ApowerMirror no celular. Toque no botão de menu no canto superior esquerdo. Escolha “Configurações, abra “Notificações Desktop”. Ligue “ApowerMirror” e toque em “PERMITIR”.
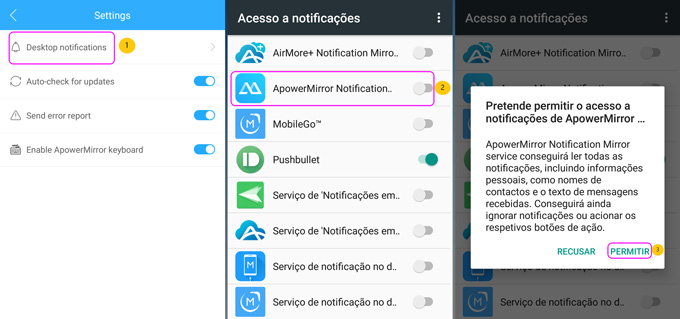
5. FAQ
P: Por que não consigo conectar meu Android ao ApowerMirror via USB com sucesso?
R: Por favor, verifique o seguinte:
1. Verifique se você ativou a depuração USB em seu telefone.
2. Verifique se você selecionou o modo MTP e permitiu a depuração USB em Android depois de conectar via cabo USB.
3. Certifique-se de ter instalado o Driver USB que corresponde a seu dispositivo.
4. Tente outro cabo USB ou porta USB.
5. Reinicie o aplicativo do telefone e o programa da área de trabalho e tente novamente.
P: Posso espelhar meu Android/iPhone na TV?
R: Sim. O ApowerMirror for TV foi lançado. Por favor, leia este guia para espelhar a tela do seu telefone na TV.
P: Posso girar manualmente a tela espelhada?
R: Sim. Clique no botão do canto superior marcado na imagem abaixo para girar tela espelhada.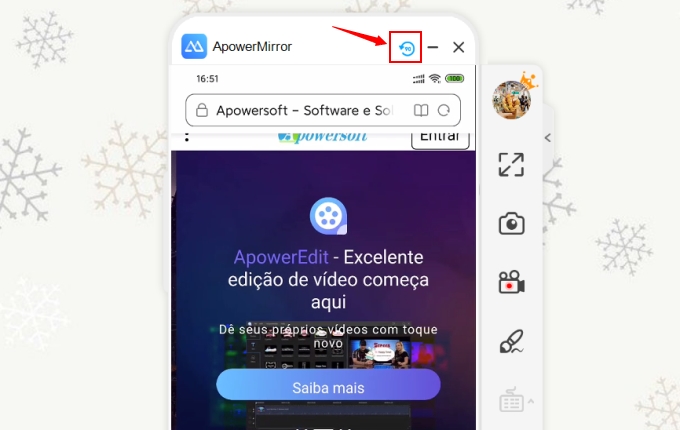
P: Posso conectar iPhone ao ApowerMirror via cabo USB?
R: Sim. O ApowerMirror permite conectar iPhone ao PC via USB.
P: Por que não consigo conectar meu iPhone ao ApowerMirror via WiFi?
R: É possível que seu telefone e PC não estejam conectados à mesma rede Wi-Fi. Outra possibilidade é que o firewall ou o software antivírus bloqueie o aplicativo ApowerMirror. Você pode desligá-los e tentar novamente. Aqui está o guia .
P: Você tem algum atalho ao usar o ApowerMirror?
R: Sim. Você pode pressionar Ctrl + Q para tirar capturas de tela, Ctrl + R para gravar a tela, Ctrl ++ ou Ctrl + – para controlar o volume, Ctrl + C e Ctrl + V para copiar os textos do computador e colá-los no telefone.
P: Como posso desativar a notificação da área de trabalho?
R: Você pode desativá-lo no aplicativo Android ou no programa para computador.
- No software de desktop: abra o programa de desktop ApowerMirror, clique em “Opções”> “Configurações gerais”, desmarque a opção “Permitir notificações de aplicativos/chamadas/mensagens”.
- No aplicativo Android: abra o aplicativo ApowerMirror no seu Android, deslize para o lado direito, abra “Configurações” e toque em “Notificações na área de trabalho”. Lá você pode ativar ou desativar as notificações.
P: Quando abro vídeos do YouTube, a tela espelhada no computador fica preta. Por que é que?
R: Desculpe. Devido à política criptografada do YouTube, Netflix e algumas outras plataformas de vídeo, nosso programa não pode espelhar seu conteúdo.
P: Por que não consigo conectar meu telefone Xiaomi ao ApowerMirror por via cabo USB? Ativei a depuração USB.
R: O sistema MIUI adiciona uma restrição extra. Vá para “Opções de desenvolvimento”, ative “Depuração USB (configurações de segurança)” e reconecte-se novamente.
P: A tela espelhada é muito grande. Como posso ajustá-lo?
R: Depois de espelhar o telefone no PC, coloque o cursor na parte inferior direita do programa. Lá você pode ajustar a tela como quiser.
P: Por que não consigo mais controlar meu Android do PC usando o WiFi depois de reiniciar o telefone?
R: Devido à restrição do sistema, se você reiniciar o telefone, a permissão “Control Android de PC” será desativada pelo sistema Android. Portanto, você precisa conectar seu Android ao programa de desktop usando o cabo USB para reativá-lo.
Contate-Nos
Se você tiver alguma dúvida ou sugestão, seja bem-vindo ao nos enviar tickets.

Deixe seu Comentário
Comente (72)