O Captura de Tela Grátis da Apowersoft é uma ferramenta on-line gratuita para você fazer capturas de tela no Windows e no Mac. Ele permite que você capture imagens da tela, adicione anotações, salve-as em seu disco rígido/armazenamento na nuvem ou compartilhe instantaneamente em sites de redes sociais. Para ensiná-lo como usar a ferramenta, preparamos este guia completo e objetivo.
Ambiente Operacional
- Windows 10/8/7/XP/Vista
- Mac OS X 10.7 e superior
Carregando o Captura de Tela Grátis
Visite a página do Captura de Tela Grátis da Apowersoft e clique no botão “Fazer Captura de Tela” para usar a ferramenta.
Dicas: se esta for a primeira vez que você usa o programa, acesse “Baixar Launcher” depois de clicar no botão “Fazer Captura de Tela”. O carregador é 100% seguro e você não precisa se preocupar com problemas de segurança. Quando o download terminar, execute o carregador uma única vez. Agora, você já pode voltar à página e usar a ferramenta de captura de tela.
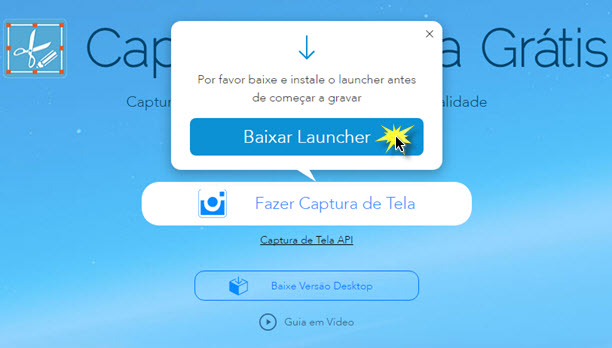
Captura e Edição das Imagens
Quando o aplicativo for iniciado, sua interface principal aparecerá em sua área de trabalho. Você pode pressionar “Ctrl + D” ou clicar no ícone ” Fazer Captura de Tela” para iniciar o processo de captura.
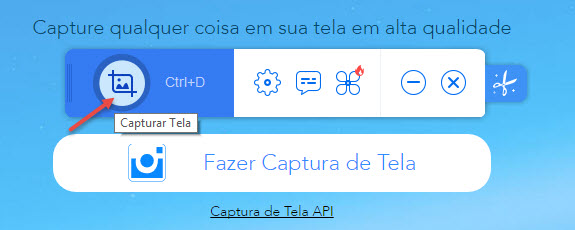
Você também pode definir seu próprio atalho para fazer a captura, indo em “Opções”. Lá, também é possível configurar diversas outras preferências de captura de tela.
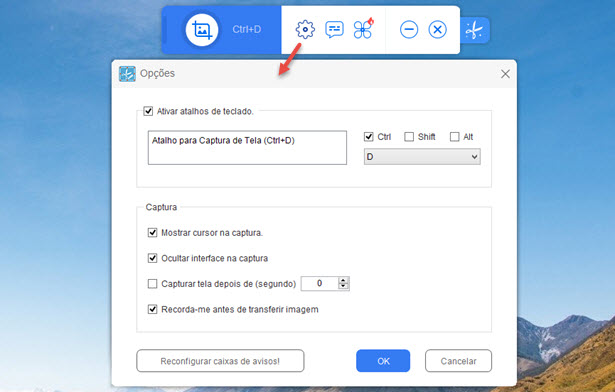
Quando o cursor do mouse se transformar em uma cruz, você estará pronto para escolher uma das maneiras de capturar a tela, como explicado abaixo.
Tela Inteira: clique com o mouse em qualquer lugar na tela para fazer a captura da tela inteira.
Região: clique com o botão esquerdo do mouse, segure e arraste o ponteiro para selecionar uma região na tela. Solte o mouse para confirmar.
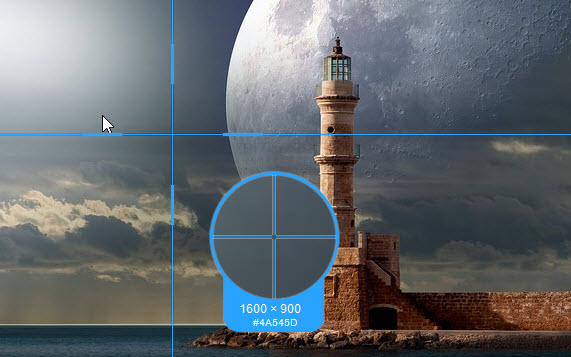
Após fazer a captura da imagem da tela, você verá alguns quadros azuis ao redor e barras de ferramentas nos dois lados. Há opções na barra horizontal para que você edite a imagem com textos, linhas, efeitos de desfocagem, etc. Com as opções de anotação, você pode marcar partes importantes ou cobrir informações privadas na captura de tela.

Quando terminar, salve a imagem em seu disco local, clicando no penúltimo botão da barra de ferramentas vertical. Alternativamente, você pode copiar a imagem para a área de transferência, enviá-la para a nuvem ou compartilhá-la em suas redes sociais como Facebook, Twitter, Google+, etc. Todas as opções podem ser encontradas na barra de ferramentas vertical.
Salvar: salva a captura de tela como arquivo JPG, PNG, GIF, TIFF ou BMP em seu disco rígido.
Enviar: salva a imagem capturada em um espaço gratuito da nuvem, fornecido pelo desenvolvedor da ferramenta.
Compartilhar: compartilhe a imagem em suas redes sociais com apenas um clique.
E-mail: envie sua captura de tela como anexo em um e-mail.
Dicas para enviar e compartilhar a captura de tela
Enviando a imagem capturada
Clique no ícone “Carregar”, localizado na barra de ferramentas vertical. Você verá uma janela de upload para inserir nome e senha para a captura de tela. Você pode pular esta etapa, mas sua captura de tela estará 100% segura com uma senha. Clique em “OK” para confirmar o envio.
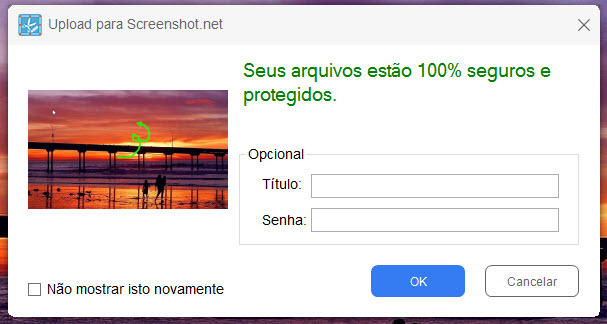
Quando o upload for iniciado, uma janela de status aparecerá na parte inferior direita da tela do seu computador.
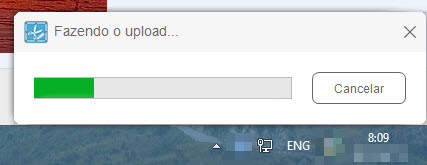
Terminado o carregamento, você será direcionado para a página da captura de tela. Há um link direto para a sua captura de tela, que você pode usar para divulga-la em fóruns e blogs.
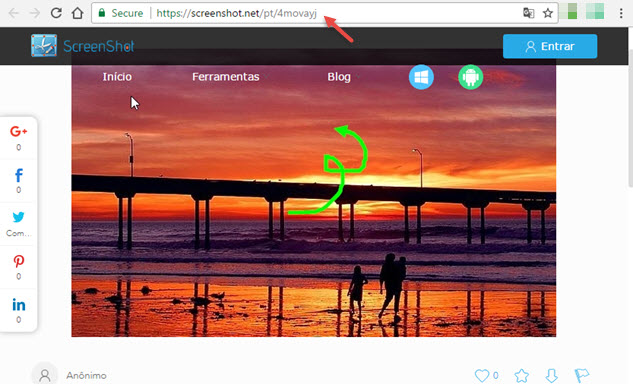
Compartilhando a imagem capturada
Após a criação da captura de tela, você pode compartilhar a imagem em seus sites de redes sociais instantaneamente. Basta clicar no botão “Compartilhar”, na barra de ferramentas vertical, e escolher o site para onde deseja enviar a captura de tela. Atualmente, a ferramenta é compatível com o Facebook, Twitter, Google+ e Pinterest.
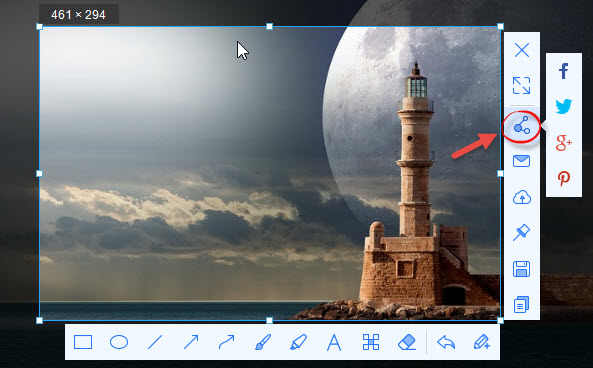
Este é o processo para usar o Captura de Tela Grátis da Apowersoft. Se você precisar de uma ferramenta de captura de tela mais poderosa e completa, pode baixar e experimentar a versão pró. Ela oferece mais de 10 modos de captura de tela, salva imagens da tela em qualquer formato, e ainda oferece um editor de imagem completo e com vários efeitos, um agendador de tarefas para fazer a captura de tela automaticamente e um gravador de tela para fazer vídeos. Basta clicar no botão de download abaixo e instalá-lo para aproveitar todos esses recursos incríveis.

Deixe seu Comentário