O ApowerREC é uma ferramenta de gravação completa e muito fácil de usar que permite a você gravar todas as atividades da tela do seu computador em qualidade HD. Ele oferece diversos modos de gravação, como tela inteira, apenas uma determinada área, região fixa e ao redor do mouse. Você pode usá-lo para gravar vídeo com áudio, fazer anotações em vídeos em tempo real, gravar vídeos a partir da webcam e muito mais!
Além disso, ele também permite que você agende uma tarefa de gravação! Para saber mais sobre essas funções de tarefas, veja abaixo as perguntas frequentes sobre as tarefas de gravação do ApowerREC.
Guia para usar o agendador de tarefas no ApowerREC
Como usar o agendador de tarefas
Você pode agendar a gravação de uma reunião online, um jogo de futebol, transmissão ao vivo, chat em tempo real ou eventos do tipo, você pode usar o recurso Agendador de Tarefas para gravar vídeos automaticamente.
Para criar uma tarefa de gravação, basta seguir os seguintes passos:
- Clique em “Tarefa” > “Agendador de Tarefas” > “+ Nova tarefa”.
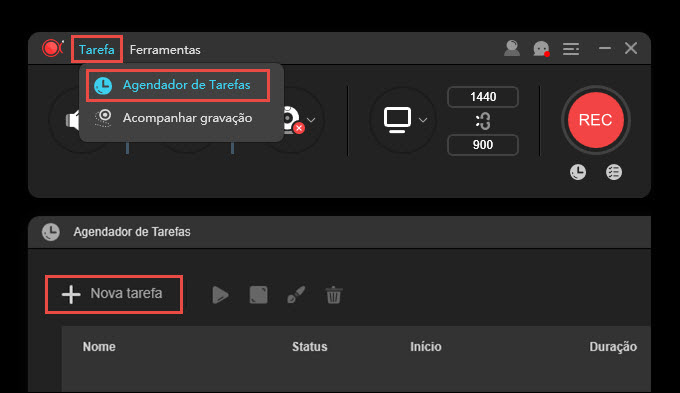
- Horário de início: Defina o horário de início clicando com o botão esquerdo do mouse nos números de ano-mês-dia hora:minuto:segundo e ajustando os números conforme desejar. Se você precisa que a tarefa se repita, clique no ícone “Repetir” e depois marque a opção “Repetir”. Clique com o botão direito nos dias da semana para escolher um ou mais. Clique em “√” para remover a seleção.
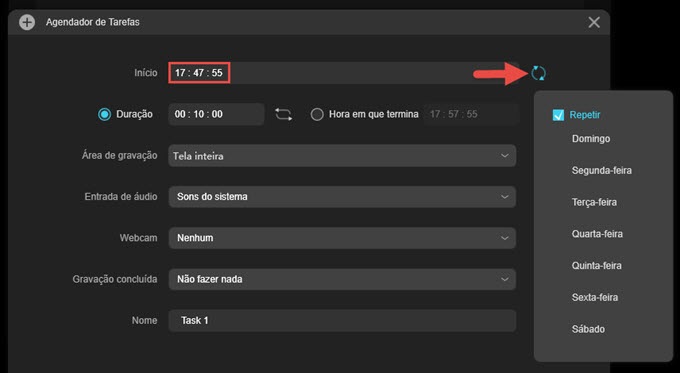
- Duração/Horário de início: Você pode definir a duração da gravação ou horário de término para finalizar a tarefa. Defina a duração digitando os números de hora:minuto:segundo. Clique em “Loop” e selecione a opção “Loop”. Depois, selecione “Parar manualmente” ou insira o número de repetições como 5, 10, etc. Defina o horário de término assim como definiu o horário de início.
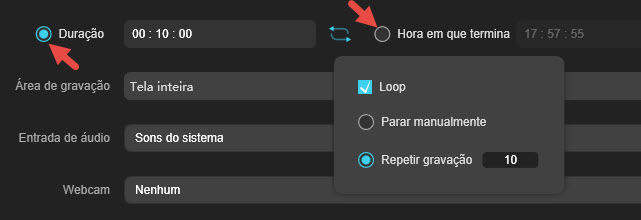
- Gravação em área: Clique no menu e selecione a área de gravação como tela inteira, área selecionada ou nenhuma. Se você selecionar “Personalizar” verá uma cruz azul na hora. Arraste a cruz para selecionar a área de gravação. Clique no “x” vermelho na barra de ferramentas se você precisar reiniciar.
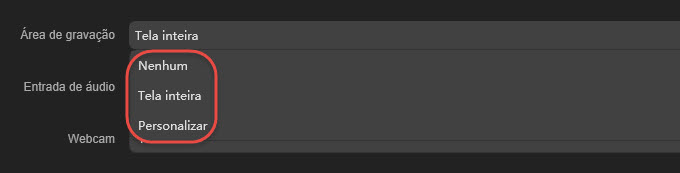
- Entrada de áudio: Selecione a entrada de áudio: som do sistema, microfone ou som do sistema e microfone ou nenhuma.
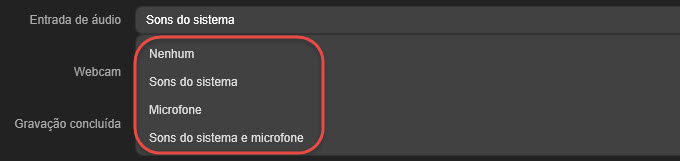
- Webcam: Se você precisa gravar a partir da webcam, lembre-se de conectá-la ao computador antes de iniciar o ApowerREC. Se estiver usando um laptop, a câmera deve estar devidamente configurada para que o programa reconheça. Selecione a webcam que você deseja usar para gravar.
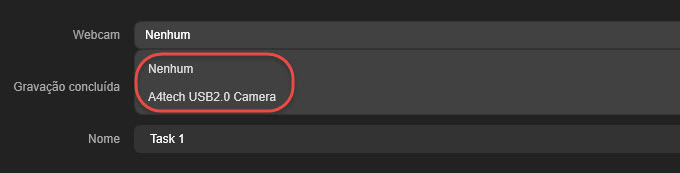
- Gravação finalizada: Escolha não fazer nada ou desligar depois de finalizar a gravação.
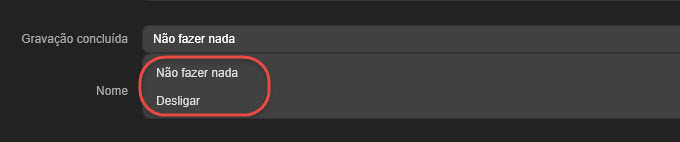
- Nome: Digite o nome da nova tarefa ou mantenha o nome padrão.
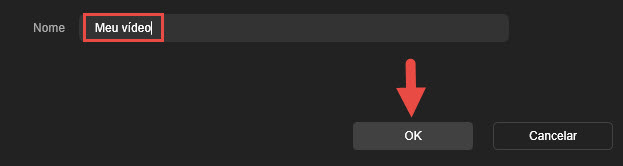
- Quando as configurações estiverem todas definidas, clique em “OK”.
Agora você agendou a tarefa de gravação com sucesso. O ApowerREC irá executar a tarefa exatamente como você definiu, respeitando a data e horário por você selecionado. A tarefa aparecerá na interface principal do Agendador de Tarefas. Você pode escolher excluir/parar/editar a tarefa antes de ela começar.
Dicas: Por favor certifique-se de que tanto o seu computador quanto o ApowerREC estejam ligados antes do horário agendado, caso contrário o programa não conseguirá executar a tarefa.
Como acompanhar uma gravação
Se você precisa monitorar um programa rodando no computador, pode usar o recurso de gravação vinculada do ApowerREC. Esta função é muito útil caso você deseje fazer um tutorial de um certo programa, reportar bugs e problemas, fazer apresentações no programa e por aí vai. O ApowerREC finalizará a gravação automaticamente assim que você sair do programa escolhido.
O processo de criar a tarefa de gravação vinculada é o seguinte:
- Abra o programa que você precisa gravar. Clique em “Tarefa” > “Acompanhar gravação”. Marque a opção “Permitir Acompanhar Gravação”.
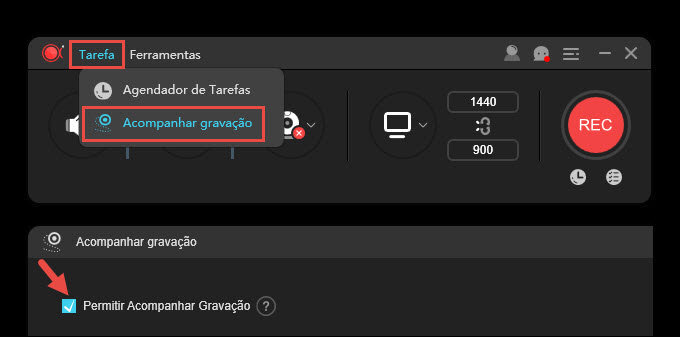
- Seguir o aplicativo: Selecione o programa que você deseja gravar de forma vinculada no menu suspenso de “Seguir aplicativo”. Os programas só aparecerão na lista se você já tiver marcado eles no seu computador. Clique em “Atualizar” se você não conseguir encontrar o programa na lista.
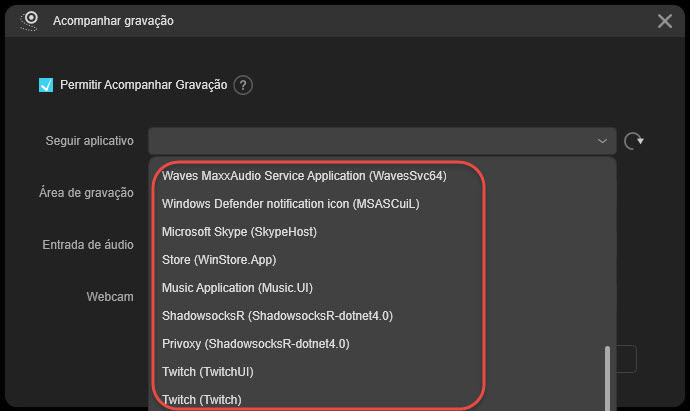
- Área de gravação: Defina a área de gravação como tela inteira ou personalize-a arrastando a cruz azul no programa que você quer vincular. Se deseja gravar apenas o áudio, escolha a área de gravação como “Nenhum”.
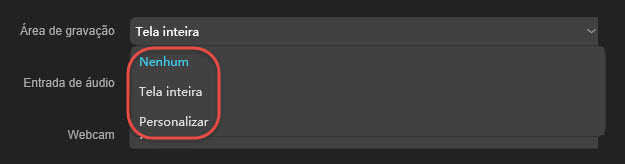
- Entrada de áudio: Escolha a entrada de áudio como nenhuma, som do sistema, microfone ou som do sistema e microfone.
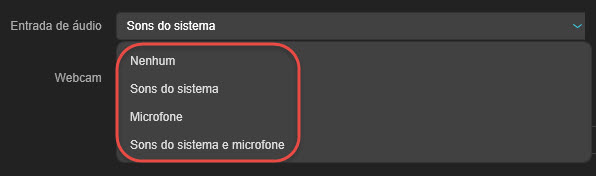
- Webcam: Se você precisa gravar a partir da webcam, selecione a webcam conectada ao seu computador. Se você não precisa, escolha “Nenhum”.
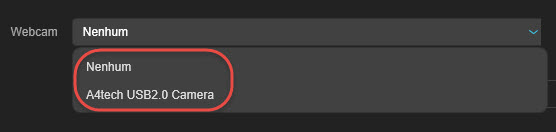
- O ApowerREC vai começar a gravar o programa vinculado assim que você clicar em “OK”. A tarefa de gravação vai parar automaticamente quando você sair do programa. Você também pode clicar no botão vermelho de “Parar” para encerrar a gravação.
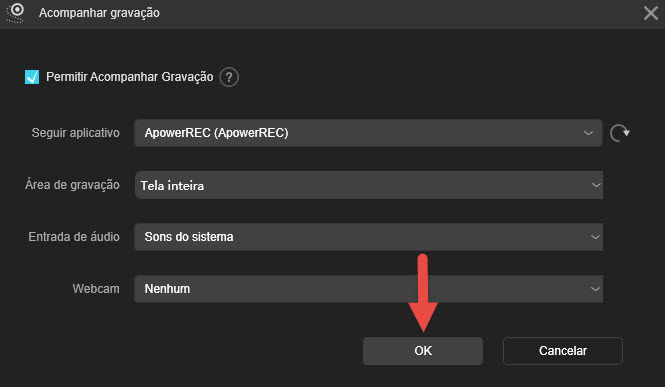


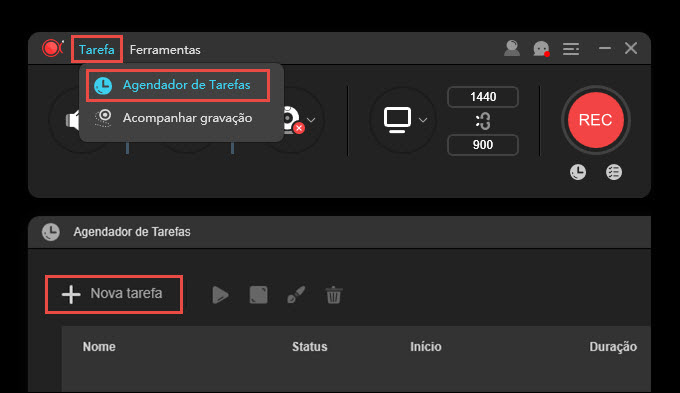
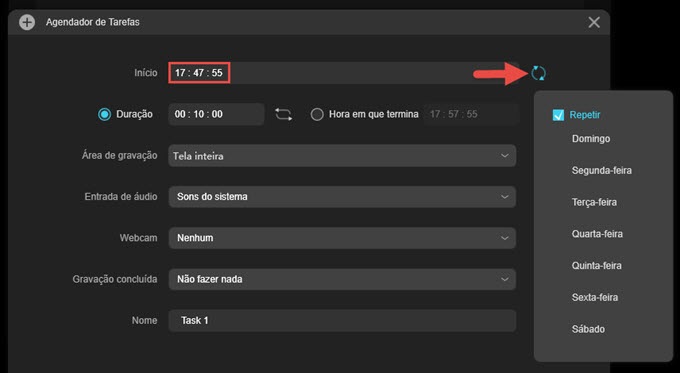
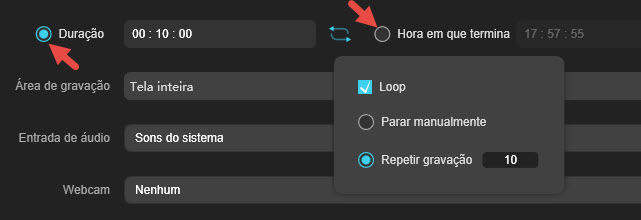
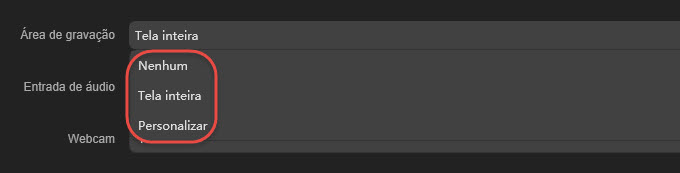
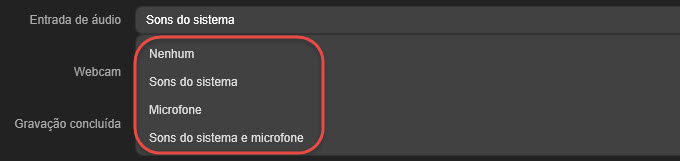
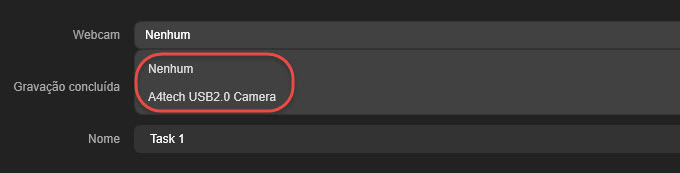
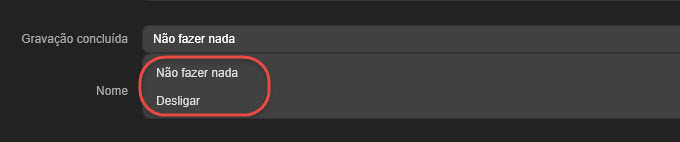
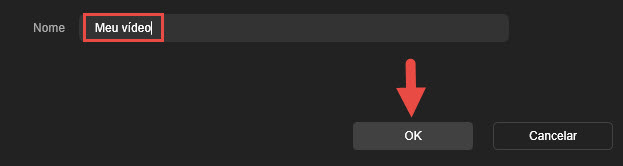
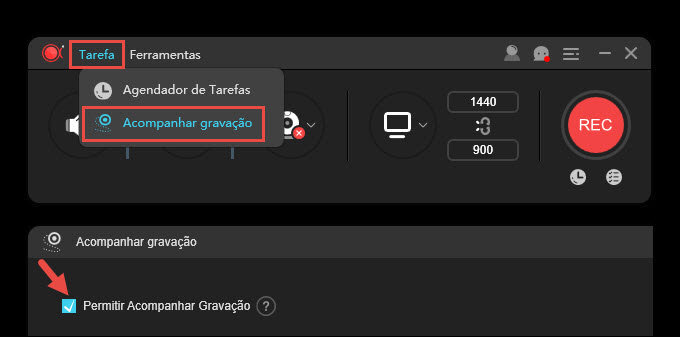
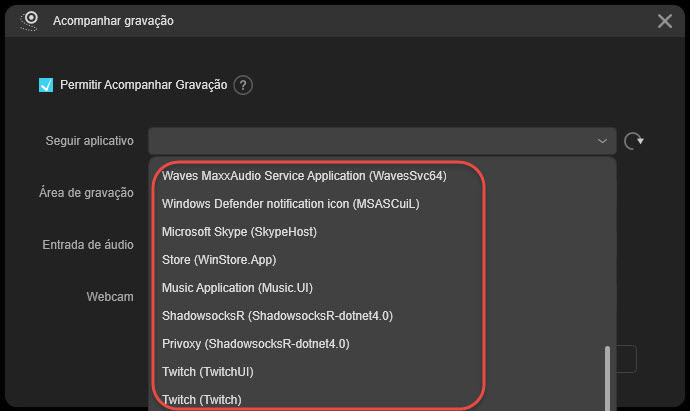
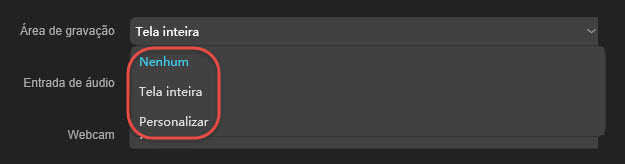
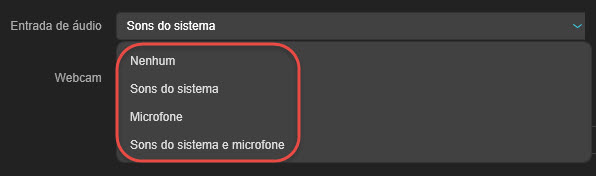
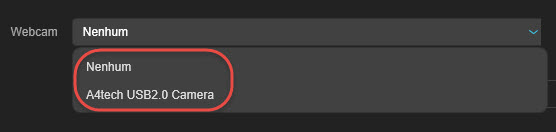
Deixe seu Comentário