Guia Completo para Usar o Apagador de Fundo da Apowersoft
I. Introdução
Apagador de Fundo da Apowersoft é um programa impressionante que usa a tecnologia AI para remover o fundo da imagem em alguns segundos automaticamente e com precisão. Ele funciona para quase todos os tipos de fotos e gráficos do mundo real, incluindo retratos, produtos, animais, carros, casas, árvores, textos, logotipos, ícones, carimbos e muitos outros. Para saber mais sobre as funções deste programa, confira o conteúdo abaixo.
II. Registrar/Fazer Login (Entrar)
1. Abra o software e clique no botão “Login” para entrar no Apowersoft Apagador de Fundo com sua conta.
2. Se você não tiver uma conta, clique em “Registrar” para criar uma nova conta.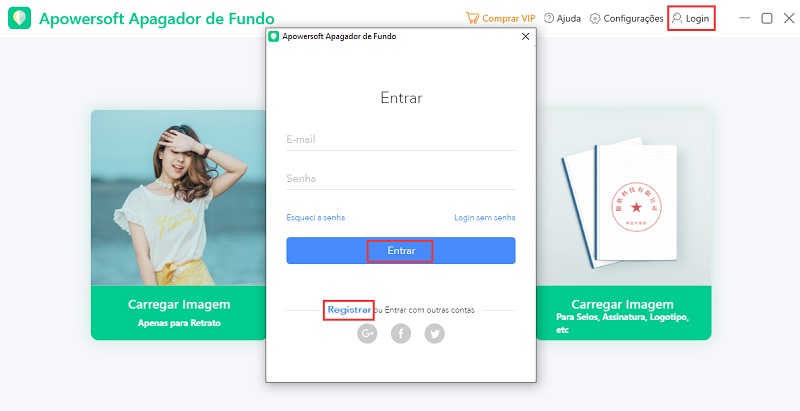
III. Remove Fundo de Retrato
1. Clique na primeira aba “Carregar Imagem”. Está disponível para apenas remover o fundo de retrato.
2. Em seguida, importe uma foto de computador.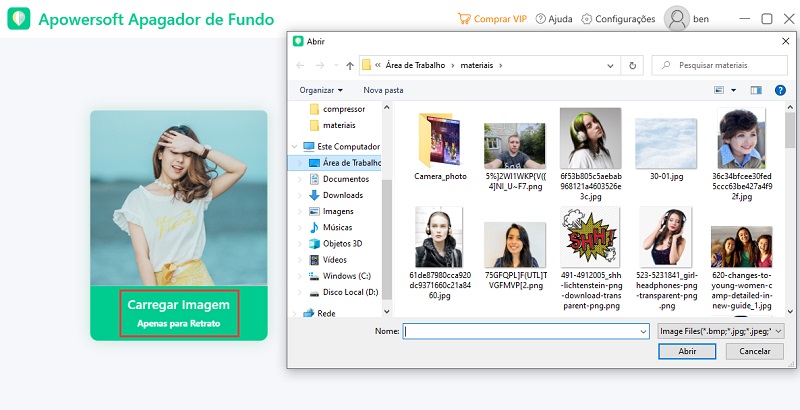
3. Agora você terá um recorte com um fundo transparente automaticamente.
4. Se você não estiver satisfeito com o efeito de remoção automática, você pode clicar em “Remover manualmente o fundo” para editar os detalhes com mais escolha e liberdade.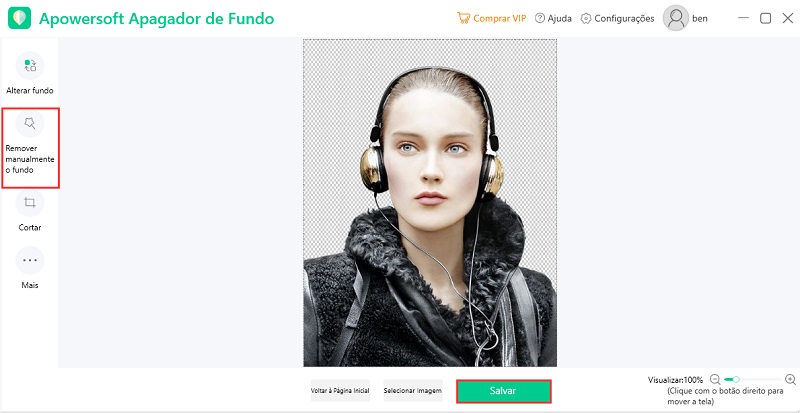
5. Clique no botão “Salvar” para salvar a imagem processada em seu computador.
IV. Remover Fundo de Foto de Objetos
1. Selecione a segunda aba “Carregar Imagem” que pode reconhecer produtos, roupas, animais, carros, etc.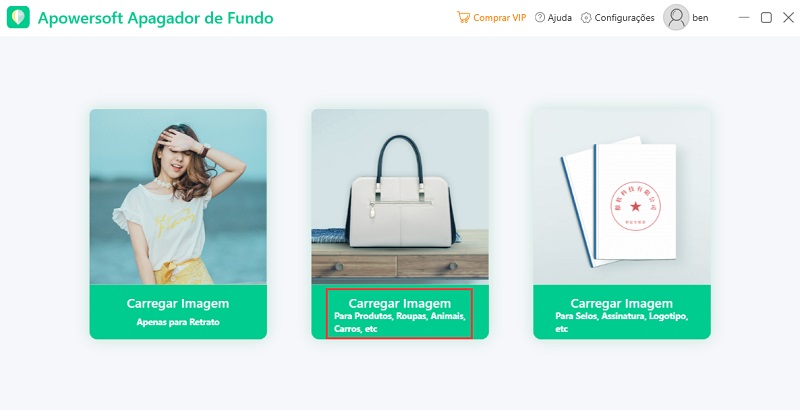
2. Carregue uma foto e então o fundo da imagem será removido automaticamente.
3. Se você estiver satisfeito com o resultado do recorte, clique no botão “Salvar”.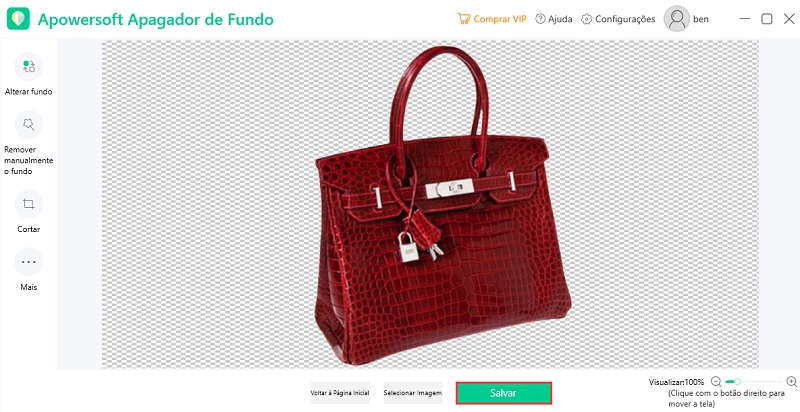
V. Tirar Foto para Carteira de Identidade
1. Clique na terceira aba e importe sua foto.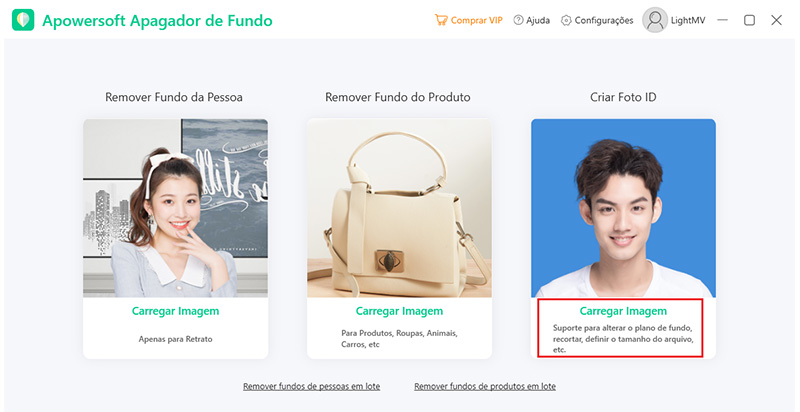
2. Emseguida, você terá um recorte automático com um fundo de cor sólida.
3. A seguir, clique em “Recortar” para editar sua foto para atender ao tamanho padrão para sua foto de identidade.
4. Finalmente, clique no botão “Salvar” para salvá-la.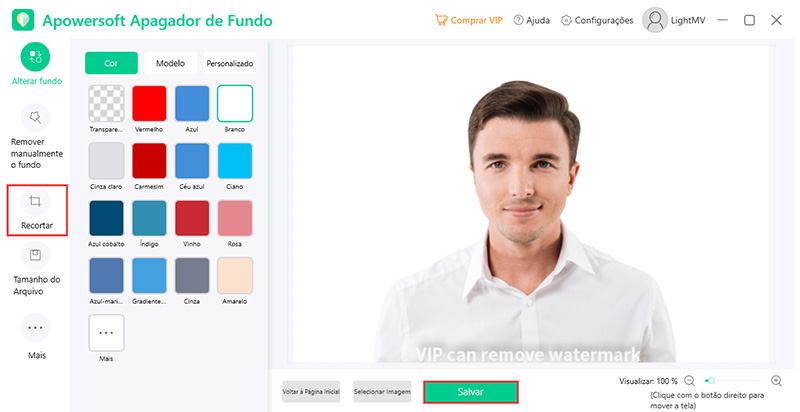
VI. Remover Fundo de Imagem em Lote
Escolha entre “Remover fundos de pessoas em lote” e “Remover fundos de produtos em lote” de acordo com sua necessidade.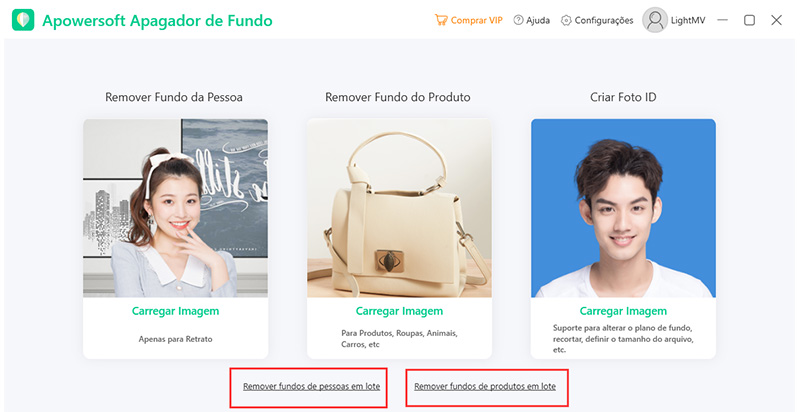
1. Clique em “Remover fundos de pessoas em lote” ou “Remover fundos de produtos em lote” abaixo da interface para importar suas fotos.
2. Uma vez importado, clique no botão “Sim” para processar suas fotos. Em apenas uns segundos, você verá que os fundos foram removidos com precisão.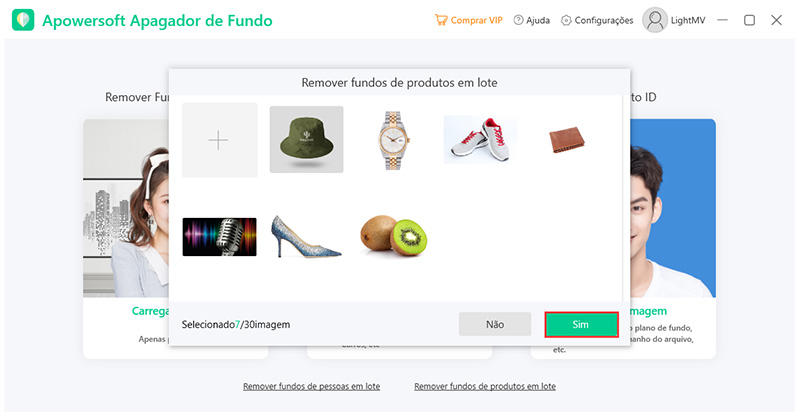
3. Se você já estiver satisfeito com os resultados, salve suas fotos clicando no botão “Salvar Tudo”.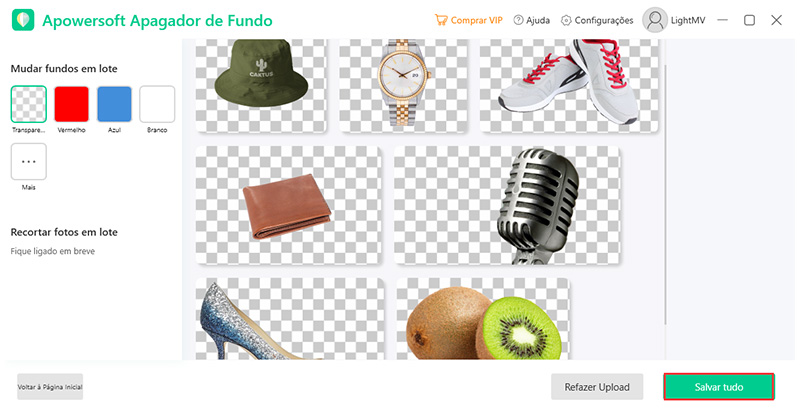
VII. Remover Manualmente Fundo de Fotos
1. Após a remoção automática, clique em “Remover manualmente o fundo” para editar mais detalhes.
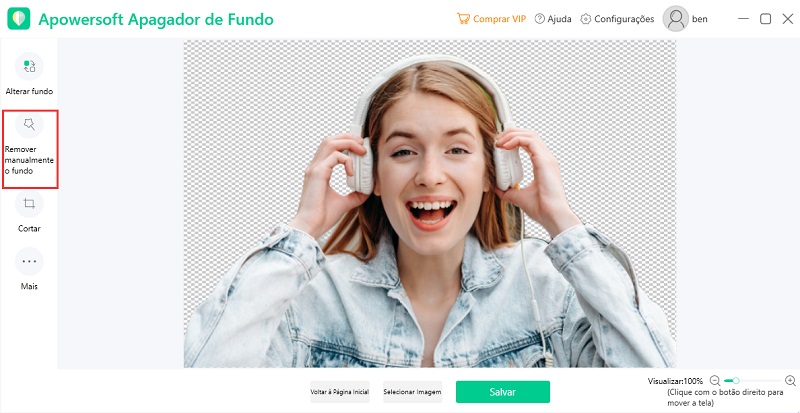
2. Selecione “Remover” escova para borrar a área que você deseja remover o fundo.
3. Selecione “Manter” para borrar a área que você não deseja remover.
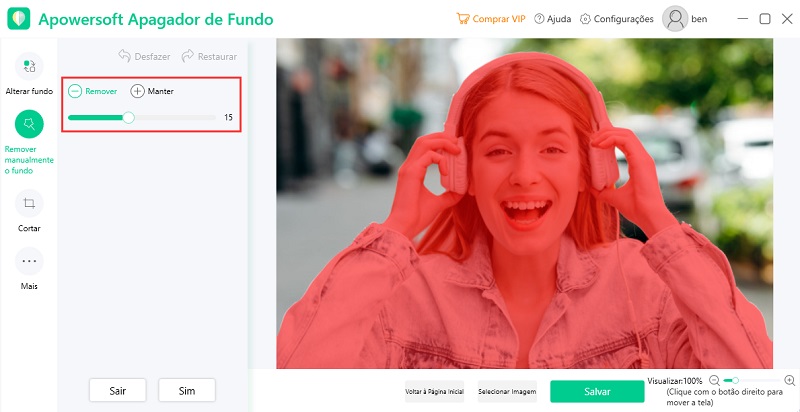
Dica:
Você pode arrastar a barra para ajustar o tamanho da escova.
VIII. Alterar Fundo de Imagem
Este software impressionante também oferece o recurso para alterar o fundo de foto original facilmente.
1. Clique em “Alterar fundo” à esquerda e vai aparecer uma página nova que permite adicionar um novo fundo.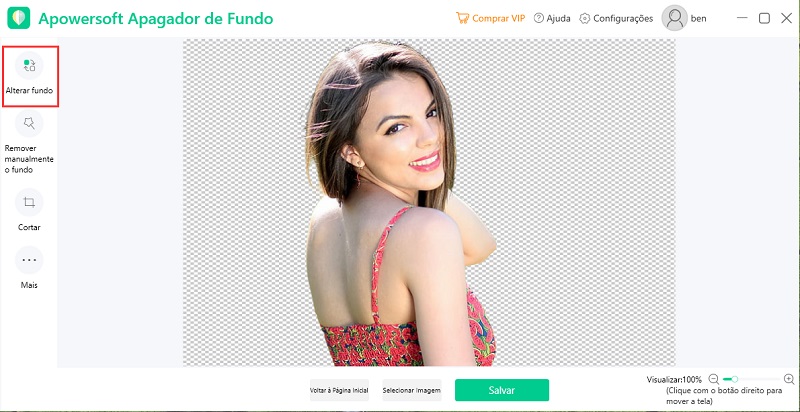
2. Clique em “Cor”, “Modelo” no canto superior esquerdo para escolher cores sólidas ou modelos de fundo bem projetados para sua foto. Ou você também pode fazer upload de suas próprias imagens como plano de fundo.
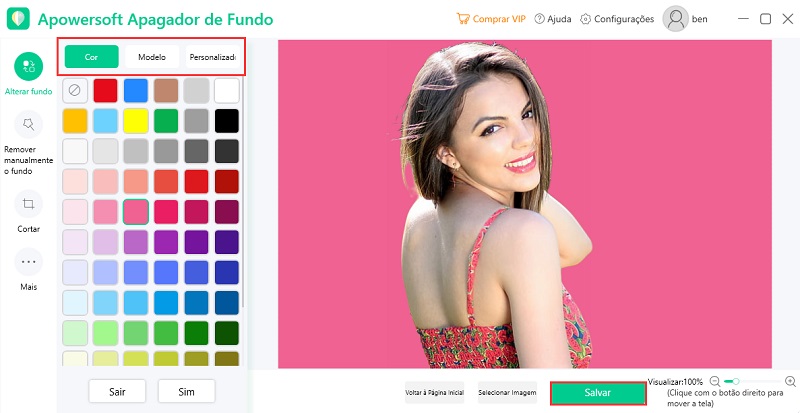
3. Clique no botão “Salvar” no canto inferior para salvar a imagem no disco local.
IX. Cortar a Foto
Há alguns tamanhos regulares e prontos para uso no comércio eletrônico disponíveis na característica de cultura.
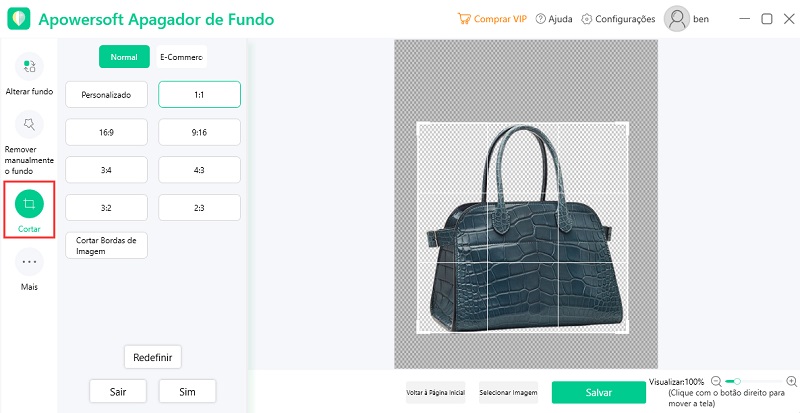
1. Clicando em “Cortar” à esquerda, você pode escolher um tamanho pronto para uso ou cortar livremente o tamanho da foto.
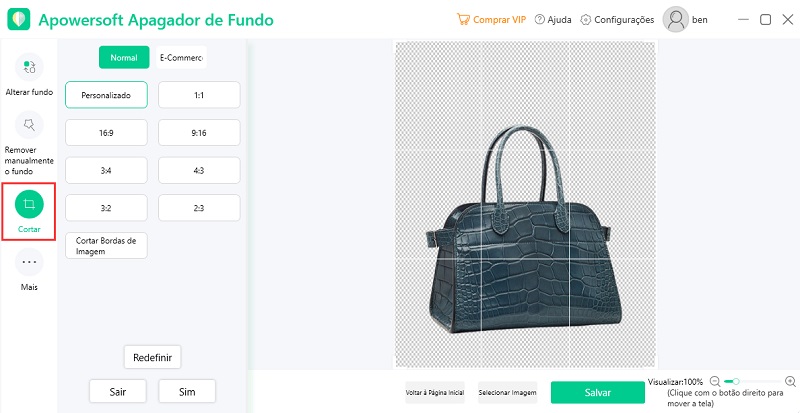
Dica:
Para a característica “Cortar bordas de imagens”, ele cortará automaticamente a parte da borda extra de acordo com o tamanho do item.
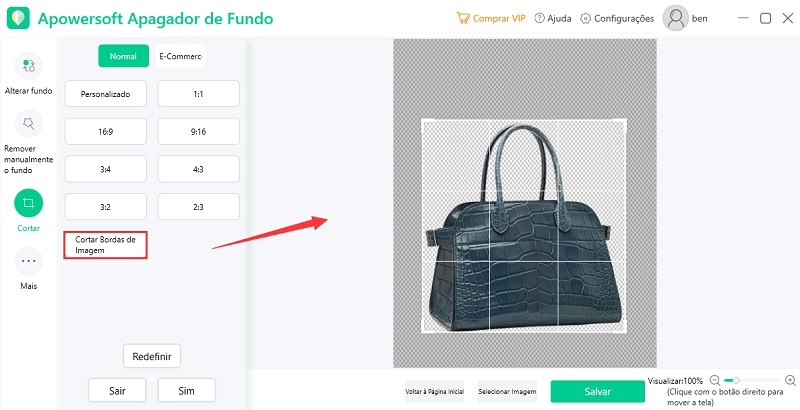
2. Depois disso, você pode aumentar e diminuir o zoom, mover, inverter e girar a foto de acordo com suas necessidades.
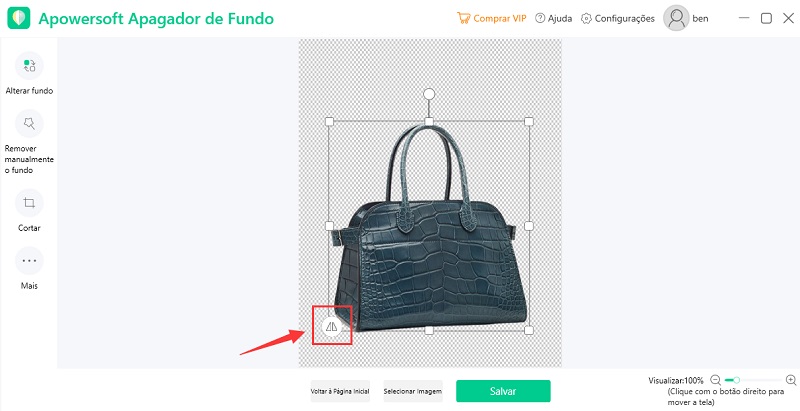
3. Clique em “Salvar” para concluir a edição do recorte de sua foto.
X. Definir Tamanho de Arquivo
1. Clique na ferramenta “Tamanho do Arquivo”, à esquerda.
2. Digite o tamanho (kb) na caixa de saída.
3. Você verá as mudanças de tamanho de sua foto uma vez processada. Basta clicar no botão “Salvar”.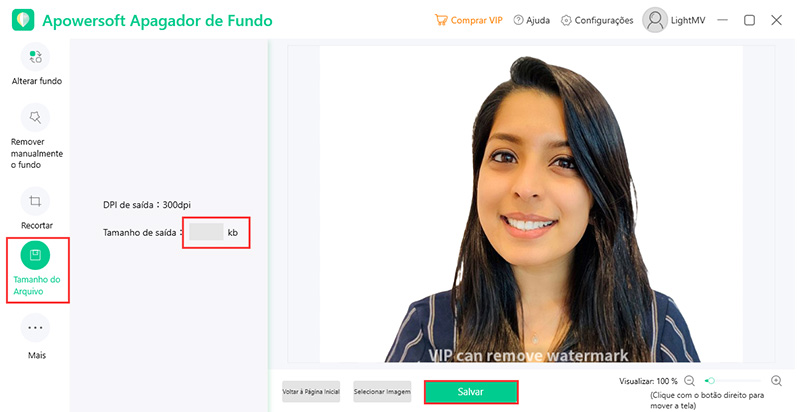
XI. Feedback
Se você encontrar algum problema durante o uso ou quiser nos dar algumas sugestões, por favor, envie-nos um feedback. Adoraríamos ouvir sua sugestão e o ajudaremos a resolver o problema a tempo.
1. Clique em “Ajuda” > “Feedback”.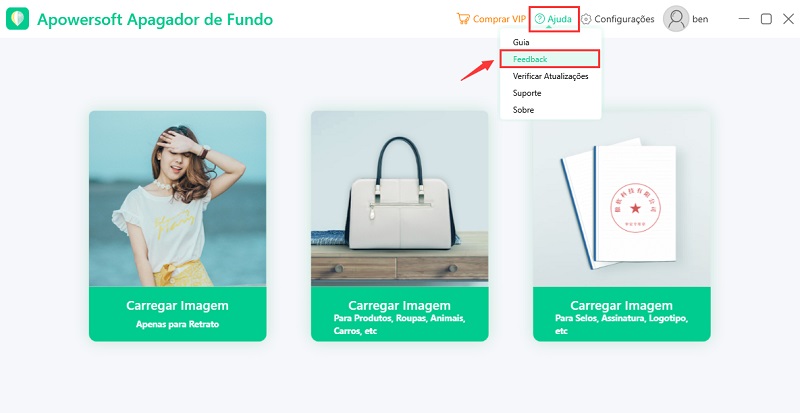
2. Escreva abaixo os problemas que você encontra. E você também pode adicionar anexos, tais como capturas de tela. Depois, clique em “Enviar”.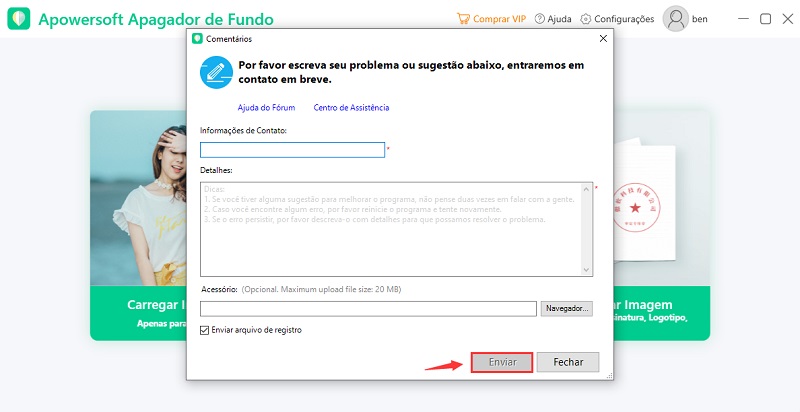
XII. Suporte Técnico
Se acha que o guia manual é inútil para você, pode contatar o nosso serviço pós-venda, pode ir ao nosso Centro de Suporte ou enviar ticket aqui. O nosso suporte irá responder o mais rápido possível ao conferir o seu email.
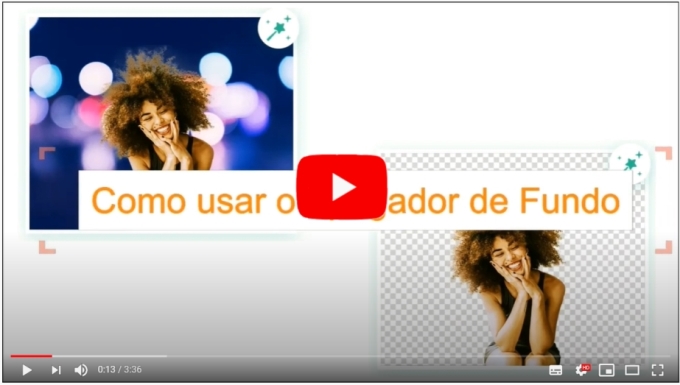
Deixe seu Comentário
Comente (66)