
Graças às grandes inovações em tecnologia hoje em dia, é mais fácil se conectar. A situação global chama para uma solução online, incluindo conferências e classes. Como sabemos, a gente é limitado enquanto a atividades fora de casa. Por isso, apps como Hangout, Zoom e Microsoft Teams são populares. Entre estas três. Microsoft Teams é mais usada comumente por profissionais. Portanto, pensamos numa ótima opção para suas reuniões, porque não espelhar Microsoft Teams para Smart TV? Assim, pode ver melhor a tela e é fácil de conseguir. Continue a ler para saber mais.
Como Espelhar Microsoft Teams em TV
Como começar uma reunião em Microsoft Teams no Computador
- Vá à página web oficial de Microsoft Teams e registre-se numa conta. Use a sua conta Microsoft para se registrar facilmente. Em celular, baixe o aplicativo em seu celular.
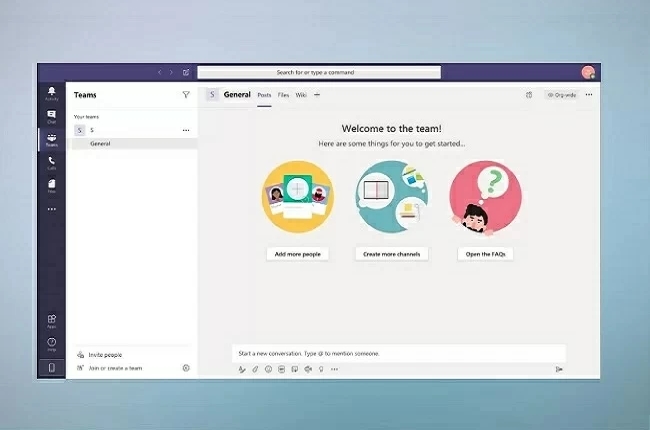
- Na esquerda, clique em “Juntar ou Criar uma reunião”.
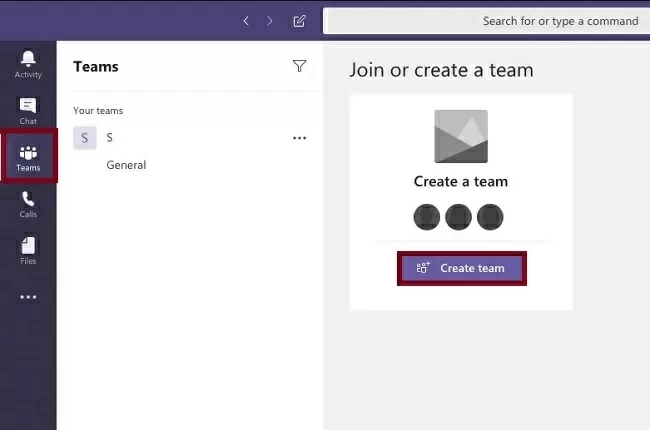
- Clique em “Criar Equipe”.
- Escolha entre “Desde o início ou criar grupo existente”.
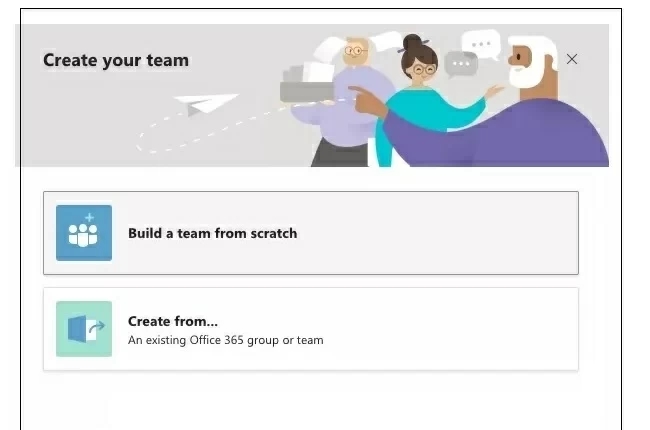
- Agora tem que escolher os ajustes de privacidade e criar o nome do grupo. Se está criando um novo, escolha os membros depois.
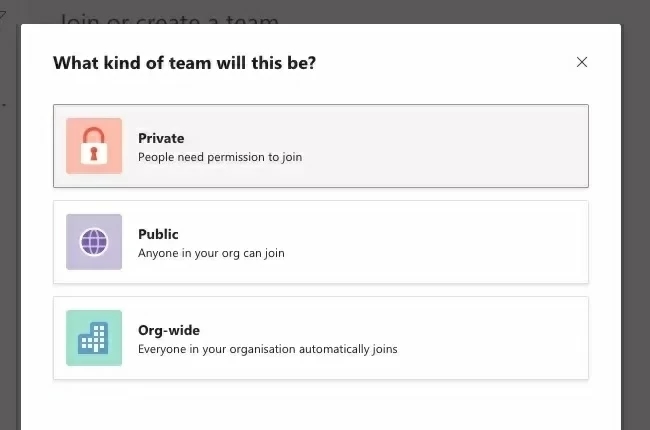
- Depois clique no ícone “Câmera”.
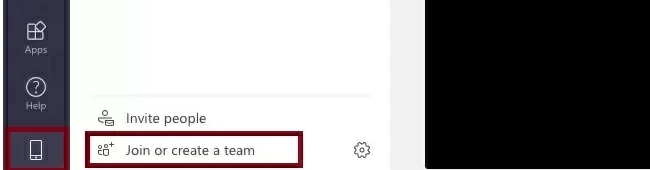
- Clique “Começar” para iniciar a conferência.
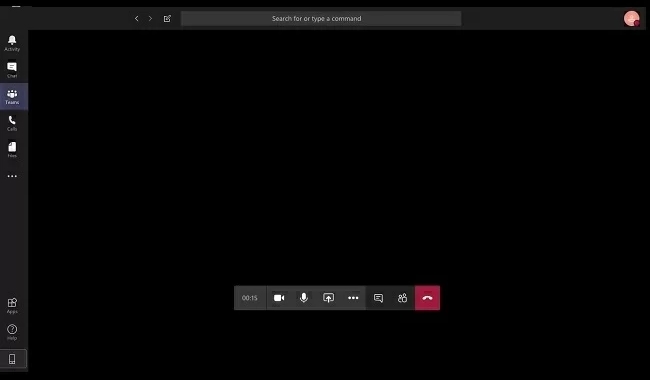
Como começar uma conferência em Microsoft Teams no Celular

- Rode a app e clique no ícone “equipe” no fundo da interface.
- Clique no botão adicionar (+) para adicionar o nome do seu cabal e ajustar a privacidade da sua reunião.
- Finalmente, adicione os membros e a tela irá aparecer automaticamente.
- A reunião irá começar.
Usando uma app para espelhar a tela é uma ótima ideia. Aliás, ApowerMirror pode ser útil porque é compatível com celulares, PC e TV. Além disso, pode gravar a tela da reunião se alguém não está ou ver depois online. Portanto, este artigo lhe vai mostrar como espelhar Microsoft Teams para Smart TV. Também pode espelhar reuniões Zoom em tela cheia usando esta app.
Microsoft Teams em PC
Usando um computador é a plataforma mais comum para conduzir uma reunião. Portanto estes passos em PC são uma prioridade.
- Se está usando Android TV, obtenha a app diretamente usando o botão abaixo. No caso que é Smart TV, copie o software do seu PC e instale na TV.
- Conecte o seu PC e TV debaixo da mesma rede WiFi.
- Agora rode a app em ambos dispositivos e obtenha o PIN exibido na sua TV.
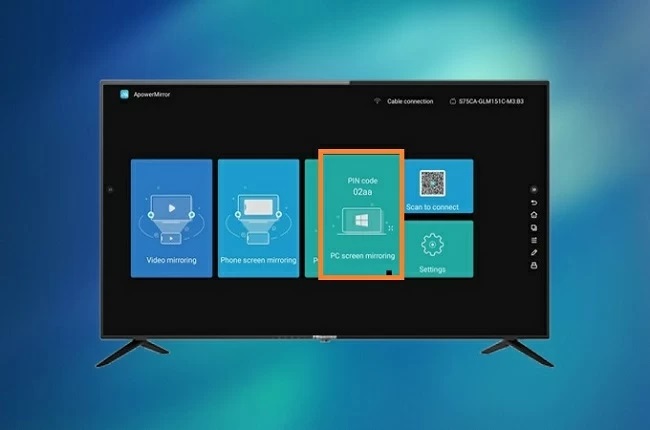
- Em seu computador, clique em “TV” e digite o PIN exibido na sua TV. Toque “Espelhar” para começar o espelhamento.
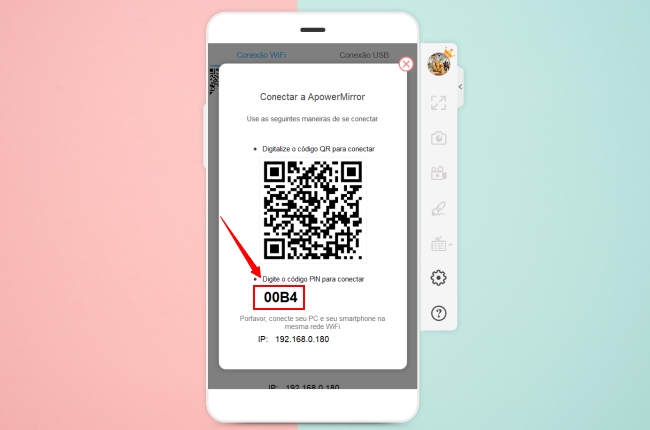
- Finalmente, agora é o momento de rodar Microsoft Teams para começar a conferência. Já que o PC está espelhado em sua TV, agora pode ver a atividade do computador em sua TV.
Microsoft Teams em iPhone

Se não tem computador mas tem o celular com você, não é problema. Portanto, este próximo passo vai lhe mostrar como ex ibir Microsoft Teams em TV usando seu iPhone.
- Já que tem a app instalada em sua TV, é tempo de baixar a app em iPhone.
- Conecte ambos dispositivos debaixo da mesma rede WiFi.
- Rode a app em sua TV e escolha “espelhamento da tela”.
- Em seu celular, deslize acima para revelar o centro de controle e escolha “Espelhar”.
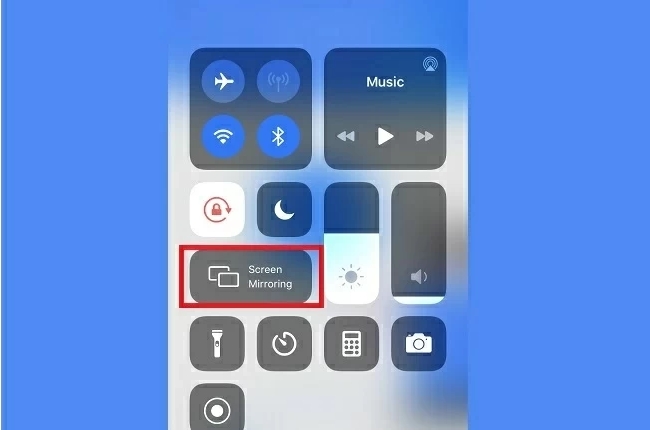
- Pressione a fundo o botão REC e escolha o nome do seu TV para começar o espelhamento.
- Agora rode Microsoft Teams e comece a conferência. Se quer mais detalhes, veja o procedimento na seção 2.
Microsoft Teams em Android
Já que sabemos que os dispositivos Android são livros abertos quando se trata de apps, as apps serão compatíveis. Portanto, aqui tem como conectar Microsoft Teams para TV usando celulares Android.
- Rode a app em seu celular Android.
- Conecte ambos dispositivos debaixo da mesma rede WiFi.
- Rode a app em seu celular, toque no segundo ícone no lado superior direito da interface principal.
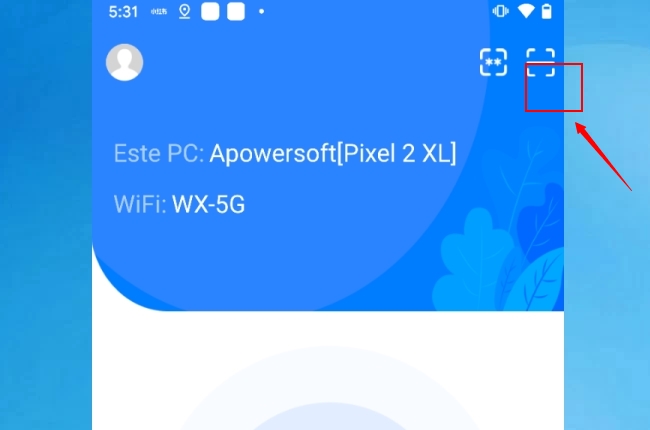
- Entretanto em sua TV, clique no código QR.
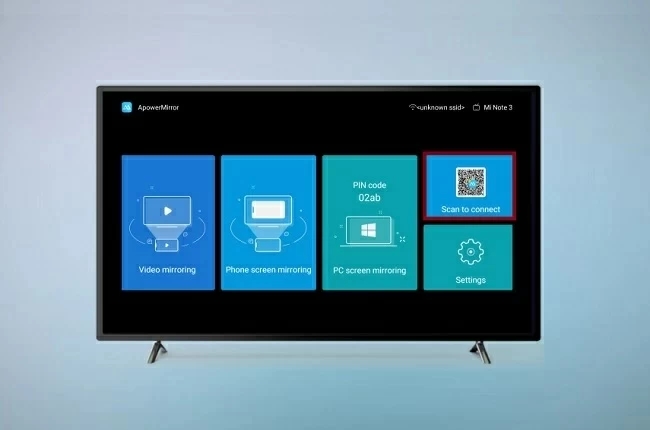
- Agora alinhe a câmera do seu celular com o código QR em sua TV.
- Uma vez digitalizada. o espelhamento irá começar.
- Agora pode começar a sua conferência ou reunião em Microsoft Teams.
Conclusão
Resumindo, não vai precisar de uma app separada para espelhar a sua tela. No entanto, não importa qual plataforma você usa, ApowerMirror pode fazer a tarefa de espelhar Microsoft Teams para TV para você.

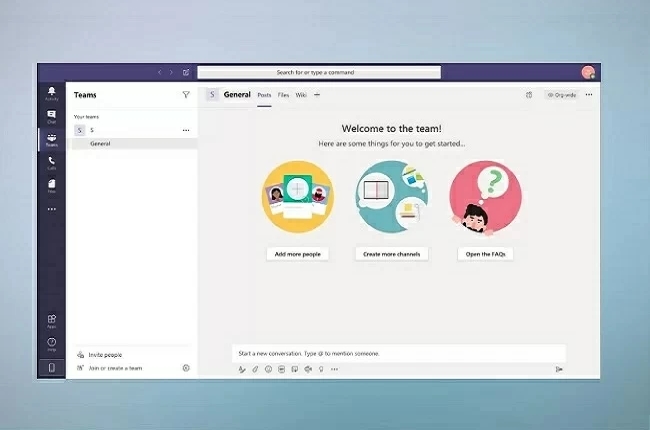
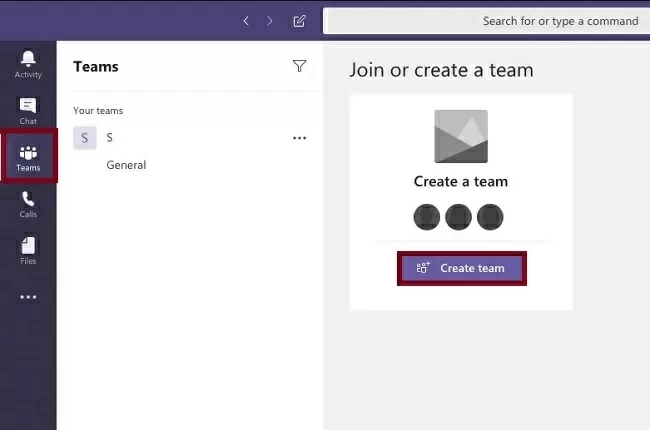
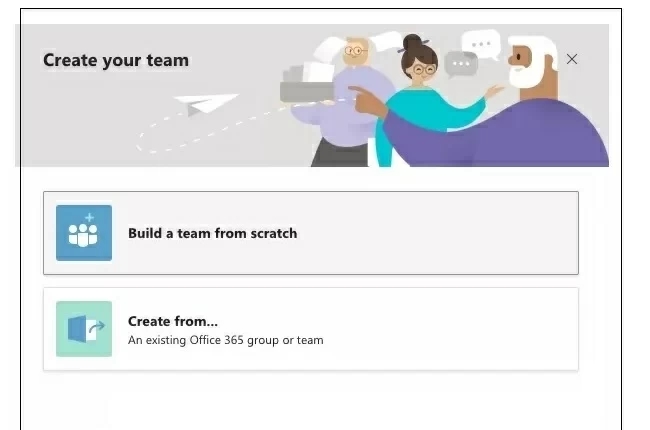
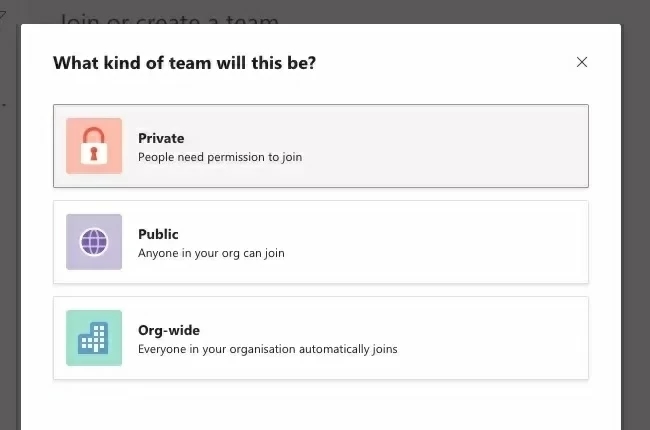
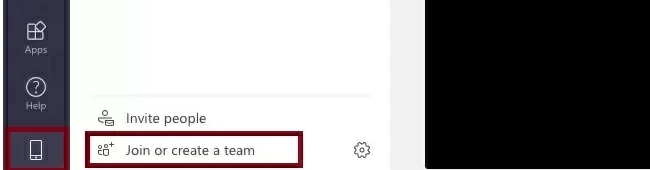
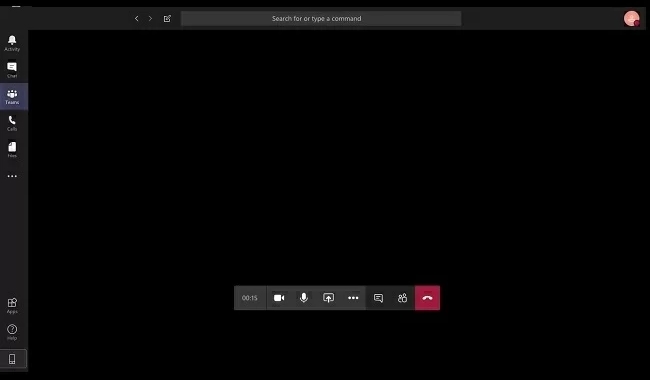
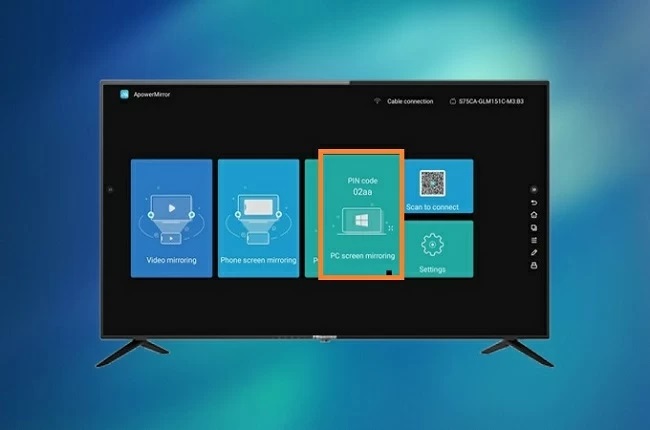
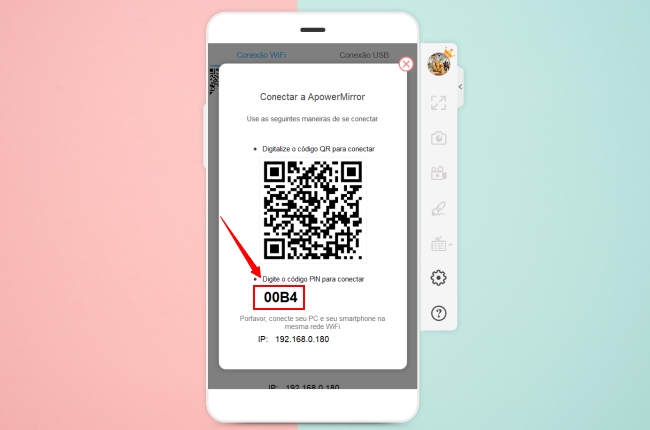
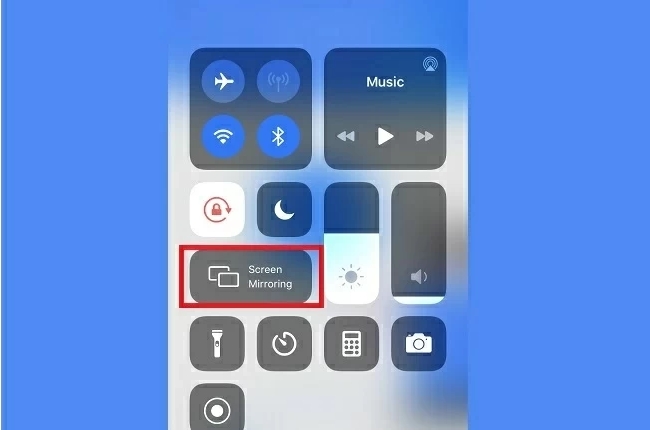
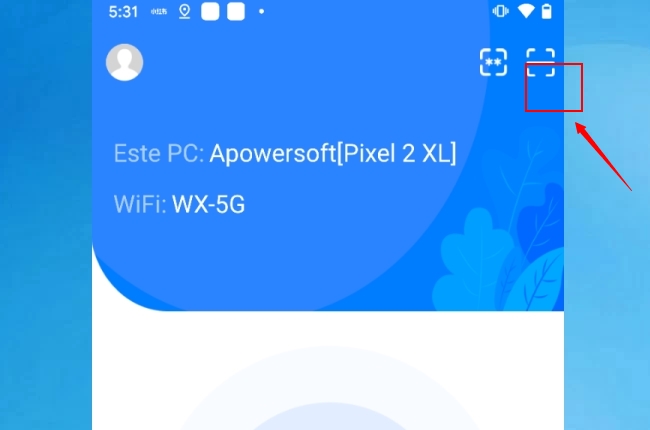
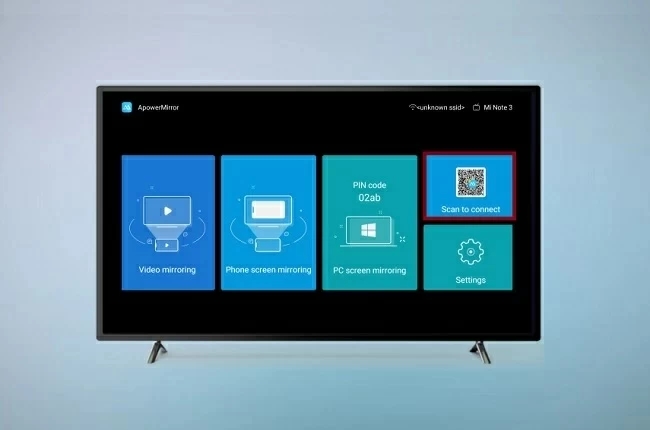

Deixe seu Comentário