Não podemos negar o fato de que os arquivos PDF são difíceis de manipular, porque editar um documento PDF não é tão fácil quanto editar um documento do Word. Além disso, arquivos de PDF são ainda mais difíceis de copiar e modificar. Abaixo estão as melhores maneiras de converter PDF para Word.
Ferramentas para converter PDF para Word
Apowersoft Conversor de PDF
O Apowersoft Conversor de PDF é uma ferramenta profissional e estável para converter PDF para Word, desenvolvido pela Apowersoft. Ele tem uma interface muito amigável que até os usuários iniciantes sabem entender e usar facilmente. Com esse conversor, você pode até mesclar, dividir, compactar PDF com poucos cliques, além de transformar de PDF para Word.
- Baixe e instale Conversor de PDF no seu PC.
- Entre no programa e clique no Converter PDF digitalizado em formatos editáveis.
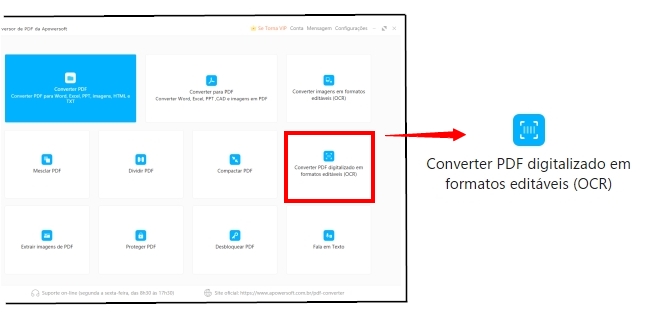
- Selecione Word como formato de resoltado, e clique no Escolher arquivo para carregar seu documento escaneado.
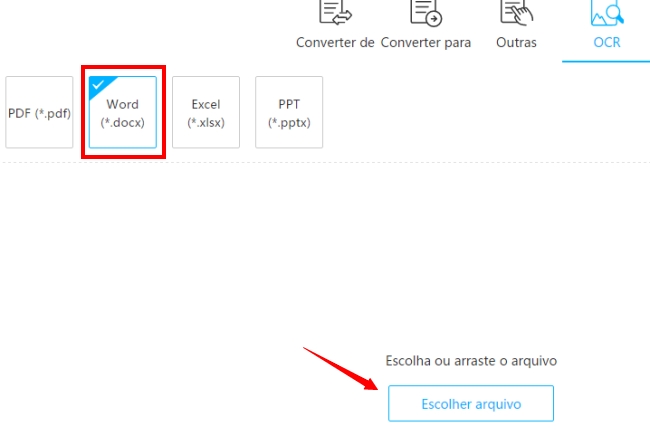
- E depois, clique no Converter para fazer transformação.
- Depois que concluir a transformação, abre a pasta para encontrar arquivo Word.
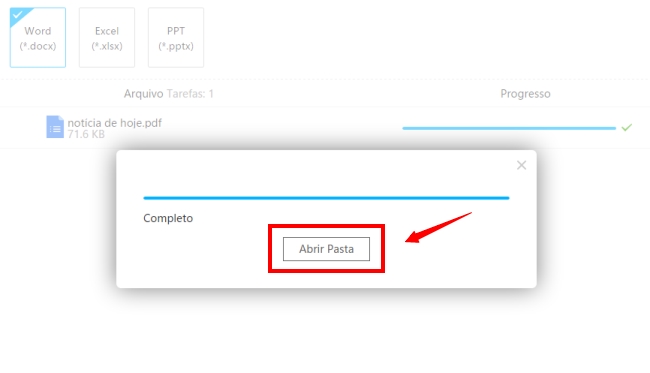
LightPDF
Esta é um conversor online que pode ajudá-lo a extrair textos de uma imagem e converter PDF escaneado em Word. Além disso, você pode escolher um formato de saída entre docx, xlsx, pptx, pdf, txt e rtf. Nesse caso, talvez seja necessário selecionar o docx. Abaixo estão as etapas sobre como esse aplicativo da Web funciona para transformar PDF escaneado em Word.
- Visite o LightPDF OCR no seu computador.
- Na página, clique em “Escolher arquivo” para fazer o upload de um arquivo (você precisa ir ao OCR VIP, pois aqui está onde ele está disponível para converter o PDF escaneado em Word).
- Escolha o idioma do texto que você deseja identificar. Selecione “docx” como seu formato de saída.
- Por fim, clique no botão “Convert” e espere um pouco. Depois de algum tempo, baixe o arquivo e salve-o no seu computador.
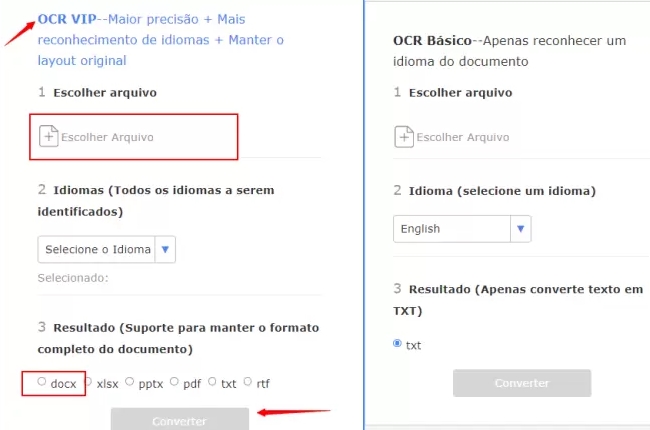
Google Docs OCR
O Google também possui tecnologia OCR em seus produtos de documentos on-line. Não é visível para a maioria das pessoas, porque muitos usuários o conhecem. Confira nosso passo a passo ilustrado para converter PDF escaneado em Word.
- Faça login na sua conta do Google e visite o Google Drive.
- No canto superior direito, clique no ícone Configurações e marque a opção “Converter arquivos enviados no formato do editor do Documentos Google”. Em seguida, clique no botão “Concluído”.
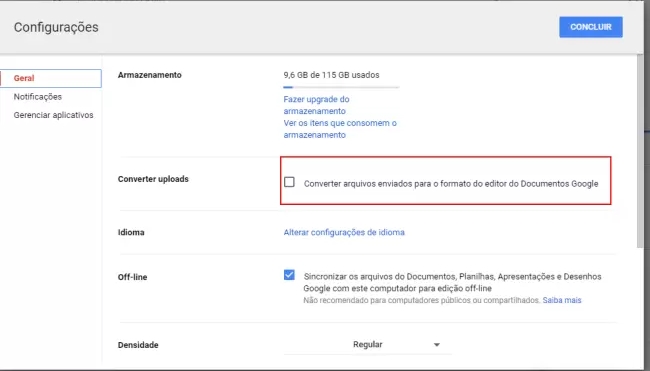
- Para converter o arquivo PDF digitalizado para o Word, clique em “Novo” na parte esquerda> “Upload de arquivo”> selecione seu arquivo.
- Dpois de fazer o upload, clique com o botão direito do mouse no arquivo e escolha “Abrir com”> “Google Docs”. Basta aguardar alguns segundos e você verá os textos do PDF digitalizado.
- Se você deseja exportar o arquivo como Word, clique em “Arquivo”> “Fazer downlod como”> “Microsoft Word (.docx)” para obter o arquivo.
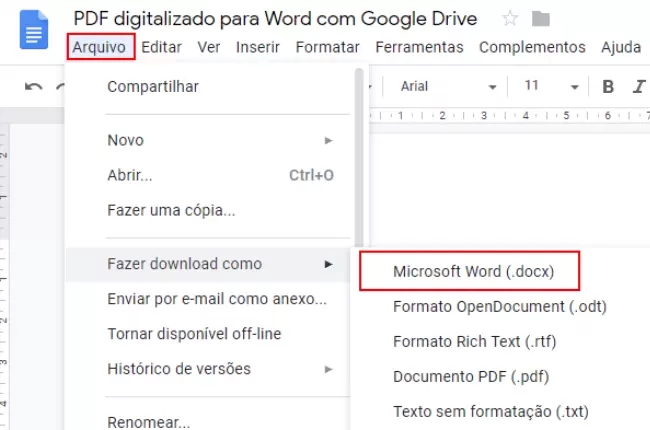
- Abra o seu arquivo baixado em que foi convertido de PDF digitalizado em Word.
Adobe Acrobat
O Adobe Acrobat DC é um programa PDF conhecido criado e desenvolvido pela Adobe. Ele contém um grupo de recursos que permite aos usuários visualizar, editar, imprimir, gerenciar arquivos PDF e também converter PDF digitalizado em Word. Além disso, sua função automática de OCR também pode ajudá-lo a reconhecer o texto de um PDF. Não apenas você pode converter PDF para Word, mas também pode usá-lo para editar diretamente um PDF digitalizado.
- Faça o download e inicie o programa.
- Abra um PDF digitalizado com ele. Vá para “Ferramenta” e clique na guia “Editar PDF”. Ele aplicará automaticamente o OCR aos documentos e os converterá em um arquivo editável.
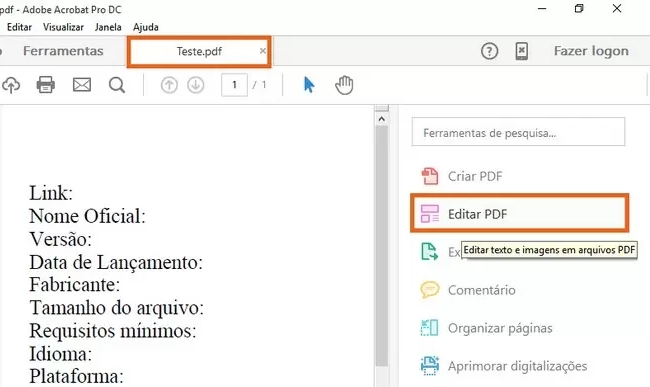
- Escolha o texto que você deseja editar e comece a editá-lo para converter PDF escaneado em Word..
Conclusão
Estas são algumas das ferramentas que você pode usar para converter o PDF digitalizado para o Word. No entanto, se você estiver procurando por uma ferramenta que seja muito conveniente e fácil de usar, sugerimos que você simplesmente tente a ferramenta LightPDF OCR. Como a saída é de alta qualidade e o procedimento é executado rapidamente.


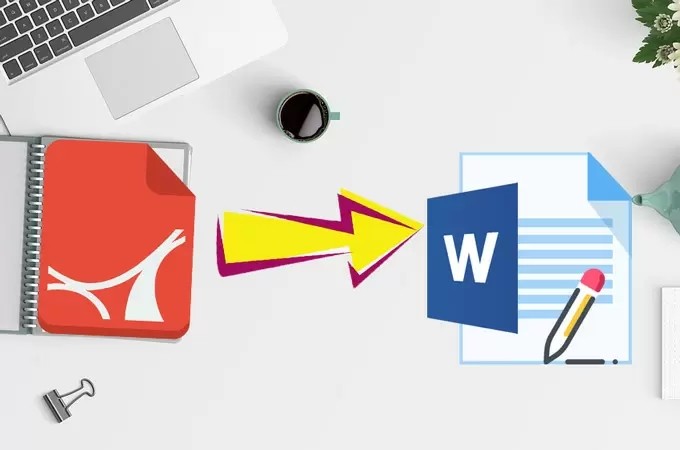
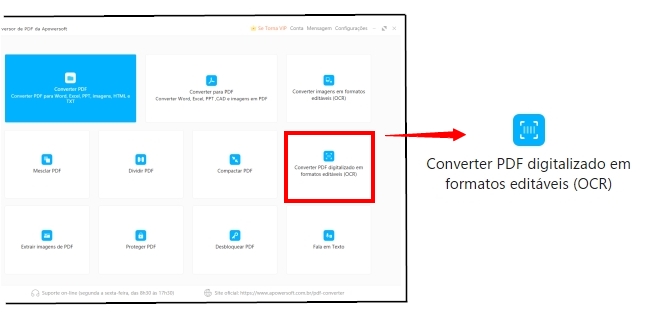
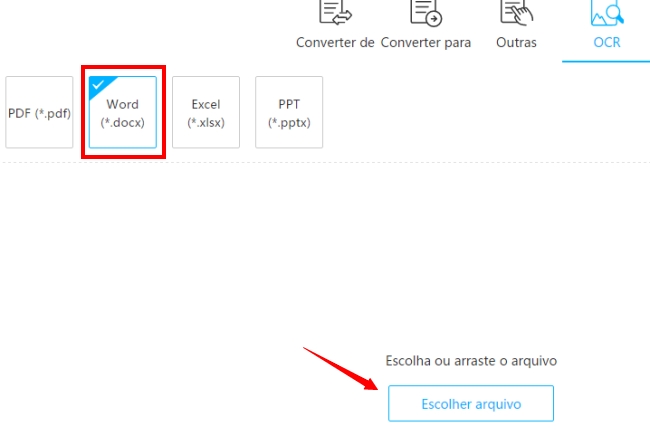
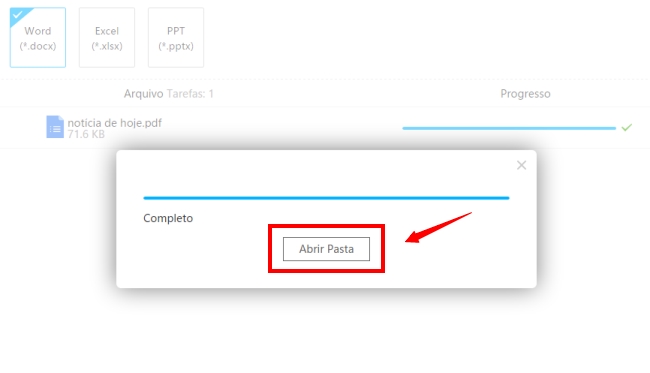
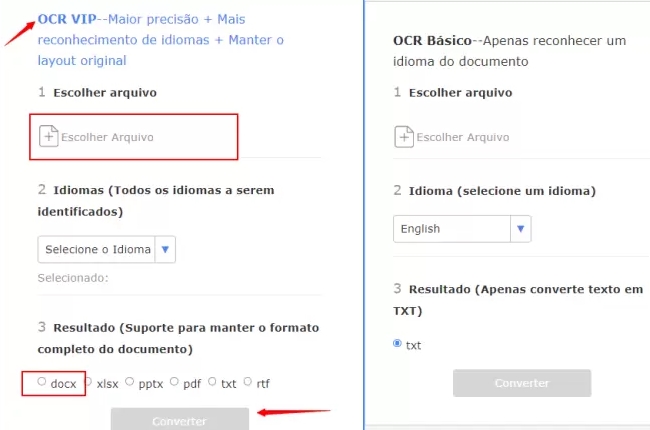
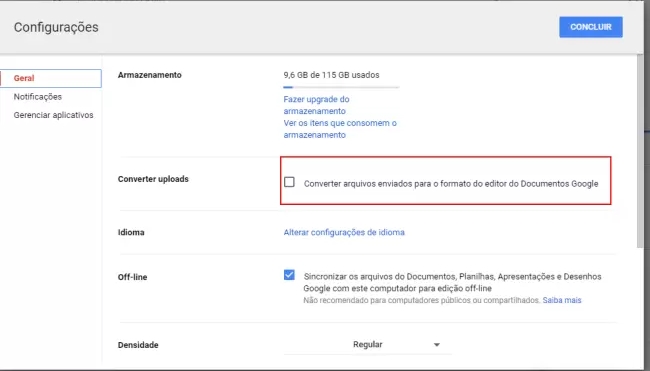
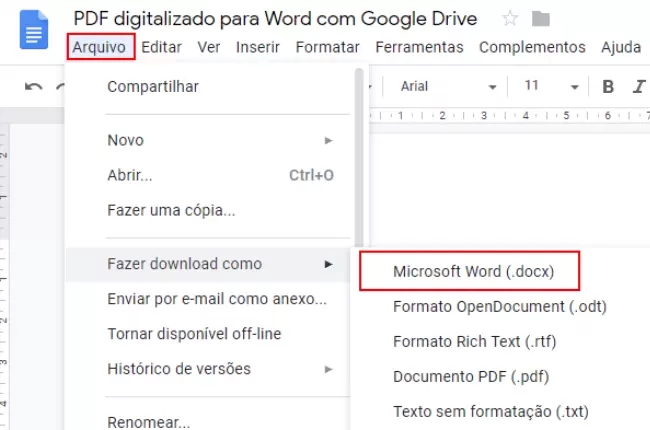
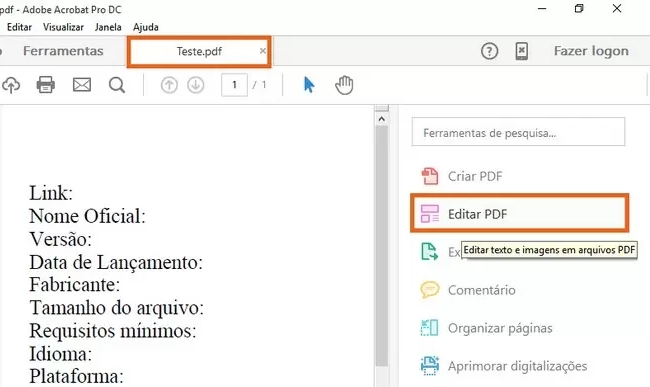
Deixe seu Comentário