
Gostava de conseguir a assinatura de um cliente depois de uma reunião sobre um investimento em minha empresa de imobiliária. Seria bom chegar a um acordo mas o meu cliente está longe de mim. Há uma maneira de assinar o contrato online? Se a resposta é sim, qual é a app que posso usar? Especificamente, será que posso assinar um PDF em iPad já que é o único dispositivo disponível.
Maneiras Fáceis de Assinar um PDF em iPad
LightPDF
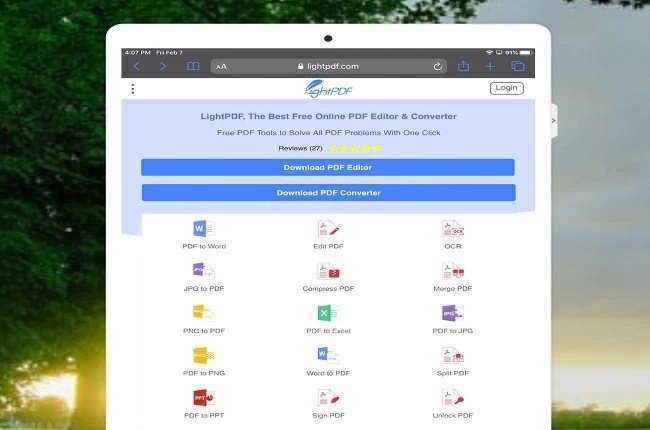
LightPDF é uma app gratuita online que permite a gerir um arquivo PDF. Além disso, pode usar esta ferramenta sem precisar de se registrar ou criar uma conta. Também é 100% seguro, garante sua privacidade porque a ferramenta não tem acesso ao conteúdo inserido. Para assinar um documento PDF, apenas precisa de inserir ou selecionar um arquivo depois selecionar onde quer colocar a sua assinatura. Depois, pode assinar um PDF em seu iPad. Além disso, pode escolher uma assinatura existente ou criar sua própria assinatura eletrônica diretamente. Também tem uma função que permite colocar sua assinatura pessoal em todas as páginas em apenas um clique. Por favor continue a ler para aprender mais sobre como colocar uma assinatura em documentos PDF.
- Escolhe o botão “Assinar PDF” e faz o upload do artigo clicando o sinal Mais.

- Toque “Criar Assinatura” e escolha entre “Escrever Assinatura” ou “Enviar Imagem”.

- Toque o ícone tipo disquete para assinar o documento PDF em iPad e escolhe a área preferida.

- Uma vez feito, baixe o arquivo tocando o botão “Baixar”.

PDF Expert
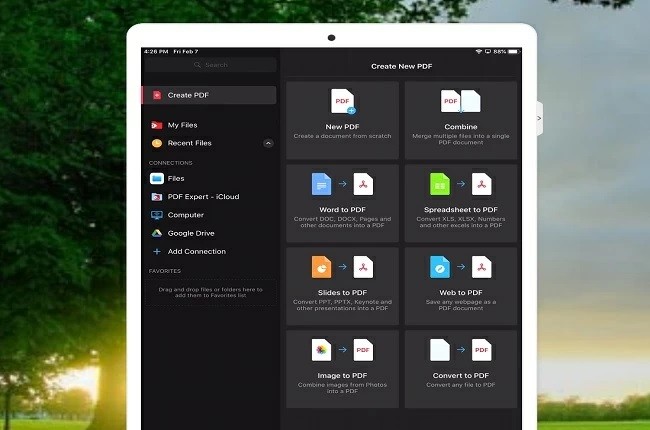
PDF Expert é uma app para editar e converter PDF. Também vai dar satisfação quando modificar e vai criar documentos PDF. Além disso, vai ser possível assinar documentos offline e mesmo longe de casa. Tem uma função que permite adicionar uma assinatura e depois salvar, para depois usar uma próxima vez que vai precisar. Pode selecionar a assinatura que quer facilmente. Também pode modificar a cor e espessura da assinatura. Dito isso, abaixo tem os passos (em inglês) sobre como assinar um PDF em iPad com PDF Expert.
- Baixe e instale PDF Expert.

- Abre o arquivo e escolhe o botão “Signature” para colocar a assinatura debaixo de “Fill & Sign”.

- Escolhe a área onde quer colocar a sua assinatura.

- Toque os 3 pontos e escolhe “Save a Copy” para salvar uma cópia dos seus arquivos.

Mark up on iPad
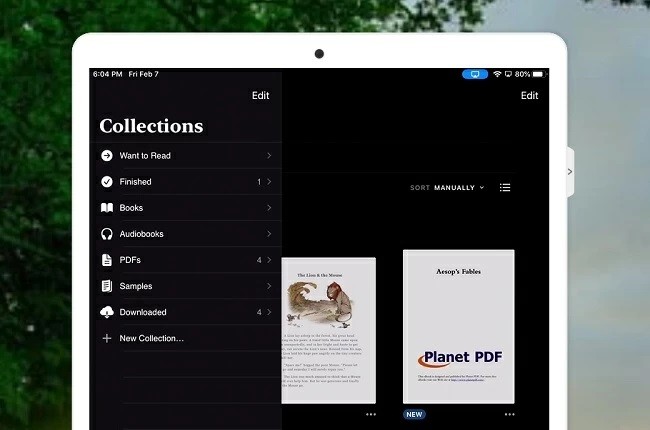
Mark Up on Ipad é uma ferramenta incorporada que suporta notas, livros, PDFs, etc. Apenas vai precisar de usar seu dedo ou um estilete para adicionar texto, magnificar e finalmente adicionar uma assinatura. Caso precise de assinar PDF em iPad, primeiro tem que desenhar a sua assinatura pessoal, pode adicionar 1 ou mais assinaturas caso precise de usar a assinatura de novo. Apenas tem que escolher a assinatura outra vez e colocar na área que quer. Além disso, ao usar esta ferramenta, pode alterar a opacidade de cor e a espessura da sua assinatura. Para obter mais informação, continue a ler abaixo sobre Mark Up.
- Abre o seu arquivo em seu iPad.

- Toque o ícone “Lápis” para mostrar a ferramenta de desenho.

- Simplesmente toque o ícone sinal “Mais” e escolhe “Signature” para assinar PDF em iPad.

- Toque em “Add or Remove Signature” para adicionar e remover assinaturas.

- Uma vez feito, coloque a sua assinatura pessoal na sua localização preferida arrastando a assinatura em si.

iLovePDF
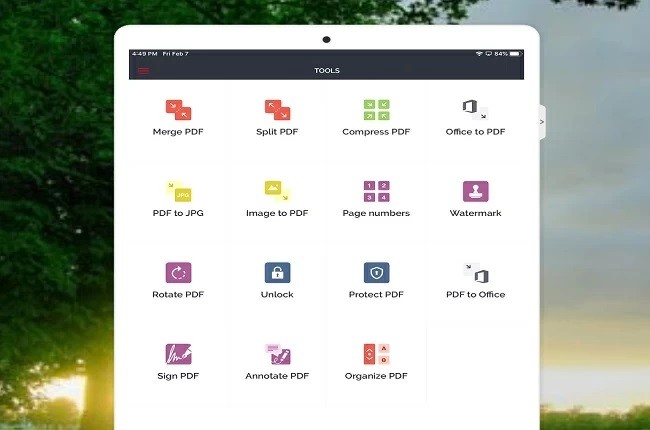
ilovePDF é uma app para editar e converter PDF. Também pode inserir seus arquivos através de armazenamento online como Dropbox e iCloud e depois de o fazer, pode mandar os documentos de volta. Além disso, pode tirar foto ou vídeo ou pesquisar em seu iPad os documentos para inserir. Também pode adicionar uma assinatura simplesmente tocando o ícone vermelho. Além disso, tem uma função que permite personalizar a cor e fundo da assinatura, a opacidade, a mistura entre ambos e mais. Portanto, escrito abaixo tem os passos em inglês sobre como assinar um documento PDF em iPad.
- Baixe e instale ilovePDF em App Store.

- Rode a app e toque em “Sign PDF” para assinar em seu PDF.

- Abre o arquivo tocando no botão sinal “Mais” para importar documentos.

- Toque o botão vermelho para adicionar sua assinatura pessoal e colocar onde quer.

- Uma vez criada a sua assinatura pessoal, a ferramenta irá salvar automaticamente os seus ajustes quando fechar a app.
Conclusão
Escrito em cima tem as ferramentas que lhe vai ajudar a assinar em documentos PDF. Embora tenham todas funções únicas, recomendamos altamente assinar PDF usando LightPDF especialmente se tem muita papelada. Também tem uma função que permite assinar todas as páginas em apenas um clique.



















Deixe seu Comentário