Maneiras para desativar o Edge como visualizador de PDF
- Usando o Configurações para definir PDF padrão
- Usando o Menu de Contexto
- Usando o Painel de Controle
- Programa desktop
Altere as Configurações
Em qualquer aparelho ou computador, a melhor maneira para gerenciar seus aplicativos, é indo diretamente em “Configurações”, e neste caso não é diferente. Para desativar o Edge como o leitor de PDF no Windows 10 e definir PDF padrão no Windows 10, tudo o que você precisa fazer é ir nas “Configurações” do Windows e fazer a modificação. Para ser mais específico, veja um guia sobre como alterar o visualizador de PDF padrão no Windows 10.
- Vá em “Configurações”, “Aplicativos” e clique em “Aplicativos padrão”.
- Depois, selecione “Escolher aplicativos padrão por tipo de arquivo”.
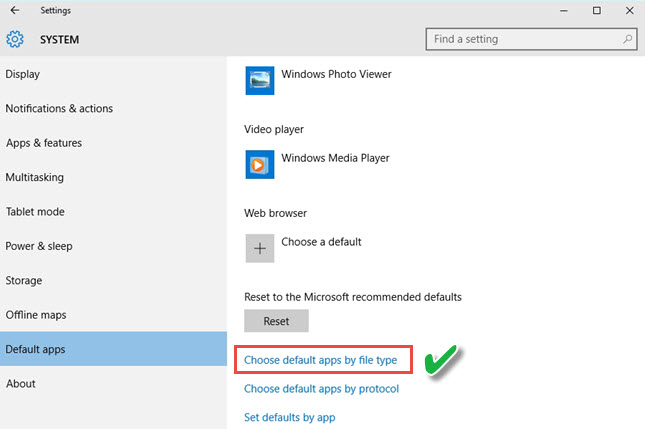
- Agora, você verá que todos os aplicativos padrão são organizados de acordo com o tipo de arquivo que eles usam. Na lista, você verá o formato .pdf e o Edge definido como aplicativo padrão. Assim você poderá definir PDF padrão no Windows 10.
- Para alterar o aplicativo padrão, clique em Edge e uma lista de programas será exibida para você selecionar o visualizador de PDF que deseja definir como padrão, como o ApowerPDF, e pronto, voce acaba de definir PDF padrão no Windows 10.
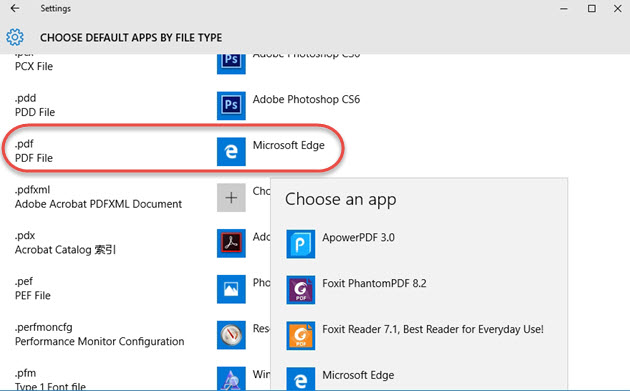
Usando o Menu de Contexto para definir PDF padrão no Windows 10
A próxima maneira de desativar o Microsoft Edge como leitor de PDF e definir PDF padrão no Windows 10, é usando o Menu de Contexto do Windows. Alguns usuários preferem este método, já que não há a necessidade de ir até as configurações. Basta procurar o arquivo PDF e com poucos cliques o seu leitor de PDF padrão será alterado. Para saber mais, veja o passo-a-passo abaixo.
- Abra o PC e procure o arquivo PDF que você deseja abrir em outro aplicativo padrão.
- Depois, clique com o botão direito do mouse no arquivo PDF e escolha “Abrir com”, e clique em Escolher outro aplicativo.
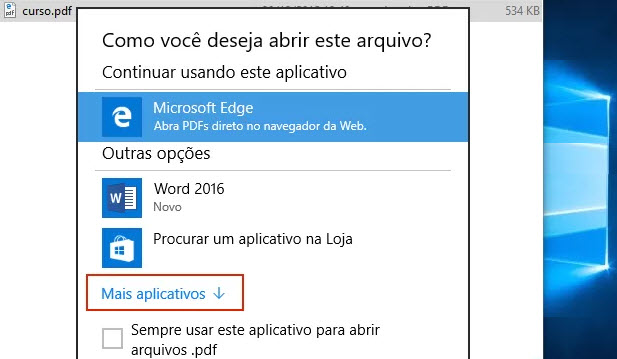
- Agora, na janela recém aberta, selecione o aplicativo que deseja configurar como leitor de PDF padrão.
- Marque a opção “Sempre usar este aplicativo para abrir arquivos .pdf” para que o sistema use sempre o mesmo programa
- Para finalizar, basta clicar em “Ok”.
Usando o Painel de Controle para definir PDF padrão no Windows 10
A terceira maneira para definir PDF padrão no Windows 10, é através do Painel de Controle. Mesmo que demore mais para alterar o PDF padrão desta forma, em comparação com os dois primeiros métodos, esta maneira também pode ser feita com facilidade. Sendo assim, tudo o que você precisa fazer é alterar o visualizador de PDF padrão no Painel de controle. Veja as etapas abaixo para saber com mais detalhes.
- Para começar, pressione as teclas “Windows” e “X” ao mesmo tempo.
- Agora, clique em “Painel de Controle” e em “Programas”.
- Depois, clique em “Programas Padrão” e selecione “Associar um tipo de arquivo ou protocolo a um programa”.
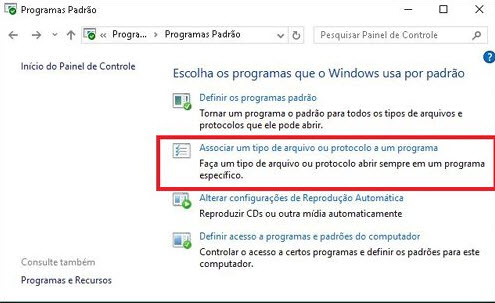
- Uma nova janela aparecerá, mostrando o formato de vários tipos de arquivos, procure por .pdf e clique nele. Você verá que o conjunto de aplicativos padrão para arquivos PDF é o Microsoft Edge.
- Para substituir o programa padrão, basta clicar em “Alterar programa”, localizado na parte superior direita do painel.
- O último passo é navegar pela lista de aplicativos, escolher o que você deseja definir como padrão e clicar em OK.
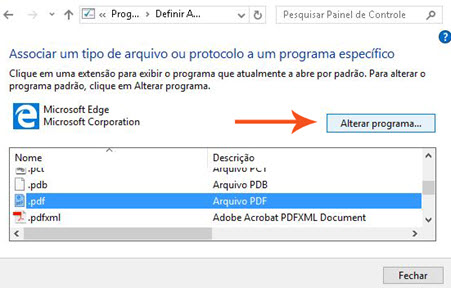
Programas que substituem o Edge para visualizar PDF
Se você deseja desativar o leitor de PDF Edge no Windows 10 e definir PDF padrão no Windows 10, você deve ter uma boa alternativa para ele. No que diz respeito a visualizadores de PDF, você não precisa pagar caro por um bom programa, que pode oferecer funções diferentes e ajudá-lo a gerenciar seus arquivos PDF. Um excelente leitor/editor de PDF é o ApowerPDF. O programa permite que seus usuários visualizem qualquer tipo de arquivo PDF sem dificuldades. Ele também possui importantes ferramentas de edição, que o ajudam a adicionar ou editar textos e imagens, além de adicionar links.
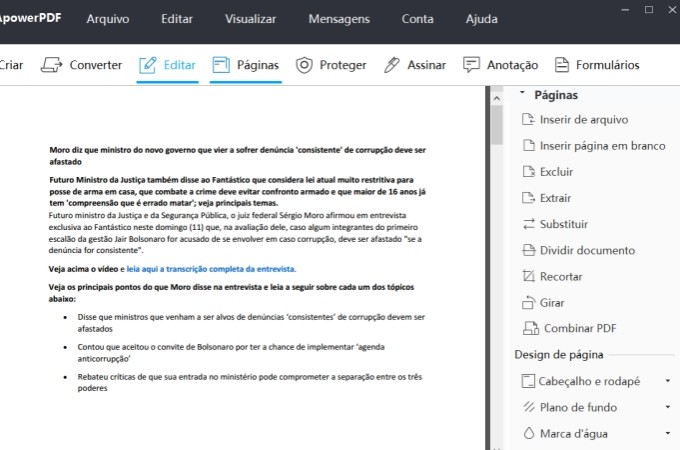
Além disso, o programa é capaz de criar arquivos PDF a partir do zero e possui funções que podem gerenciar páginas PDF, adicionar marca d’água, inserir arquivos, separar, adicionar cabeçalhos e muitos mais. Caso você precise converter seu arquivo PDF em outro formato de arquivo, esse aplicativo possui um conversor interno, que fará todo o trabalho para você. Ele é um aplicativo completo, que definitivamente vale a pena experimentar. Caso tenha outra sugestão para definir PDF padrão no Windows 10, deixe um comentário neste post.



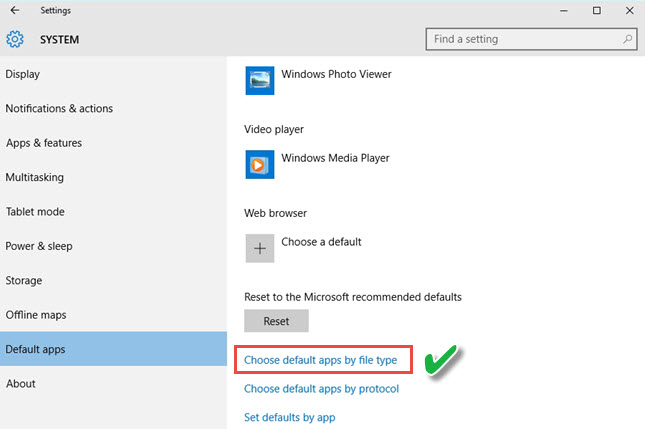
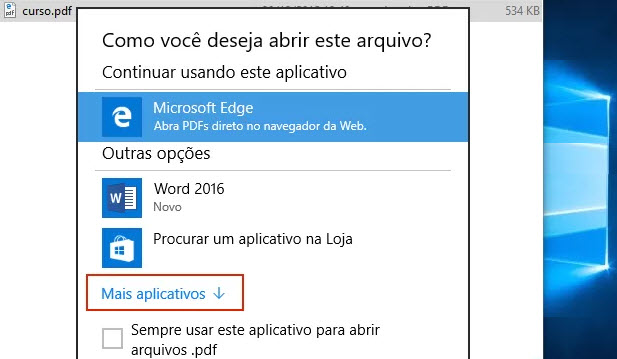
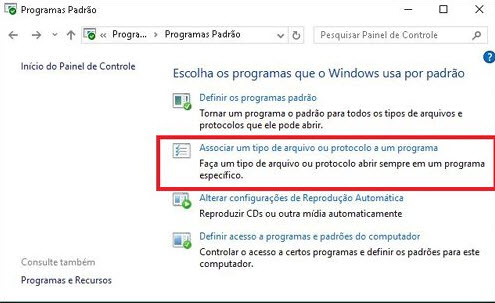
Deixe seu Comentário