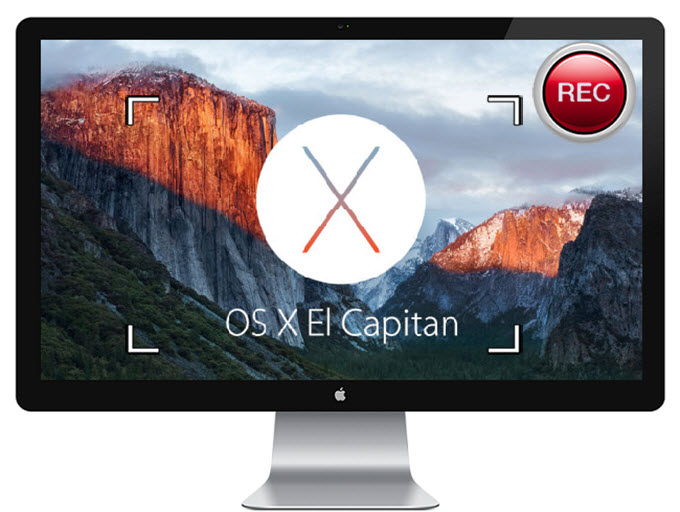 Foram acrescentadas no Mac OS X El Capitan muitas funções inovadoras como Split View e Spotlight, que são recursos práticos e úteis. Como resultado, os usuários da Apple atualizaram rapidamente para este novo OS. Alguns destes usuários querem gravar suas telas no El Capitan para compartilhar experiências ou gameplays de jogos em HD. Por isso, se deseja gravar vídeo no El Capitan e compartilhar com seus amigos, os passos abaixo são perfeitos para você.
Foram acrescentadas no Mac OS X El Capitan muitas funções inovadoras como Split View e Spotlight, que são recursos práticos e úteis. Como resultado, os usuários da Apple atualizaram rapidamente para este novo OS. Alguns destes usuários querem gravar suas telas no El Capitan para compartilhar experiências ou gameplays de jogos em HD. Por isso, se deseja gravar vídeo no El Capitan e compartilhar com seus amigos, os passos abaixo são perfeitos para você.
Como Gravar a Tela no El Capitan Facilmente?
2. Ferramenta Útil para Gravar a Tela
3. Gravador de Tela Padrão do Mac
1
Gravador de Tela da Apowersoft para Mac
Uma ferramenta profissional muito recomendada é o Gravador de Tela da Apowersoft para Mac. Ele permite que você faça a gravação da tela em vários modos, incluindo a tela toda, apenas uma região específica ou usando imagem da webcam. O programa também resolve o problema que muitos outros gravadores apresentam na hora de gravar a tela e o som ao mesmo tempo. Ele proporciona a sincronização simples do som do seu microfone com o seu vídeo. Para os que precisam gravar a tela enquanto estão fora do computador, é possível usar o “Agendador de Tarefas” e programar uma tarefa específica. Veja como usar o programa para gravar a tela no OS X El Capitan.
- Clique no botão “Baixar” abaixo e faça a instalação no seu Mac.
- Abra o programa, vá em “Opções” e configure definições básicas como atalhos, pasta de destino, etc.
- Prepare a tela com os vídeos ou aplicativos que você deseja mostrar. Depois, escolha um dos métodos de gravação (como “Região”, por exemplo).
- Arraste as bordas para ajustar a porção da tela que você deseja gravar, solte o botão do mouse e clique em “Ok”. A gravação começará em seguida.
- Se você deseja finalizar uma gravação, clique no botão “Parar” e o arquivo será salvo na pasta de destino que você escolheu anteriormente.
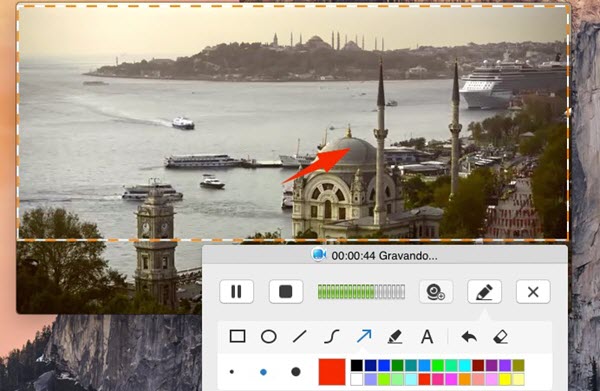
Este programa serve não só como gravador de tela para OS X El Capitan, mas possui também um conversor de vídeos embutido que pode converter diferentes formatos e mesclar vários arquivos em um só. Assim, é possível transferir e reproduzir vídeos em outros dispositivos.
2
Jing para Mac
Outro gravador de tela que você pode usar no Mac OS X El Capitan é o Jing. Ele pode gravar vídeos e também capturar imagens. Fornece suporte à gravação do áudio do sistema e também do microfone, mas você não pode gravar ambos ao mesmo tempo. Em outras palavras, você não pode gravar sua narração junto com uma música de fundo ao mesmo tempo (como é usual em vídeos tutoriais, por exemplo). Adicionalmente, é necessário registrar uma conta antes de começar a usar. Veja as instruções de como gravar a tela no Mac OS X El Capitan usando este programa.
- Baixe o programa e inicie-o no Mac.
- Mova o mouse até o ícone e três outros ícones aparecerão. Primeiro, clique em “Mais” > “Preferências” para definir configurações como o atalho de gravação e o formato de saída de vídeo.
- Depois, clique em “Captura” e selecione uma região específica. Agora basta escolher “Capturar Vídeo” e a gravação começará em seguida.
- Quando a gravação terminar, clique em “Parar” e você poderá escolher entre fazer o upload do vídeo ou salvá-lo no computador.

O Jing é uma boa ferramenta de gravação, mas vem com algumas restrições. É possível criar vídeos mas não gravando o som do sistema e o som do microfone ao mesmo tempo. Além disso, o arquivo resultante será salvo no formato SWF. Por último, permite a gravação de no máximo 5 minutos, a não ser que você compre o Camtasia ou o Snagit.
3
Apple QuickTime Player
Para usuários de Mac, o QuickTime Player é o reprodutor de vídeo padrão. Mais do que tocar vídeos, ele também pode gravar a tela no OS X El Capitan. Há suporte para a gravação de som do sistema ou microfone. É possível escolher gravar a tela inteira ou apenas uma parte dela. A operação é bastante simples. Depois de finalizado, o arquivo resultante será salvo automaticamente no formato MOV. Veja como funciona.
- Abra o QuickTime Player e vá até “Arquivo” > “Nova Gravação de Tela”.
- Uma barra de ferramentas aparecerá. Nela você poderá ajustar o volume, definir a entrada de áudio e escolher se quer mostrar os cliques do mouse.
- Clique no botão “Gravar” para começar.
- Depois de finalizar, basta clicar no botão “Parar” no canto superior direito da interface. Aí você poderá escolher a pasta para salvar seu vídeo gravado.
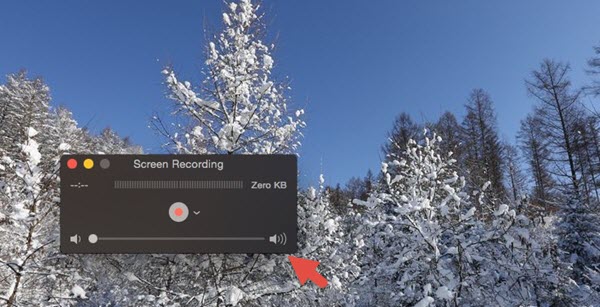
Se você é um usuário novato, o QuickTime Player é uma ferramenta útil. Porém, ela não satisfaz as necessidades de usuários mais avançados, já que não possui funções extras como a edição de tela durante a gravação ou a conversão de vídeo para formatos compatíveis em outros dispositivos.
Todas as ferramentas mencionadas acima são apropriadas para ajudar você a aprender como gravar vídeo no Mac OS 10.11. Pessoas com diferentes necessidades escolhem os programas que melhor lhe servem. Para usuários que preferem não instalar nada no Mac, o QuickTime Player é uma ferramenta muito prática. Já para aqueles que precisam gravar vídeos mais instrutivos e completos, o Gravador de Tela da Apowersoft para Mac é certamente a melhor escolha.


Deixe seu Comentário