O Gravador de Tela da Apowersoft para Mac é um programa de gravação de tela que funciona perfeitamente em Sistemas Operacionais para Mac. Ele consegue gravar qualquer coisa em sua tela com diferentes entradas de áudio (Som do Sistema, Microfone ou ambos). Mais ainda, ele possui um conversor embutido que permite a você unir arquivos e converter vídeos em diferentes formatos de áudio e vídeo. O guia abaixo mostrará a você como usar esse gravador de tela em detalhes.
1
Configurar as Preferências
Preferências Gerais
Você pode mudar as preferências gerais para satisfazer suas necessidades. Por exemplo, você pode escolher gravar com bordas ou não. Além disso, você pode animar os cliques de mouse, se desejar.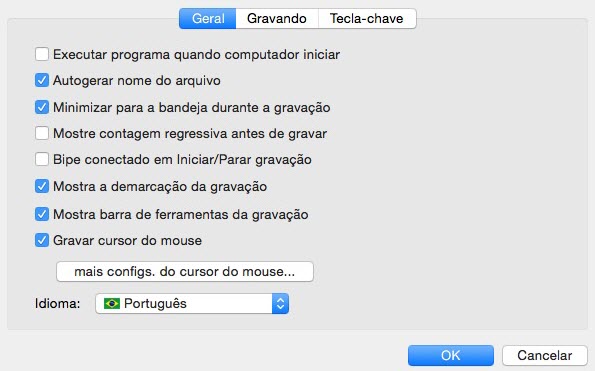
Preferências de Gravação
Você pode escolher o sistema de som desejado e o microfone. Mais ainda, ele permite a você modificar a taxa de frames e o formato de saída de vídeo (MOV).
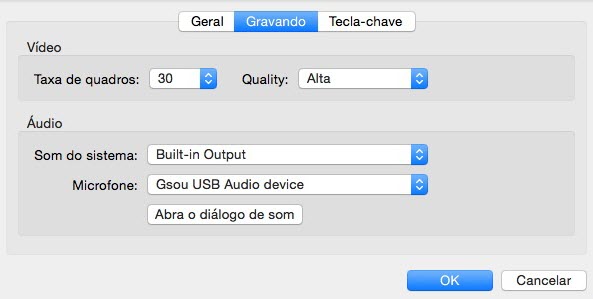
Preferências de Atalhos
Talvez você não se acostume com os atalhos padrão, então você pode redefinir os atalhos para “Iniciar a gravação”, “Parar gravação” e “Pausar/Reinicia gravação” você mesmo.
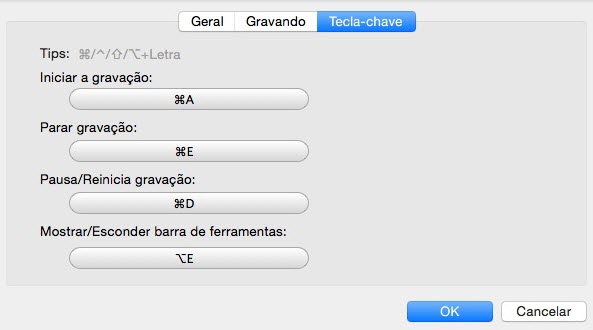
2
Passos para Gravar no Mac Screen Video
i
Escolha um modo da aba “Entrada de Áudio”.
O Gravador de Tela da Apowersoft para Mac oferece a você quatro modos:
- Nenhum: este modo pode ajudar você a gravar a atividade na tela e não o áudio.
- Som do sistema: este modo permite a você gravar qualquer som de seu computador.
- Microfone: este input de áudio permite a você gravar sua própria narração quando gravar o video.
- Som do sistema e microfone: com esse input de áudio, tanto o som do computador como sua narração no microfone serão gravados.
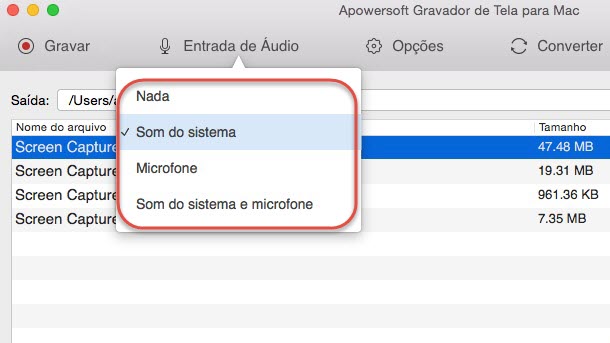
ii
Selecione o modo de gravação desejado.
Região
Clique em “Região” para gravar parte de sua tela, então, clique com o botão direito e arraste o mouse para selecionar a área. Assim, você ainda pode escolher modos de captura como 480X360, 640X360, 720P (1280X720), região personalizada para iPhone 4/4S, iPhone 5, iPad e assim por diante.
Tela inteira
Este modo deve ser o favorito dos amantes de jogos que querem gravarem seus vídeos em tela cheia. Note que a barra de tarefas não aparecerá se você escolher tela cheia como modo de gravação. Então você precisa usar atalhos ou clicar no logotipo do programa na barra de status para pausar ou parar manualmente sua gravação.
Web Camera
Quando você escolhe gravar vídeos da webcam, você tem quatro opções de gravação, Low 120P, Standard 240P, High 480P e HD 720P.
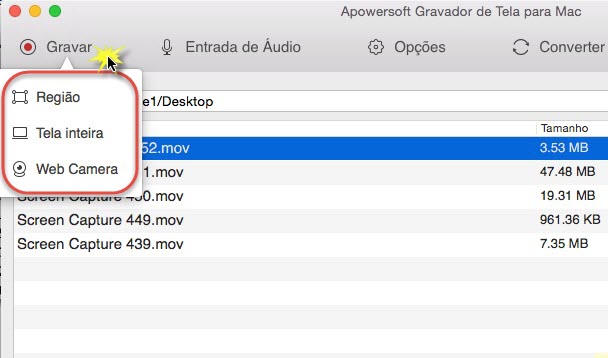
Picture in Picture effect
E válido mencionar que você ainda pode gravar quadro-sobre-quadro com o modo “Região”. Simplesmente clique no ícone de câmera quando você gravar parte da tela, ele gravará a parte desejada da tela e o vídeo da webcam ao mesmo tempo. Mais ainda, você pode mudar o tamanho ou cor de fundo do seu vídeo da webcam.
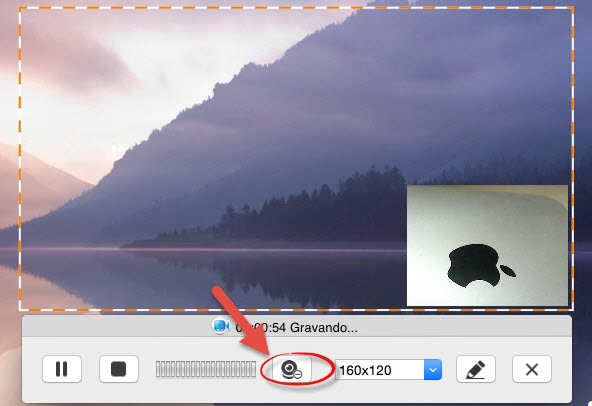
iii
Iniciar Gravação
Uma vez que você selecionou seu modo de gravação desejado, ele começará a gravação. E se você quiser finalizar a gravação, clique no botão “Parar”. Após a gravação, seu vídeo será exibido na lista de arquivo da interface principal, e você pode escolher reproduzir, renomear, remover da lista ou apagar do disco. Você ainda pode escolher converter.
3
Faça Anotações na Tela Durante a Gravação
Quando você captura a tela, algumas vezes pode querer fazer edições em tempo real para deixar seus vídeos mais instrutivos e atrativos, especialmente se você faz tutoriais em vídeo. Com esta poderosa função adicionada recentemente, os usuários podem desenhar diferentes formas, como elipse, retângulo e inserir setas, textos e destaques em suas gravações.
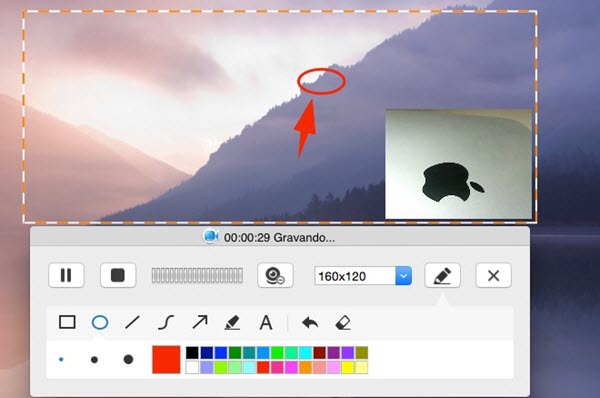
4
Converter Arquivo de Vídeo
O Gravador de Tela da Apowersoft para Mac permite exportar o vídeo nos formato MOV. Contudo, caso você queira salvar o vídeo gravado em outros formatos, você pode convertê-los no formato que quiser.
Você pode escolher arquivo de vídeo, clique com o botão direito e em “Converter” no menu, ou clicar na aba “Converter” na região principal e escolher os arquivos de vídeo do seu computador. Agora escolha o formato de saída que você desejar.
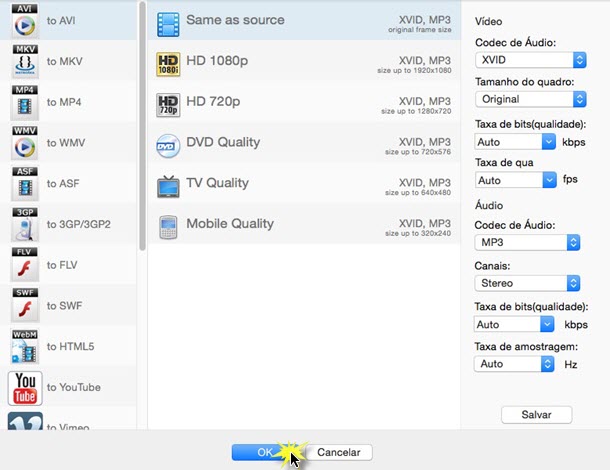
Se você apenas deseja converter seus vídeos em outros formatos em fila, apenas clique diretamente em “Iniciar”. Mas se você quer unir os vídeos em um, você deve clicar em “On” no botão “Mesclar video em um arquivo”, antes de clicar no botão “Iniciar”.
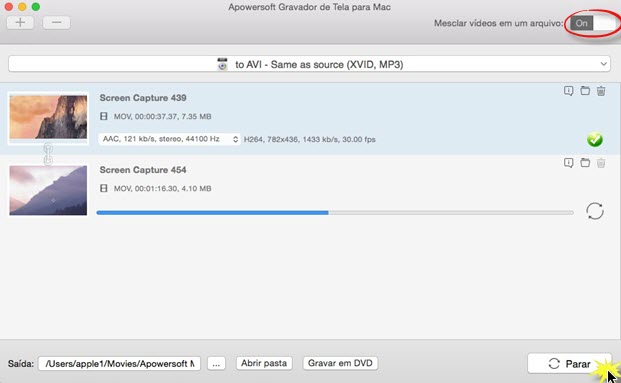
Nota: se você quiser queimar seus vídeos em DVD, apenas clique em “Gravar em DVD”, que levará você ao Criador de DVD da Apowersoft. Sucesso!
5
Criar Tarefa de Gravação Agendada
Para muitos usuários Mac, é útil que a tarefa seja completada durante um período de ausência. Tudo o que você precisa fazer é clicar no botão “Agende suas tarefas” na parte inferior esquerda da interface principal, então configure o tempo de gravação, duração (ou tempo para parar), e o modo de gravação – tela cheia, ou região (você precisa selecionar a região primeiro).
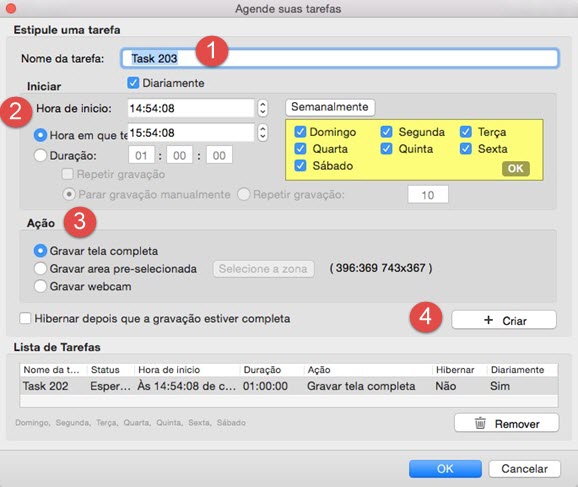
- Dê um nome para a sua tarefa.
- Especifique o tempo de gravação.
- Escolha o modo de gravação.
- Criar. Ele começará sua tarefa no horário automaticamente.

Deixe seu Comentário